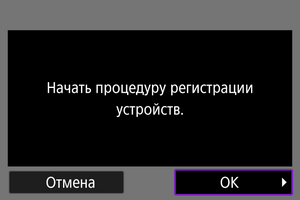Основные настройки связи
- Подготовка
- Открытие мастера установки соединения
- Проверка типа точки доступа
- Подключение с помощью WPS-PBC
- Подключение с помощью WPS-PIN
- Подключение вручную к обнаруженным сетям
- Подключение вручную путем указания сетей
- Подключение в режиме инфраструктуры
- Подключение в режиме точки доступа камеры
- Настройка IP-адреса
- Задание настроек функций связи
Перед использованием следующих функций связи камеры задайте настройки камеры и компьютера, как описано начиная с раздела Подготовка.
- Передача изображений на FTP-серверы
- Дистанционное управление (EOS Utility)
- Управление камерой с помощью приложения «Дист. в брауз.»
Предупреждения
- В отношении настроек для нескольких сетей при беспроводном подключении доступны только настройки инфраструктуры. Настройки для нескольких сетей недоступны для настроек проводной локальной сети или режима «Камера как точка доступа».
Подготовка
Подготовка к использованию функций связи
-
EOS Utility
Требуется компьютер с установленной программой EOS Utility (ПО EOS).
Инструкции по установке программы EOS Utility см. на веб-сайте Canon.
-
Передача по FTP
Требуется компьютер с одной из следующих операционных систем. Компьютер необходимо заранее настроить для работы в качестве FTP-сервера.
- Windows 10 (вер. 1607 или новее)
- Windows 8.1, Windows 8.1 Pro
Инструкции по настройке компьютера для работы в качестве FTP-сервера см. в документации к компьютеру.
-
Дист. в брауз.
Для использования функции [Дист. в брауз.] требуется компьютер, на который установлен один из следующих браузеров.
- iOS 13 или новее/Safari 13 или новее
- iPadOS 13 или новее/ Safari 13 или новее
- Android 8, 9, 10 или новее/Chrome
- Windows 10/Chrome, Edge (версия на основе Chromium)
- macOS/Safari 13 или новее
Работа в этих браузерах гарантируется не на всех компьютерах.
Для использования необходимо включить в браузере файлы cookie.
Для использования необходимо включить в браузере поддержку JavaScript.
Воспроизведение видеозаписей возможно только в том случае, если браузер поддерживает HTML5.
-
Синх. времени между камерами
См. раздел Синхронизация времени между камерами.
-
GPS
См. раздел Настройка функций GPS.
Подготовка к подключению по Wi-Fi
Заранее подключите компьютер, к которому требуется подключиться по Wi-Fi, к точке доступа.
Предупреждения
-
Передача видеозаписей
- Каждый файл видеозаписей имеет большой объем, и передача больших файлов по Wi-Fi может занимать некоторое время. Настройте сетевую среду для стабильной связи между устройствами и точкой доступа в соответствии с указаниями раздела Меры предосторожности в отношении функции связи.
Подготовка к подключению по проводной ЛВС
Перед использованием указанных ниже функций по подключению к проводной ЛВС подсоедините кабель ЛВС к разъему Ethernet RJ-45 камеры и разъему Ethernet на компьютере или точке доступа.
- Передача изображений на FTP-серверы
- Использование EOS Utility
- Использование программы «Дист. в браузере»
Используйте хорошо экранированный кабель STP (экранированная витая пара) Gigabit Ethernet категории 5e или выше.

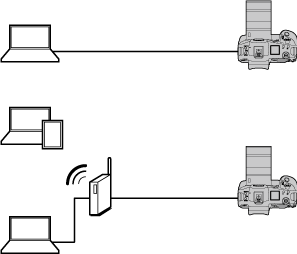
Открытие мастера установки соединения
В этом разделе описывается процесс добавления параметров подключения в соответствии с инструкциями мастера установки соединения. Если отображается ошибка, см. раздел Устранение неполадок и проверьте настройки.
- До завершения настройки не нажимайте кнопку спуска затвора и не используйте другие органы управления (в противном случае мастер установки соединения будет закрыт).
- Пункт [
: Настройки сети] доступен только в том случае, когда для параметра [
: Мультиэкспозиция] задано значение [Откл.].
-
Нажмите кнопку
на камере.
-
Выберите [
: Настройки сети].

-
В пункте [Настройки сети], выберите [Вкл.].
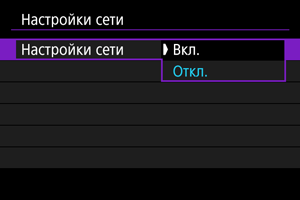
-
Выберите [Настр. соединения].

-
Выберите [SET*].

-
Выберите [Создать с помощью мастера].

- Если выбрать [Создать из списка], когда в камере зарегистрировано несколько настроек связи и настроек функций, можно комбинировать зарегистрированные настройки для добавления новых настроек соединения.
- Можно также добавить новые настройки соединения, используя настройки соединения, сохраненные на карте. Чтобы задать настройки таким способом, выберите [Загрузить настройки с карты] ().
-
Выберите метод настройки.

- Выберите вариант, затем выберите [OK] для перехода на следующий экран.
- Выберите [Настройка онлайн], чтобы задать настройки соединения, а затем подсоединиться к сети.
- Выберите [Автономная настройка], если требуется только задать настройки соединения [FTP-перед.] и [Дист. в брауз.].
-
Выберите функцию связи.
Параметры в режиме [Настройка онлайн]

Параметры в режиме [Автономная настройка]

- Выберите функцию связи в соответствии с указаниями из раздела Подготовка.
- Выберите вариант, затем выберите [OK] для перехода на следующий экран.
-
Выберите значение.

- Отображаемые варианты зависят от настройки [Выберите функцию соединения].
- Выберите [OK].
-
Выберите [Новые настройки].

- Выберите [OK].
- Когда в камере уже зарегистрированы настройки связи, зарегистрированные настройки можно применить, выбрав пункт [Выбрать из списка].
Параметры в режиме [Настройка онлайн]
Если на шаге 9 выбран вариант [Проводная], задайте настройку следующим образом.

- Выберите параметр, затем выберите [OK].
- Сведения о настройках IP-адреса см. в разделе Настройка IP-адреса.

- Выберите параметр, затем выберите [OK].
- Сведения о настройках IPv6-адреса см. в разделе Настройка IP-адреса.
Если на шаге 9 выбран вариант [Wi-Fi], задайте настройку следующим образом.

- Сведения о соединениях с другими устройствами через точку доступа см. в разделе Проверка типа точки доступа.
- Сведения о прямых соединениях с другими устройствами см. в разделе Подключение в режиме точки доступа камеры.
Параметры в режиме [Автономная настройка]
Если на шаге 9 выбран вариант [Проводная], задайте настройку следующим образом.

- Выберите параметр, затем выберите [OK].
- Сведения о настройках IP-адреса см. в разделе Настройка IP-адреса.

- Выберите параметр, затем выберите [OK].
- Сведения о настройках IPv6-адреса см. в разделе Настройка IP-адреса.
Если на шаге 9 выбран вариант [Wi-Fi], задайте настройку следующим образом.

- Сведения о Wi-Fi-соединениях с другими устройствами см. в разделе Подключение в режиме инфраструктуры.
- Сведения о прямых Wi-Fi-соединениях с другими устройствами см. в разделе Подключение в режиме точки доступа камеры.
Проверка типа точки доступа
При подключении через точку доступа проверьте, поддерживает ли точка доступа функцию WPS*, которая упрощает соединения между устройствами Wi-Fi.
Если вы не уверены в наличии функции WPS, см. руководство пользователя точки доступа или другую документацию.
Обозначает функцию Wi-Fi Protected Setup.
-
Если функция WPS поддерживается
Доступны два способа подключения, как указано ниже. Проще всего подключиться с помощью функции WPS в режиме PBC.
-
Если функция WPS не поддерживается
Шифрование точки доступа
Камера поддерживает следующие варианты для пунктов [Аутентификац.] и [Настройки шифрования]. По этой причине для шифрования, используемого точкой доступа, должно быть задано одно из следующих значений при подключении вручную к обнаруженным сетям.
- [Аутентификац.]: открытая система, общий ключ, WPA/WPA2/WPA3-Personal или WPA/WPA2/WPA3-Enterprise
- [Настройки шифрования]: WEP, TKIP или AES
Предупреждения
- Подключения могут быть невозможны, если в точке доступа включены функции скрытого режима. Отключите функции скрытого режим.
- Сведения о настройках можно узнать у ответственного администратора сетей, к которым требуется подключиться.
Подключение с помощью WPS-PBC
Инструкции из этого раздела являются продолжением инструкций из раздела Проверка типа точки доступа.
Этот способ подключения используется с точками доступа, поддерживающими стандарт WPS. В режиме подключения нажатием кнопки (PBC) подключение камеры и точки доступа выполняется простым нажатием кнопки WPS на точке доступа.
- Подключение может быть сложнее, если рядом работают несколько точек доступа. В таком случае попробуйте подключиться с помощью метода [WPS-PIN].
- Заранее проверьте положение кнопки WPS точки доступа.
- Для установки соединения может потребоваться около 1 мин.
-
Выберите [Автоматически, WPS].

-
Выберите [WPS-PBC].
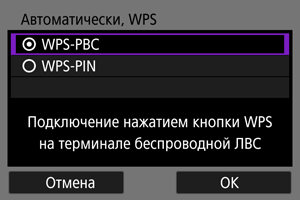
- Выберите [OK].
-
Подключитесь к точке доступа.
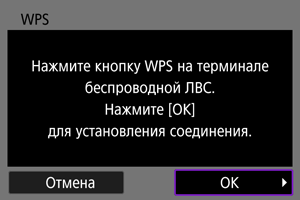
- Нажмите кнопку WPS на точке доступа. Дополнительные сведения о местоположении этой кнопки и длительности нажатия см. в руководстве пользователя точки доступа.
- Чтобы инициировать подключение к точке доступа, выберите [OK].
- После подключения камеры к точке доступа отображается следующий экран.

Переходите к разделу Настройка IP-адреса.
Подключение с помощью WPS-PIN
Инструкции из этого раздела являются продолжением инструкций из раздела Проверка типа точки доступа.
Этот способ подключения используется с точками доступа, поддерживающими стандарт WPS. В режиме подключения с помощью PIN-кода (режим PIN-кода) для установления соединения в точке доступа вводится отображаемый на камере 8-значный идентификационный номер.
- Даже если поблизости работают несколько точек доступа, подключение с помощью этого общего идентификационного номера является относительно надежным.
- Для установки соединения может потребоваться около 1 мин.
-
Выберите [Автоматически, WPS].

-
Выберите [WPS-PIN].

- Выберите [OK].
-
Введите PIN-код.
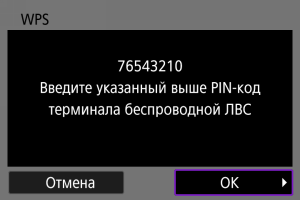
- На точке доступа введите 8-значный PIN-код, отображаемый на экране камеры.
- Инструкции по вводу PIN-кодов на точке доступа см. в инструкции по эксплуатации точки доступа.
- После ввода PIN-кода выберите [OK] на камере.
-
Подключитесь к точке доступа.

- Чтобы инициировать подключение к точке доступа, выберите [OK].
- После подключения камеры к точке доступа отображается следующий экран.

Переходите к разделу Настройка IP-адреса.
Подключение вручную к обнаруженным сетям
Инструкции из этого раздела являются продолжением инструкций из раздела Проверка типа точки доступа.
Подключитесь к точке доступа, выбрав ее имя сети (SSID или ESS-ID) в списке ближайших активных точек доступа.
Выбор точки доступа
-
Выберите точку доступа.
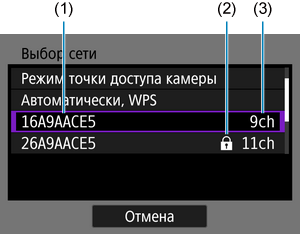
- (1) Идентификатор SSID
- (2) Значок безопасности (только для точек доступа с шифрованием)
- (3) Используемый канал
- Диском
выберите в списке точек доступа точку доступа для подключения.
Примечание
-
[Обновить]
- Для отображения пункта [Обновить] прокрутите вниз экран на шаге 1.
- Выберите [Обновить] для повторного поиска точек доступа.
Ввод ключа шифрования точки доступа
- Введите ключ шифрования (пароль), заданный в точке доступа. Дополнительные сведения о заданном ключе шифрования см. в руководстве пользователя точки доступа.
- Экраны, отображаемые в шагах 2–3, могут отличаться в зависимости от аутентификации и шифрования, заданных в точке доступа.
- Если вместо экранов, показанных для шагов 2–3, отображается экран [Адрес IP], переходите к разделу Настройка IP-адреса.
-
Выберите номер ключа.
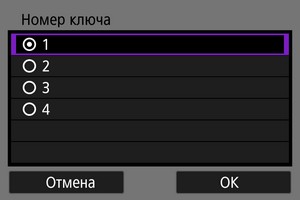
- Экран [Номер ключа] отображается для точек доступа, в которых используется шифрование WEP.
- Выберите значение номера ключа, заданное в точке доступа.
- Выберите [OK].
-
Введите ключ шифрования.
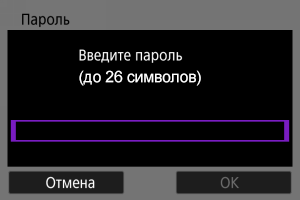
- Нажмите
для доступа к виртуальной клавиатуре (), затем введите ключ шифрования.
- Чтобы инициировать подключение к точке доступа, выберите [OK].
- После подключения камеры к точке доступа отображается следующий экран.

Переходите к разделу Настройка IP-адреса.
- Нажмите
Подключение вручную путем указания сетей
Инструкции из этого раздела являются продолжением инструкций из раздела Проверка типа точки доступа.
Подключитесь к точке доступа, введя ее имя сети (SSID или ESS-ID).
Ввод имени сети (SSID)
-
Выберите [Ручные настройки].

-
Введите имя сети (SSID).

Задание способа аутентификации точки доступа
-
Выберите способ аутентификации.

- Выберите вариант, затем выберите [OK] для перехода на следующий экран.
- На экране [Настройки шифрования], который отображается, если выбран вариант [Открытая система], выберите [Откл.] или [WEP].
Ввод ключа шифрования точки доступа
- Введите ключ шифрования (пароль), заданный в точке доступа. Дополнительные сведения о заданном пароле см. в руководстве пользователя точки доступа.
- Экраны, отображаемые в шагах 4–5, могут отличаться в зависимости от аутентификации и шифрования, заданных в точке доступа.
- Если вместо экранов, показанных для шагов 4–5, отображается экран [Адрес IP], переходите к разделу Настройка IP-адреса.
-
Выберите номер ключа.
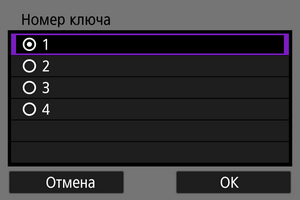
- Экран [Номер ключа] отображается, если на шаге 3 выбран вариант [Общий ключ] или [WEP].
- Выберите значение номера ключа, заданное в точке доступа.
- Выберите [OK].
-
Введите ключ шифрования.
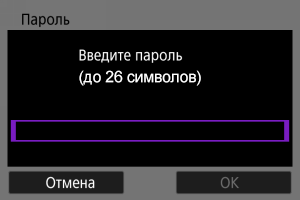
- Нажмите
для доступа к виртуальной клавиатуре (), затем введите ключ шифрования.
- Чтобы инициировать подключение к точке доступа, выберите [OK].
- После подключения камеры к точке доступа отображается следующий экран.

Переходите к разделу Настройка IP-адреса.
- Нажмите
Подключение в режиме инфраструктуры
Инструкции из этого раздела являются продолжением инструкций из раздела Открытие мастера установки соединения.
Подключитесь к точке доступа, введя ее имя сети (SSID или ESS-ID).
Ввод имени сети (SSID)
-
Выберите пункт [Инфраструктура].

- Выберите [OK].
-
Введите имя сети (SSID).

Задание способа аутентификации точки доступа
-
Выберите способ аутентификации.

- Выберите вариант, затем выберите [OK] для перехода на следующий экран.
- На экране [Настройки шифрования], который отображается, если выбран вариант [Открытая система], выберите [Откл.] или [WEP].
Ввод ключа шифрования точки доступа
- Введите ключ шифрования (пароль), заданный в точке доступа. Дополнительные сведения о заданном пароле см. в руководстве пользователя точки доступа.
- Экраны, отображаемые в шагах 4–5, могут отличаться в зависимости от аутентификации и шифрования, заданных в точке доступа.
- Если вместо экранов, показанных для шагов 4–5, отображается экран [Адрес IP], переходите к разделу Настройка IP-адреса.
-
Выберите номер ключа.
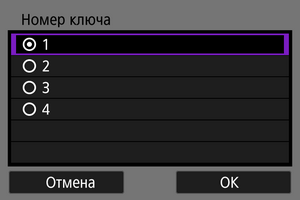
- Экран [Номер ключа] отображается, если на шаге 3 выбран вариант [Общий ключ] или [WEP].
- Выберите значение номера ключа, заданное в точке доступа.
- Выберите [OK].
-
Введите ключ шифрования.

- Нажмите
для доступа к виртуальной клавиатуре (), затем введите ключ шифрования.
- Чтобы инициировать подключение к точке доступа, выберите [OK].
- После подключения камеры к точке доступа отображается следующий экран.

Переходите к разделу Настройка IP-адреса.
- Нажмите
Подключение в режиме точки доступа камеры
Инструкции из этого раздела являются продолжением инструкций из раздела Открытие мастера установки соединения.
Режим камеры как точки доступа — это способ прямого соединения камеры и других устройств по Wi-Fi без использования точки доступа. Доступны два способа подключения, как указано ниже.
Подключение в режиме простого подключения
Настройки сети для режима камеры как точки доступа задаются автоматически.
- Для установления соединения также требуется выполнять операции на другом устройстве (компьютере или смартфоне). Подробные сведения см. в руководстве пользователя устройства.
-
Выберите [Режим точки доступа камеры].
Параметры в режиме [Настройка онлайн]

Параметры в режиме [Автономная настройка]

- Выберите [OK] на экране [Тип ЛВС] для перехода на следующий экран.
-
Выберите [Простое подключение].

- Выберите [OK].
-
Выберите [OK].

- Отображается следующий экран.
-
Выберите [OK].

- Отображается следующий экран.
-
Выберите [Новые настройки].

- Выберите [OK].
- Для варианта [Настройка онлайн] переходите к шагу 6.
- Для варианта [Автономная настройка] переходите к шагу 2 раздела Задание настроек функций связи.
- Когда в камере уже зарегистрированы настройки функции связи, зарегистрированные настройки можно применить, выбрав пункт [Выбрать из списка].
-
Подключитесь к камере с другого устройства.

- (1) Имя сети (SSID)
- (2) Ключ шифрования (пароль)
Экран компьютера (пример)

Экран смартфона (пример)

- Включите Wi-Fi на другом устройстве, затем выберите имя сети (SSID), отображаемое на экране камеры.
- В качестве пароля введите ключ шифрования (пароль), отображаемый на экране камеры.
- После установления соединения отображается экран настроек для функции связи.
Переходите к шагу 2 раздела Задание настроек функций связи.
Примечание
- При подключении путем выбора пункта [Простое подключение] имя сети (SSID) заканчивается на «_Canon0A».
Подключение в режиме подключения вручную
Настройки сети для режима камеры как точки доступа задаются вручную. На каждом открывающемся экране задайте параметры [Имя сети (SSID)], [Выбор канала] и [Настройки шифрования].
-
Выберите [Подключение вручную].

- Выберите [OK].
-
Введите имя сети (SSID).

-
Выберите вариант для выбора канала.

- Чтобы задать настройки вручную, выберите [Установить вручную], затем поворачивайте диск
.
- Выберите [OK].
- Чтобы задать настройки вручную, выберите [Установить вручную], затем поворачивайте диск
-
Выберите вариант для настройки шифрования.

-
Выберите [Автоматический выбор].

-
Выберите [OK].

- Отображается следующий экран.
-
Выберите [OK].

- Отображается следующий экран.
-
Выберите [Новые настройки].

- Выберите [OK].
- Для варианта [Настройка онлайн] переходите к шагу 9.
- Для варианта [Автономная настройка] переходите к шагу 2 раздела Задание настроек функций связи.
- Когда в камере уже зарегистрированы настройки функции связи, зарегистрированные настройки можно применить, выбрав пункт [Выбрать из списка].
-
Подключитесь к камере с другого устройства.

- (1) Имя сети (SSID)
- (2) Ключ шифрования (пароль)
Экран компьютера (пример)

Экран смартфона (пример)

- Включите Wi-Fi на другом устройстве, затем выберите имя сети (SSID), отображаемое на экране камеры.
- В качестве пароля введите ключ шифрования (пароль), отображаемый на экране камеры.
- После установления соединения отображается экран настроек для функции связи.
Переходите к шагу 2 раздела Задание настроек функций связи.
Настройка IP-адреса
Выберите способ задания IP-адреса, затем задайте IP-адрес в камере. Если используется протокол IPv6, камера подключается только по протоколу IPv6. Подключения IPv4 отключены.
Автоматическое задание IP-адреса
Настройки IP-адреса могут задаваться автоматически.
-
Выберите [Автоматический выбор].

-
Выберите вариант для IPv6.

-
Выберите [OK].
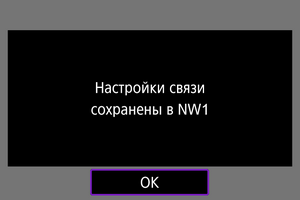
- Отображается следующий экран.

Переходите к разделу Задание настроек функций связи.
Задание IP-адреса вручную
Задайте параметры IP-адреса вручную. Обратите внимание, что отображаемые параметры различаются в зависимости от функции связи.
-
Выберите [Выбор вручную].

- Выберите [OK].
-
Выберите настраиваемый параметр.
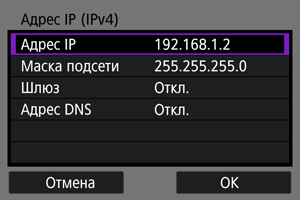
- Выберите параметр, чтобы открыть экран для цифрового ввода.
-
Для использования шлюза или адреса DNS выберите [Вкл.], затем выберите [Адрес].

-
Введите номер.
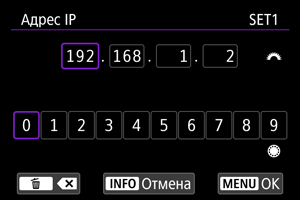
- Поворачивайте диск
для перехода на другое поле ввода вверху экрана, и поворачивайте диск
для выбора вводимого числа. Нажмите
для ввода выбранного значения.
- Чтобы задать введенные номера и вернуться на экран из шага 2, нажмите кнопку
.
- Поворачивайте диск
-
Выберите [OK].
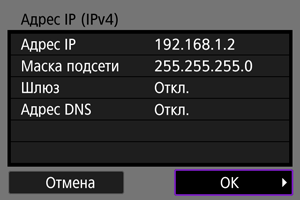
- После завершения настройки необходимых элементов выберите [OK]. Отображается следующий экран.
- Если вы не уверены во вводимых параметрах, см. раздел Проверка параметров сети или обратитесь к администратору сети либо другому специалисту, отвечающему за сеть.
-
Выберите вариант для IPv6.

-
Выберите [OK].
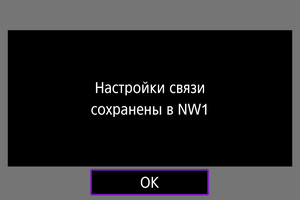
- Отображается следующий экран.

Переходите к разделу Задание настроек функций связи.
Задание настроек функций связи
Приведенные ниже инструкции относятся к настройкам, которые определяются функцией связи. См. страницу с описанием выбранной функции связи.
-
Выберите [Новые настройки].

- Выберите [OK] для перехода на следующий экран.
- Когда в камере уже зарегистрированы настройки функции связи, зарегистрированные настройки можно применить, выбрав пункт [Выбрать из списка].
-
Задайте настройки соединения для функции связи.