Transferir Imagens para um Computador
As imagens transferidas são guardadas no computador na pasta [Imagens] (Windows) ou [Imagens] (macOS) com base na data de disparo. Depois da transferência, o Digital Photo Professional 4 (DPP) inicia-se automaticamente, se estiver instalado, e apresenta as imagens transferidas.
Cuidado
- Os vídeos demoram mais tempo a transferir, porque o tamanho dos ficheiros é maior.
Nota
- A aplicação que é iniciada após a transferência de imagens pode ser alterada no separador [Linked Software/Software Ligado] em preferências ().
- No separador [Destination Folder/Pasta de Destino] em preferências (), pode alterar o destino das imagens transferidas automaticamente ou das imagens selecionadas no modo de disparo remoto.
- Pode transferir o Digital Photo Professional 4 a partir do Web site da Canon.
Transferir Imagens por Lotes
-
Clique em [Download images to computer/Transferir imagens para o computador].

-
Clique em [Settings/Definições].

-
Na janela [Preferences/Preferências], selecione uma condição para transferir imagens e clique em [OK].
-
Clique em [Start automatic download/Iniciar transferência automática].

Janela principal do DPP
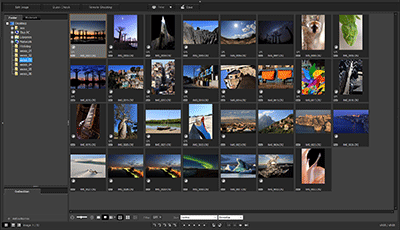
- Consulte o manual de instruções do Digital Photo Professional 4 para obter detalhes sobre a utilização do DPP.
Transferir Imagens Selecionadas
-
Clique em [Select and download/Selecionar e transferir].
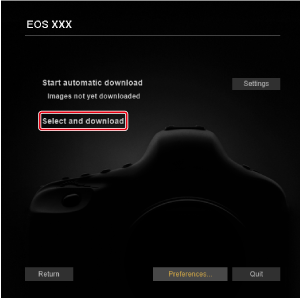
-
Selecione as imagens na janela de visualização.
Janela Viewer (Visualização)

- Selecione a caixa de verificação das imagens a transferir.
- Também pode selecionar várias imagens com o rato.
Nota
- Clique em [
 ] para alterar a ordem das miniaturas.
] para alterar a ordem das miniaturas. - Clique em [
 ] para filtrar as imagens de acordo com várias condições, de forma a poder selecionar as imagens que pretende transferir.
] para filtrar as imagens de acordo com várias condições, de forma a poder selecionar as imagens que pretende transferir. - Clique em [
 ] para selecionar as informações apresentadas nas miniaturas. Selecionar a opção [Date/Time/Data/Hora] apresenta a data e a hora de criação do ficheiro.
] para selecionar as informações apresentadas nas miniaturas. Selecionar a opção [Date/Time/Data/Hora] apresenta a data e a hora de criação do ficheiro. - Clique em [
 ] para inverter o estado de seleção entre imagens selecionadas e não selecionadas.
] para inverter o estado de seleção entre imagens selecionadas e não selecionadas. - Clique em [
 ] para mostrar apenas imagens selecionadas.
] para mostrar apenas imagens selecionadas. - Clique em [
 ] para filtrar imagens de acordo com a data de criação dos ficheiros.
] para filtrar imagens de acordo com a data de criação dos ficheiros. - Clique em [
 ] para mudar para a vista de lista.
] para mudar para a vista de lista.
Clique em [ ] para voltar à vista de miniaturas.
] para voltar à vista de miniaturas. - Na vista de lista, clique no item do título para ordenar as imagens. A ordenação com [Folder/Pasta] é equivalente à ordenação com [
 ] na vista de miniaturas.
] na vista de miniaturas.
-
Clique em [Download/Transferir].

-
Defina o destino e, em seguida, clique em [OK].
Caixa de diálogo Download image (Transferir imagem)

- Mostra o destino no computador
- Define o destino
- É apresentada a caixa de diálogo [Save File/Guardar Ficheiro] e o EU começa a transferir as imagens para o computador.
-
As imagens transferidas são apresentadas na janela [Quick Preview/Pré-visualização Rápida].
Janela de Pré-visualização Rápida

- Esta janela permite rever rapidamente as imagens à medida que são transferidas. Se necessário, pode redimensionar a janela.
- Para voltar à janela principal, clique em [Main Window/Janela Principal] na janela de visualização.
Nota
- Os cartões a partir dos quais são transferidas imagens podem ser inicializados clicando no botão [Format/Formatar] na janela de visualização (exceto para a EOS R5 C).
- No passo 2, pode selecionar várias imagens consecutivas de uma só vez. Clicar na primeira imagem a transferir e manter a tecla Shift premida enquanto clica na última imagem apresentará um ícone ([
 ]).
]).
Clique em [ ] para selecionar todas as imagens pretendidas.
] para selecionar todas as imagens pretendidas. - Para obter detalhes sobre a janela de visualização, consulte Funções da Janela Viewer (Visualização).
- Em ambientes HDR, as imagens captadas com o modo HDR PQ definido na câmara são também apresentadas como imagens HDR PQ (10 bits) na janela [Quick Preview/Pré-visualização Rápida] (Windows). Para obter detalhes sobre ambientes HDR, consulte Definições HDR PQ.