Ligar a Um Computador através de Wi-Fi
Esta secção descreve como ligar a câmara a um computador através de Wi-Fi e efetuar as operações da câmara utilizando o EOS Utility (Software EOS). Instale a última versão do EOS Utility no computador antes de configurar uma ligação (Wi-Fi).
Para instruções de utilização do computador, consulte o manual do utilizador do computador.
Operar a Câmara Utilizando o EOS Utility
Com o EOS Utility, pode importar imagens da câmara, controlar a câmara, e executar outras operações.
Passos na câmara (1)
-
Configure as definições de Wi-Fi para [Ativar].
- Veja os passos 1–2 em Ligar a um Smartphone Compatível com Bluetooth através de Wi-Fi.
-
Selecione [
: Conexão Wi-Fi/Bluetooth].
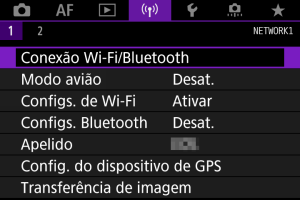
-
Selecione [
Controle remoto (EOS Utility)].
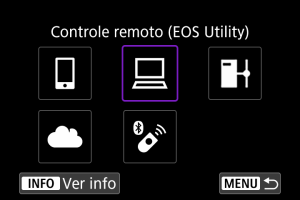
-
Selecione [Adicionar disposit. p/ conexão].
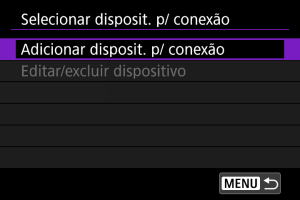
-
Verifique o SSID (nome de rede) e a palavra-passe.

- Verifique o SSID (1) e a senha (2) apresentados no ecrã da câmara.
Passos no computador (1)
-
Selecione o SSID e introduza a senha.
Ecrã do computador (exemplo)

- No ecrã de definições de rede do computador, selecione o SSID verificado no passo 5 em Passos na câmara (1).
- Para a palavra-passe, introduza a palavra-passe verificada no passo 5 em Passos na câmara (1).
Passos na câmara (2)
-
Selecione [OK].
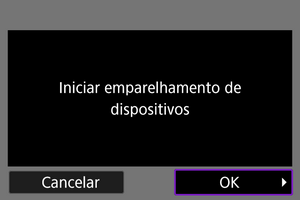
-
Aparece a seguinte mensagem. “******” representa os últimos seis dígitos do endereço MAC da câmara a ligar.
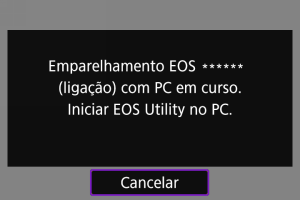
-
Passos no computador (2)
-
Inicie o EOS Utility.
-
No EOS Utility, clique em [Pairing over Wi-Fi/LAN/Emparelhar via Wi-Fi/LAN].
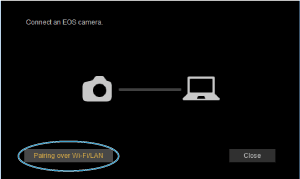
- Se aparecer uma mensagem relacionada com a firewall, selecione [Yes/Sim].
-
Clique em [Connect/Ligar].
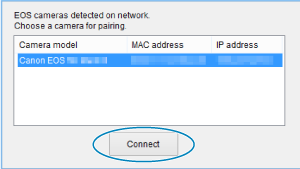
- Selecione a câmara à qual pretende ligar e clique em [Connect/Ligar].
Passos na câmara (3)
-
Estabeleça uma ligação Wi-Fi.
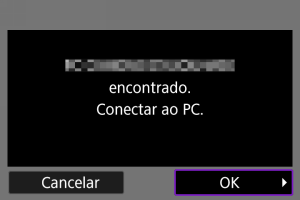
- Selecione [OK].
Ecrã [ Wi-Fi ativado]
Wi-Fi ativado]
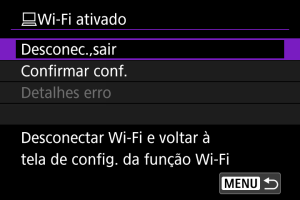
-
Desconec.,sair
- Encerra a ligação Wi-Fi.
-
Confirmar conf.
- Pode verificar as definições.
-
Detalhes erro
- Quando ocorrer um erro de ligação Wi-Fi, pode verificar os detalhes do erro.
A ligação Wi-Fi a um computador está agora concluída.
- Controle a câmara utilizando o EOS Utility no computador.
- Para ligar de novo através de Wi-Fi, consulte Voltar a Ligar através de Wi-Fi.
Atenção
-
Se terminar a ligação Wi-Fi durante a gravação de um filme com disparo remoto, ocorrerá o seguinte.
- Qualquer gravação de filme em curso no modo de gravação de filmes continuará.
- Qualquer gravação de filme em curso no modo de disparo terminará.
- Não pode usar a câmara para fotografar no modo de disparo quando estiver configurada no modo de gravação de filme no EOS Utility.
- Com uma ligação Wi-Fi estabelecida ao EOS Utility, algumas funções não estão disponíveis.
- No disparo remoto, a velocidade AF pode tornar-se mais lenta.
- Consoante o estado de comunicação, poderá haver um atraso na visualização de imagens ou no disparo do obturador.
- No Disparo Remoto no modo Visualização Direta, a velocidade de transmissão das imagens é mais lenta quando comparada com a ligação através de um cabo de interface. Desse modo, não é possível visualizar motivos em movimento com suavidade.
Transferência direta
Com a câmara ligada ao EOS Utility e a janela principal do EOS Utility apresentada, pode utilizar a câmara para transferir imagens para o computador.
Selecionar as imagens a transferir
-
Selecione [
: Transferência de imagem].
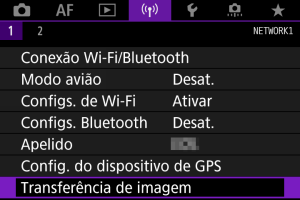
-
Selecione [Selec./Transf. imagem].
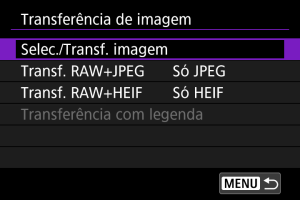
-
Selecione [Transferência direta].
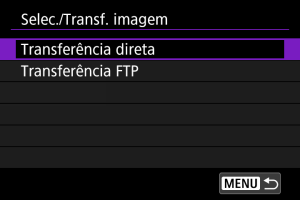
-
Selecione [Sel.imag.].
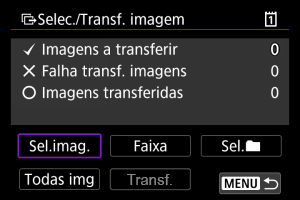
-
Selecione as imagens a transferir.
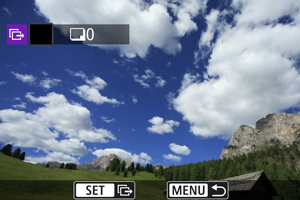
- Utilize o seletor
para selecionar uma imagem a transferir e, em seguida, prima
.
- Utilize o seletor
para adicionar uma marca de verificação [
] no canto superior esquerdo do ecrã e, em seguida, prima
.
- Pode rodar o seletor
no sentido anti-horário para mudar e passar a selecionar as imagens a partir de uma visualização de 3-imagens. Para retornar ao visor de imagem única, rode o seletor
no sentido horário.
- Para selecionar outras imagens a transferir, repita o passo 5.
- Após a seleção da imagem, prima o botão
.
- Utilize o seletor
-
Selecione [Transf.].
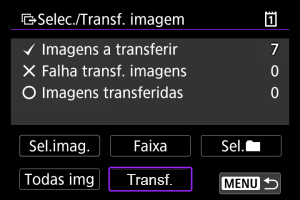
-
Selecione [OK].
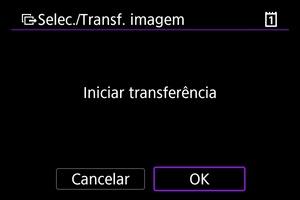
- As imagens selecionadas são transferidas para o computador.
Selecionar várias imagens
Várias imagens podem ser transferidas de uma só vez depois de escolher um método de seleção.
-
Aceda ao ecrã [Selec./Transf. imagem].
- Siga os passos 1–3 em Selecionar as imagens a transferir.
-
Selecione um método de seleção.

Numa pasta
- Selecione [Sel.
].
- Selecione o seu método de seleção preferido.
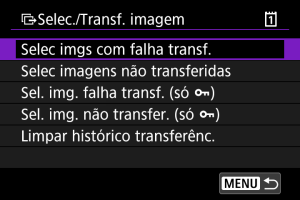
- Selecionar [Selec imgs com falha transf.] seleciona todas as imagens na pasta selecionada para as quais a transferência falhou.
- Selecionar [Selec imagens não transferidas] seleciona todas as imagens não enviadas na pasta selecionada.
- Ao selecionar [Sel. img. falha transf. (só
)] seleciona todas as imagens protegidas na pasta selecionada para a qual a transferência falhou.
- Ao selecionar [Sel. img. não transfer. (só
)] seleciona todas as imagens protegidas na pasta selecionada que não foram enviadas.
- Selecionar [Limpar histórico transferênc.] limpa o histórico de transferências de imagens na pasta selecionada.
- Depois de limpar o histórico de transferências, pode selecionar [Selec imagens não transferidas] e transferir todas as imagens na pasta novamente.
- Depois de limpar o histórico de transferência, pode selecionar [Sel. img. não transfer. (só
)] e transferir novamente todas as imagens protegidas da pasta.
- Selecione uma pasta.
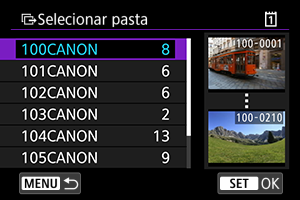
- Selecione [OK] para transferir as imagens selecionadas para o computador.
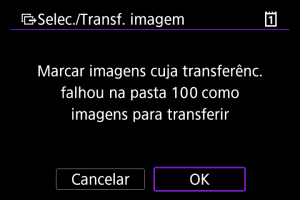
Num cartão
- Selecione [Todas img].
- Selecione o seu método de seleção preferido.
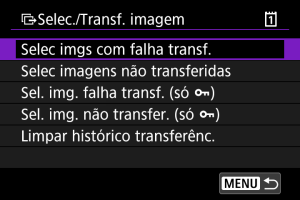
- Ao selecionar [Selec imgs com falha transf.] seleciona todas as imagens no cartão cuja transferência falhou.
- Ao selecionar [Selec imagens não transferidas] seleciona todas as imagens não enviadas no cartão.
- Ao selecionar [Sel. img. falha transf. (só
)] seleciona todas as imagens protegidas no cartão para as quais a transferência falhou.
- Ao selecionar [Sel. img. não transfer. (só
)] seleciona todas as imagens protegidas não enviadas no cartão.
- Ao selecionar [Limpar histórico transferênc.] limpa o histórico de transferência de imagens no cartão.
- Depois de limpar o histórico de transferência, pode selecionar [Selec imagens não transferidas] e transferir novamente todas as imagens gravadas no cartão.
- Depois de limpar o histórico de transferência, pode selecionar [Sel. img. não transfer. (só
)] e transferir novamente todas as imagens protegidas gravadas no cartão.
- Selecione [OK] para transferir as imagens selecionadas para o computador.
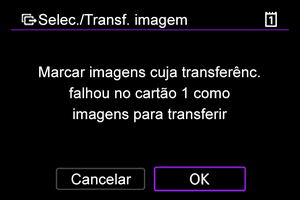
Selecionar várias
- Selecione [Faixa].
- Selecionar a primeira e a última imagens do intervalo marca todas as imagens no intervalo com uma marca de seleção [
], e uma cópia de cada imagem será impressa.
- Após a seleção da imagem, prima o botão
.
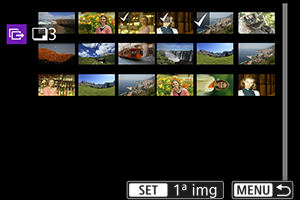
- Selecione [OK] para transferir as imagens selecionadas para o computador.
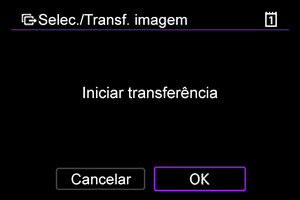
Transferir imagens RAW+JPEG ou RAW+HEIF
Para imagens RAW+JPEG ou RAW+HEIF, pode especificar a imagem a transferir.
-
Selecione [
: Transferência de imagem].
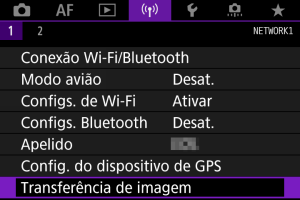
-
Selecione o tipo das imagens a serem transferidas.
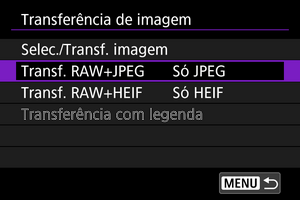
-
Transf. RAW+JPEG
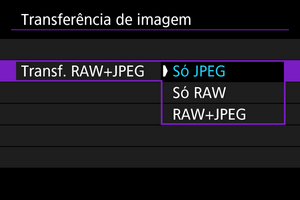
- Selecione [Transf. RAW+JPEG] e, em seguida, selecione [Só JPEG], [Só RAW] ou [RAW+JPEG].
-
Transf. RAW+HEIF
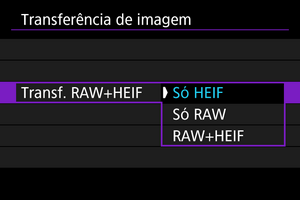
- Selecione [Transf. RAW+HEIF] e, em seguida, selecione [Só HEIF], [Só RAW] ou [RAW+HEIF].
-
Atenção
- Algumas opções de menu não estão disponíveis durante a transferência de imagens.
Criar e Registar Legendas
Pode criar legendas e registá-las na câmara para usá-las conforme descrito em Adicionar uma Legenda Antes de Transferir.
-
Inicie o EOS Utility e selecione [Camera settings/Definições da câmara].
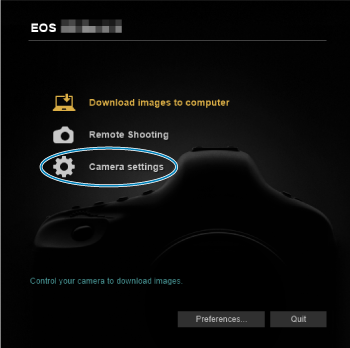
-
Selecione [WFT Captions/Legendas WFT].
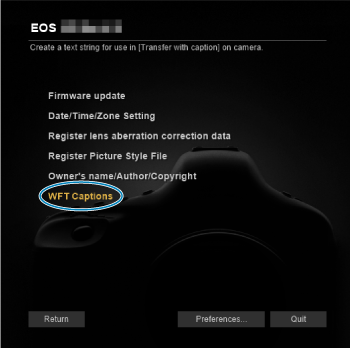
-
Introduza a(s) legenda(s).
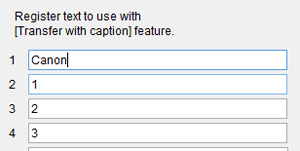
- Introduza até 31 caracteres (no formato ASCII).
- Para obter dados de legendas guardadas na câmara, selecione [Load settings/Carregar definições].
-
Defina as legendas na câmara.
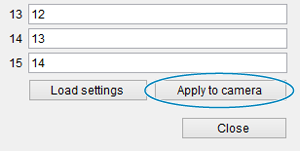
- Selecione [Apply to camera/Aplicar à câmara] para definir as suas novas legendas na câmara.