Precyzyjna korekcja określonych kolorów
W panelu [Specific Colors/Określone kolory] palety [Tool palette/Paleta narzędzi] można dokonać precyzyjnej korekcji kolorów stylu obrazów.
- Precyzyjna korekcja określonych kolorów pozwala zbliżyć kolorystykę obrazu do preferowanej palety.
- Można również określić zakres wpływu tych korekt na kolory w pobliżu.
-
Wybierz panel [Specific Colors/Określone kolory].
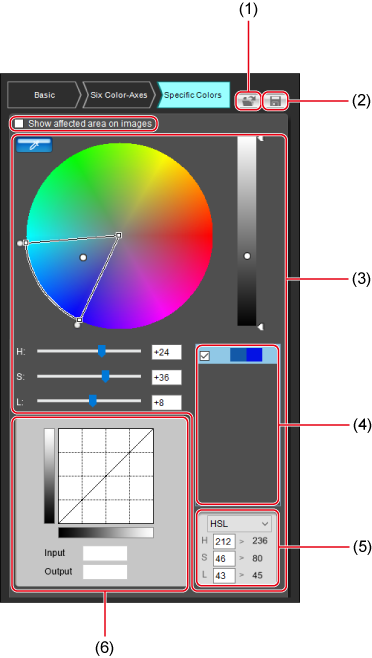
- (1) Wczytaj plik stylu obrazów ()
- (2) Zapisz plik stylu obrazów ()
- (3) Precyzyjna korekcja określonych kolorów ()
- (4) Lista skorygowanych kolorów ()
- (5) Tryb kolorów ()
- (6) Korekcja krzywej luminancji ()
Uwaga
- W przypadku wprowadzenia korekt w panelu [Specific Colors/Określone kolory] przed wprowadzeniem ich w panelu [Six Color-Axes/Sześć osi kolorów] lub [Basic/Podstawowe] charakterystyka obrazu może nie odpowiadać oczekiwaniom, ponieważ zmiany te spowodują ponowną modyfikację charakterystyki kolorów.
-
Zalecamy dokonywanie korekt w następującej kolejności.
- Korekty w panelu [Basic/Podstawowe].
- Korekty w panelu [Six Color-Axes/Sześć osi kolorów].
- Korekty w panelu [Specific Colors/Określone kolory].
-
Wybierz kolor, który ma zostać skorygowany.
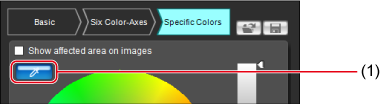

- Kliknij przycisk [
 ] (1), a następnie kliknij na obrazie kolor, który ma zostać skorygowany (2).
] (1), a następnie kliknij na obrazie kolor, który ma zostać skorygowany (2). - Wartości kolorów można również wprowadzać bezpośrednio na ekranie dostępnym po wybraniu opcji [Specify the numerical values for color adjustment/Określ wartości liczbowe korekcji koloru] w menu [Edit/Edycja].
- Wybrany kolor zostanie wyświetlony jako punkt korekcji [
 ] na kole kolorów.
] na kole kolorów.
- Kliknij przycisk [
-
Zdefiniuj zakres wpływu tych korekt na kolory w pobliżu.

- Określa zakres korekt
- Kolor punktu korekcji określonego w punkcie 2.
-
Zakres modyfikacji luminancji
- Przeciągnij w górę lub w dół, aby skorygować ustawienie.
-
Zakres modyfikacji barw
- Przeciągnij zewnętrzne punkty wycinka koła, aby skorygować ustawienie.
-
Zakres modyfikacji nasyceń
- Przeciągnij zewnętrzne punkty do wewnątrz lub na zewnątrz, aby skorygować ustawienie.
- Luminancja punktu korekcji określonego w punkcie 2.
-
Dostępne są poniższe zakresy modyfikacji barw, nasyceń i luminancji.
Ustawienie Zakres Barwa 30–180 stopni Nasycenie 30–100 Luminancja 30–100
-
Dostosuj kolor.
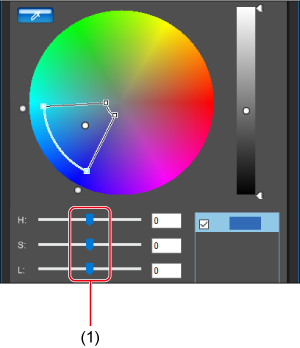
- Przeciągnij w lewo lub w prawo, aby skorygować ustawienie.
- Kolory w zakresach zdefiniowanych w punkcie 3 zostaną odpowiednio skorygowane i zaktualizowane na obrazie wzorcowym.
- W trakcie przeciągania suwaków po kole kolorów są wyświetlane punkty przed korekcją [
 ] i po korekcji [
] i po korekcji [ ].
].
-
Sprawdź zakres korekty.
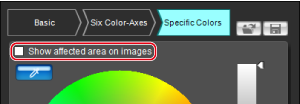
- Aby wyświetlić zakres kolorów zmodyfikowanych podczas korekcji (wskazywane miganiem na obrazie), wybierz opcję [Show affected area on images/Pokaż zmodyfikowany obszar na obrazie].
-
Powtórz czynności opisane w punktach 2–5, aby skorygować inne kolory.
- Można wybrać i skorygować kolory w maksymalnie 100 punktach korekcji.
Uwaga
- W przypadku używania programu PSE z funkcją zdalnego fotografowania w trybie Live View w programie EOS Utility do edycji stylu obrazów pole wyboru [Show affected area on images/Pokaż zmodyfikowany obszar na obrazie] jest niedostępne. Ponadto nie można sprawdzić zakresu kolorów zmodyfikowanych w wyniku wprowadzenia korekt.
Korzystanie z listy skorygowanych kolorów
Lista skorygowanych kolorów () zawiera próbki korygowanych kolorów przed korekcją i po korekcji (odpowiednio (1) i (2)), ostrzeżenia o nakładających się korektach wielu kolorów (3) oraz pola wyboru umożliwiające zastosowanie skorygowanych kolorów (4).
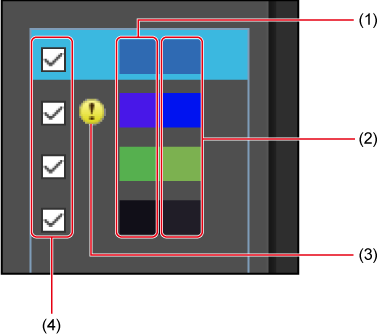
Ostrzeżenia o nakładających się korektach
- Jeśli korekty koloru wybranego na liście skorygowanych kolorów mają wpływ na inne kolory z listy, obok takich innych kolorów jest wyświetlana ikona [
 ].
]. - Na kole kolorów obszary zmodyfikowane w wyniku więcej niż jednej korekty są zaznaczone na szaro.
- Aby uniknąć ustawień powodujących nakładanie się korekt, należy ponownie skorygować kolory oznaczone ikoną [
 ] tak, aby barwa i nasycenie nie nakładały się na siebie.
] tak, aby barwa i nasycenie nie nakładały się na siebie.
Usuwanie skorygowanych kolorów
- Na liście skorygowanych kolorów wybierz kolor do usunięcia i naciśnij klawisz Delete.
- Usuniętych kolorów nie da się przywrócić.
Tryby kolorów
Podczas korekcji kolorów można wybrać tryb kolorów. W tym trybie zostaną pokazane wartości przed korekcją / po korekcji.
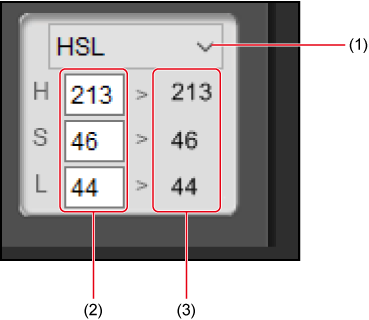
- Przełącz tryb kolorów
- Wartość koloru przed korekcją
- Wartość koloru po korekcji
Uwaga
- Tryb kolorów HSL składa się z trzech elementów: barwy, nasycenia oraz luminancji. Wybranie opcji HSL umożliwia bezpośrednie wprowadzanie oryginalnych wartości kolorów, jeszcze przed korekcją.
- Tryb kolorów Lab został opracowany przez komisję CIE (International Commission on Illumination). W tym trybie L oznacza jasność, a oznacza składowe koloru od zieleni po magentę, a b oznacza składowe od niebieskiego po żółty.
- RGB to tryb kolorów wyrażony za pomocą trzech podstawowych kolorów syntezy addytywnej światła widzialnego: czerwonego, zielonego i niebieskiego.
Korekcja krzywych luminancji
Luminancję można skorygować za pomocą krzywej tonalnej w panelu [Specific Colors/Określone kolory]. Jeśli po wprowadzeniu korekt w panelach [Six Color-Axes/Sześć osi kolorów] lub [Specific Colors/Określone kolory] potrzebna jest dodatkowa korekcja kontrastu i jasności, należy skorygować luminancję.
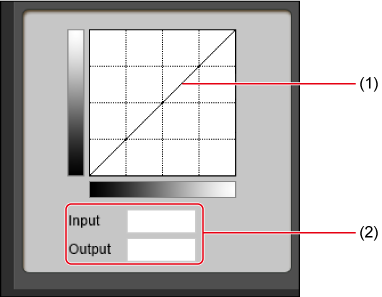
- Oś pozioma przedstawia poziom wejściowy, natomiast oś pionowa — poziom wyjściowy.
- Aby dodać punkt korekcji ([
 ]), kliknij krzywą tonalną (1). Krzywą tonalną można edytować, przeciągając punkty korekcji. Punkty korekcji można ustawić również przez wprowadzenie wartości w polach (2).
]), kliknij krzywą tonalną (1). Krzywą tonalną można edytować, przeciągając punkty korekcji. Punkty korekcji można ustawić również przez wprowadzenie wartości w polach (2). - Można ustawić maksymalnie 10 punktów korekcji.
- Aby usunąć punkt korekcji, kliknij dwukrotnie punkt lub kliknij punkt jeden raz i naciśnij klawisz Delete.
- Punkty można również rozmieszczać, klikając punkt i wprowadzając wartości bezpośrednio w polach (2).