Przesyłanie obrazów do komputera
Przesyłane obrazy są zapisywane na komputerze w folderze [Pictures/Obrazy] (Windows) lub [Pictures/Obrazki] (macOS), zgodnie z datą fotografowania. Po zakończeniu przesyłania jest automatycznie uruchamiany program Digital Photo Professional 4 (DPP), o ile został zainstalowany, i są w nim wyświetlane przesłane obrazy.
Przestroga
- Przesyłanie filmów trwa dłużej ze względu na większy rozmiar pliku.
Uwaga
- Aplikację uruchamianą po przesłaniu plików można zmienić na karcie [Linked Software/Połączone oprogramowanie] w preferencjach ().
- Na karcie [Destination Folder/Folder docelowy] w preferencjach () można zmienić lokalizację docelową obrazów przesyłanych automatycznie lub wybranych obrazów w trybie zdalnego fotografowania.
- Program Digital Photo Professional 4 można pobrać z witryny internetowej firmy Canon.
Pakietowe przesyłanie obrazów
-
Kliknij opcję [Download images to computer/Pobierz obrazy na komputer].
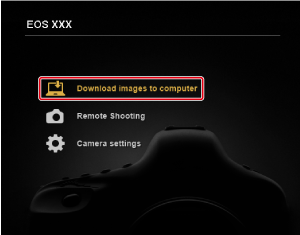
-
Kliknij przycisk [Settings/Ustawienia].
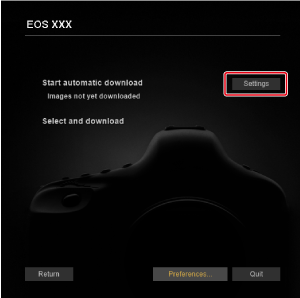
-
W oknie [Preferences/Preferencje] wybierz warunek przesyłania obrazów i kliknij przycisk [OK].
-
Kliknij opcję [Start automatic download/Rozpocznij automatyczne pobieranie].

Okno główne programu DPP
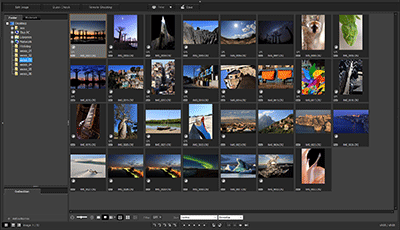
- Szczegółowe informacje na temat korzystania z programu Digital Photo Professional 4 zawiera jego instrukcja obsługi.
Przesyłanie wybranych obrazów
-
Kliknij opcję [Select and download/Wybierz i pobierz].
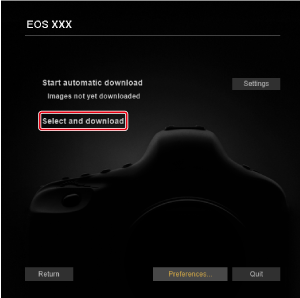
-
Wybierz obrazy w oknie podglądu.
Okno podglądu
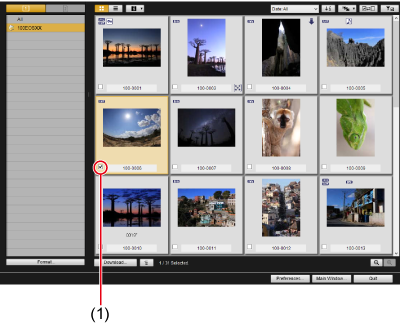
- Zaznacz pola wyboru przy obrazach, które chcesz przesłać.
- Za pomocą myszy można zaznaczyć wiele obrazów.
Uwaga
- Kliknij przycisk [
 ], aby zmienić kolejność sortowania miniatur.
], aby zmienić kolejność sortowania miniatur. - Kliknij przycisk [
 ], aby wyfiltrować obrazy według różnych warunków i ułatwić wybranie obrazów do przesłania.
], aby wyfiltrować obrazy według różnych warunków i ułatwić wybranie obrazów do przesłania. - Kliknij przycisk [
 ], aby wybrać informacje wyświetlane na miniaturach. Wybranie opcji [Date/time/Data/godzina] spowoduje wyświetlenie informacji o dacie i godzinie utworzenia pliku.
], aby wybrać informacje wyświetlane na miniaturach. Wybranie opcji [Date/time/Data/godzina] spowoduje wyświetlenie informacji o dacie i godzinie utworzenia pliku. - Kliknij przycisk [
 ], aby odwrócić zaznaczenie, czyli zaznaczyć elementy niewybrane oraz usunąć zaznaczenie elementów wybranych.
], aby odwrócić zaznaczenie, czyli zaznaczyć elementy niewybrane oraz usunąć zaznaczenie elementów wybranych. - Kliknij przycisk [
 ], aby wyświetlić tylko zaznaczone obrazy.
], aby wyświetlić tylko zaznaczone obrazy. - Kliknij przycisk [
 ], aby filtrować obrazy według daty utworzenia pliku.
], aby filtrować obrazy według daty utworzenia pliku. - Kliknij przycisk [
 ], aby przełączyć na widok listy.
], aby przełączyć na widok listy.
Kliknij przycisk [ ], aby wrócić do widoku miniatur.
], aby wrócić do widoku miniatur. - W widoku listy można kliknąć pozycję nagłówka, aby posortować dane według niego. Sortowanie według kolumny [Folder] jest równoważne z sortowaniem za pomocą przycisku [
 ] w widoku miniatur.
] w widoku miniatur.
-
Kliknij przycisk [Download/Pobierz].
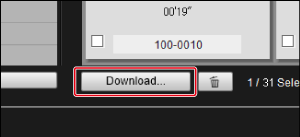
-
Ustaw lokalizację docelową, a następnie kliknij przycisk [OK].
Okno dialogowe pobierania obrazów
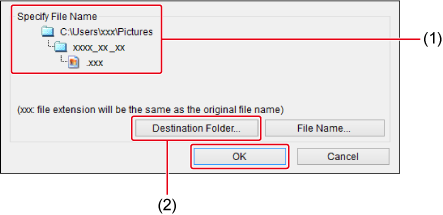
- Pokazuje lokalizację docelową na komputerze
- Ustaw lokalizację docelową
- Zostanie wyświetlone okno dialogowe [Save File/Zapisz plik], a program EU rozpocznie przesyłanie obrazów do komputera.
-
Przesyłane obrazy są wyświetlane w oknie [Quick Preview/Szybki podgląd].
Okno szybkiego podglądu

- Umożliwia szybkie przeglądanie obrazów w trakcie ich przesyłania. W razie potrzeby można zmienić rozmiar okna.
- Aby przejść do okna głównego, kliknij przycisk [Main Window/Okno główne] w oknie podglądu.
Uwaga
- Karty, z których przesyłane są obrazy, można zainicjować, klikając przycisk [Format] w oknie podglądu (z wyjątkiem aparatu EOS R5 C).
- W punkcie 2 można wybrać wiele kolejnych obrazów jednocześnie. Kliknięcie pierwszego obrazu do przesłania, a następnie kliknięcie ostatniego takiego obrazu przy jednoczesnym przytrzymaniu klawisza Shift spowoduje wyświetlenie ikony ([
 ]).
]).
Kliknij przycisk [ ], aby zaznaczyć wszystkie wskazane obrazy.
], aby zaznaczyć wszystkie wskazane obrazy. - Szczegółowe informacje na temat okna podglądu można znaleźć w części Funkcje okna podglądu.
- W środowiskach HDR obrazy zarejestrowane z ustawionym w aparacie trybem HDR PQ są również wyświetlane jako 10-bitowe obrazy HDR PQ w oknie [Quick Preview/Szybki podgląd] (Windows). Szczegółowe informacje na temat środowisk HDR można znaleźć w części Ustawienia HDR PQ.