Obróbka obrazu RAW
Obrazy lub
można przetworzyć w aparacie, aby utworzyć obrazy JPEG lub HEIF. Obrazy RAW pozostają niezmienione, dlatego można stosować rożne opcje w celu utworzenia obrazów JPEG lub HEIF.
Do obróbki obrazów RAW można także używać oprogramowania Digital Photo Professional (oprogramowania EOS).
Przestroga
- Przetworzenie do formatu HEIF nie jest dostępne dla obrazów
lub
zarejestrowanych z ekspozycją wielokrotną, dodatkowymi czułościami ISO (L lub H) lub w przypadku wybrania migawki elektronicznej.
-
Wybierz [
: Obróbka obrazu RAW].
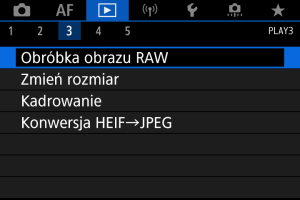
-
Wybierz opcję, a następnie wybierz obrazy.
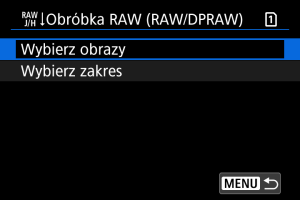
- Można wybrać wiele obrazów do jednoczesnej obróbki.
Wybierz obrazy
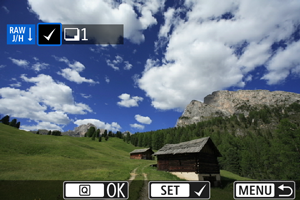
- Obróć pokrętło
, aby wybrać obrazy do obróbki, a następnie naciśnij
.
- Naciśnij przycisk
.
Wybierz zakres
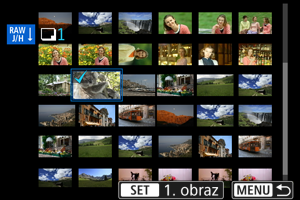
- Wybierz pierwszy obraz (początek zaznaczenia).
- Następnie wybierz ostatni obraz (koniec zaznaczenia). Do wszystkich obrazów w zakresie pomiędzy pierwszym i ostatnim obrazem zostanie dołączony znacznik wyboru [
].
- Naciśnij przycisk
.
- Aby przetworzyć następne obrazy, powtórz czynności opisane w tym punkcie.
-
Ustaw żądane warunki przetwarzania.
Użyj nastaw fotograf.
- Obrazy są przetwarzane przy użyciu ustawień obrazu aktywnych w momencie fotografowania.
- Obrazy uchwycone w [
: Ustawienia HDR PQ] ustawionym na [Włącz] są przetwarzane w celu tworzenia plików w formacie HEIF, a obrazy wykonane z tą funkcją w ustawieniu [Wyłącz] są przetwarzane w celu stworzenia plików w formacie JPEG.
Konfiguruj obróbkę→JPEG/Konfiguruj obróbkę→HEIF

- Użyj
aby wybrać pozycję.
- Aby zmienić ustawienie, obróć pokrętło
lub
.
- Naciśnij przycisk
, aby wyświetlić ekran konfiguracji funkcji.
- Aby wrócić do ustawień obrazu z chwili wykonania zdjęcia, naciśnij przycisk
.
Ekran porównania
- Możesz przełączać pomiędzy ekranami [Po zmianie] i [Ustawienia fotograf.], naciskając przycisk
i obracając pokrętło
.
- Elementy w kolorze pomarańczowym na ekranie [Po zmianie] zostały zmodyfikowane od czasu zarejestrowania.
- Naciśnij przycisk
, aby powrócić do poprzedniego ekranu.
-
Zapisz.

- Korzystając z opcji [Konfiguruj obróbkę→JPEG] lub [Konfiguruj obróbkę→HEIF], wybierz [
] (Zapisz).
- Odczytaj komunikat i naciśnij [OK].
- Aby dokonać obróbki innych obrazów, wybierz opcję [Tak] i powtórz kroki 2–4.
- Korzystając z opcji [Konfiguruj obróbkę→JPEG] lub [Konfiguruj obróbkę→HEIF], wybierz [
-
Wybierz obraz, który ma zostać wyświetlony.

- Wybierz opcję [Pierwotny obraz] lub [Przetw. obraz].
- Wyświetlany jest wybrany przez użytkownika obraz.
Widok powiększony
Obraz wyświetlany dla opcji [Konfiguruj obróbkę→JPEG] lub [Konfiguruj obróbkę→HEIF] można powiększyć, naciskając przycisk . Stopień powiększenia zmienia się w zależności od ustawienia [Jakość obrazu]. Za pomocą
można przewijać powiększony obraz.
Aby anulować widok powiększony, ponownie naciśnij przycisk .
Przestroga
- Wyniki obróbki za pomocą [Cyfr. optymal. obiektywu] ustawionej w pozycji [Mocny] stosowane są jedynie dla widoku powiększonego. Wyniki nie są stosowane dla normalnego trybu wyświetlania.
Przetwarzanie obrazów o określonym formacie obrazu
Obrazy JPEG lub HEIF w określonym formacie obrazu tworzone są kiedy przetwarzane są obrazy RAW zrobione z użyciem opcji [:
Przycinanie/Format obr.] () ustawionej na [1:1 (format obrazu)], [4:3 (format obrazu)], lub [16:9 (format obrazu)].
Opcje obróbki obrazów RAW
-
Regulacja jasności
Jasność obrazu można ustawiać w zakresie ±1 stopnia, z dokładnością do 1/3 stopnia.
-
Pozwala wybrać balans bieli. Wybranie opcji [
] umożliwia wybranie [Auto: Prior. atmosfery] lub [Auto: Priorytet bieli]. Po wybraniu [
] można ustawić temperaturę barwową.
-
Pozwala wybrać styl obrazów. Można dostosować ostrość, kontrast i inne parametry.
[
], [
], [
] i [
] nie są dostępne w przypadku ustawienia [Konfiguruj obróbkę→HEIF].
-
Możliwe jest ustawienie przejrzystości w zakresie od -4 do +4.
Opcja nie jest dostępna po wybraniu [Konfiguruj obróbkę→HEIF].
-
Auto Lighting Optimizer/
Autom. optymalizator jasności () +
Reg. ośw. twarzy
Możesz określić szczegółowe ustawienia Auto Lighting Optimizer (Automatyczny optymalizator jasności). Dzięki automatycznemu, optymalnemu dopasowaniu oświetlenia twarzy, możliwa jest efektywna korekcja obrazów wykonanych przy nieodpowiednim świetle lub podświetlonych lampą błyskową.
Opcja nie jest dostępna po wybraniu [Konfiguruj obróbkę→HEIF].
Przestroga
- Kiedy ustawiono regulację oświetlenia twarzy
- Odpowiednia regulacja może nie być możliwa w niektórych sytuacjach, gdyż wymaga ona warunków umożliwiających szczegółowe wykrycie twarzy oraz fotografii, które nie są zbyt ciemne.
- Może to zwiększyć zakłócenia.
- Regulacja może być mniej efektywna przy wysokich czułościach ISO.
-
Można ustawić przetwarzanie redukcji zakłóceń dla wysokich czułości ISO. Jeśli efekt jest słabo zauważalny, powiększ obraz ().
-
W przypadku tworzenia obrazów JPEG lub HEIF można ustawić jakość obrazu.
-
Pozwala wybrać przestrzeń sRGB lub Adobe RGB. W związku z tym, że ekran aparatu nie jest zgodny z przestrzenią Adobe RGB, zmiana przestrzeni kolorów nie powoduje znacznej zmiany wyglądu obrazu.
Po ustawieniu [Konfiguruj obróbkę→HEIF] wyświetlana jest ikona [
], ale nie jest to opcja dostępna do wyboru.
-
Kor. aber. obiektywu
-
Istnieje możliwość skorygowania zjawiska polegającego na przyciemnieniu narożników obrazu z powodu charakterystyki obiektywu. Jeśli została wybrana opcja [Włącz], wyświetlany będzie skorygowany obraz. Jeśli efekt jest słabo zauważalny, powiększ obraz (), a następnie sprawdź cztery narożniki. Stosowana jest mniejsza korekta niż maksymalna korekta z Digital Photo Professional (oprogramowanie EOS, ). Jeżeli efekty korekty nie są widoczne, należy przeprowadzić korygowanie jasności brzegów za pomocą oprogramowania Digital Photo Professional.
-
Istnieje możliwość skorygowania zniekształceń obrazu związanych z charakterystyką obiektywu. Jeśli została wybrana opcja [Włącz], wyświetlany będzie skorygowany obraz. Brzegi obrazu zostaną przycięte w skorygowanym obrazie.
W związku z tym, że rozdzielczość obrazu może wydawać się nieco niższa, w razie potrzeby można skorygować ostrość przy użyciu parametru ostrość funkcji styl obrazów.
-
Koryguje aberracje obiektywu, dyfrakcję i spowodowaną przez filtr dolnoprzepustowy utratę rozdzielczości, stosując wartości układu optycznego. Aby sprawdzić rezultat ustawienia tej opcji w pozycji [Mocny] lub [Standard], użyj widoku powiększonego (). Bez powiększenia efekt cyfrowego optymalizatora obiektywu ustawionego na opcję [Mocny] nie jest stosowany. Wybranie funkcji [Mocny] lub [Standard] koryguje aberrację chromatyczną oraz dyfrakcję, mimo tego, że opcje te nie są wyświetlane.
-
Istnieje możliwość skorygowania aberracji chromatycznych (barwnych obwódek wokół fotografowanego przedmiotu) związanych z charakterystyką obiektywu. Jeśli została wybrana opcja [Włącz], wyświetlany będzie skorygowany obraz. Jeśli efekt jest słabo zauważalny, powiększ obraz ().
-
Dyfrakcję wynikającą z obniżenia ostrości obrazu przez przysłonę obiektywu można skorygować. Jeśli została wybrana opcja [Włącz], wyświetlany będzie skorygowany obraz. Jeśli efekt jest słabo zauważalny, powiększ obraz ().
-
Przestroga
- Obróbka obrazów RAW za pomocą aparatu nie zapewnia dokładnie takich samych rezultatów jak obróbka obrazów RAW za pomocą oprogramowania Digital Photo Professional (oprogramowanie EOS).
- W przypadku wykonania operacji [Regulacja jasności] jej skutki mogą spowodować wzmocnienie szumów, uwydatnienie pasów itp.
- W przypadku ustawienia [Cyfr. optymal. obiektywu] szumy i skutki korekcji mogą zostać uwydatnione.
- Gdy ustawiono [Cyfr. optymal. obiektywu], w niektórych warunkach fotografowania krawędzie obrazu mogą zostać uwydatnione. Dostosuj ostrość stylu obrazów w razie potrzeby.
- Obróbka za pomocą [Cyfr. optymal. obiektywu] z wybraną opcją [Mocny] może zająć trochę czasu.
Uwaga
- Wpływ korekcji aberracji obiektywu zależy od używanego obiektywu i warunków fotografowania. Ponadto w przypadku niektórych obiektywów, warunków fotografowania itd. efekt może być słabo widoczny.