Specifieke kleuren afstemmen
In het paneel [Specific Colors/Specifieke kleuren] van het [Tool palette/Toolpalet] kunt u de kleuren van de beeldstijl verfijnen.
- Dankzij de optie voor het verfijnen van specifieke kleuren krijgt u de beeldkleuren die het dichtst bij uw voorkeurspalet komen.
- U kunt ook definiëren welke impact deze aanpassingen hebben op de kleuren in de naaste omgeving.
-
Selecteer het paneel [Specific Colors/Specifieke kleuren].

- (1) Een beeldstijlbestand laden ()
- (2) Een beeldstijlbestand opslaan ()
- (3) Specifieke kleuren verfijnen ()
- (4) Lijst met aangepaste kleuren ()
- (5) Kleurmodus ()
- (6) De luminantiecurve aanpassen ()
Opmerking
- Beeldkenmerken kunnen onverwacht anders zijn als u aanpassingen maakt in het paneel [Specific Colors/Specifieke kleuren] voordat u aanpassingen maakt in het paneel [Six Color-Axes/Zes-kleurenassen] of het paneel [Basic/Basis], waardoor de kleurkenmerken op hun beurt worden veranderd.
-
Het is raadzaam om aanpassingen in de volgende volgorde te maken.
- Aanpassen in het paneel [Basic/Basis]
- Aanpassen in het paneel [Six Color-Axes/Zes-kleurenassen]
- Aanpassen in het paneel [Specific Colors/Specifieke kleuren]
-
Geef de kleur op die u wilt aanpassen.
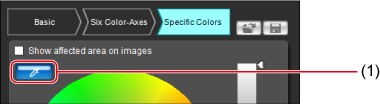
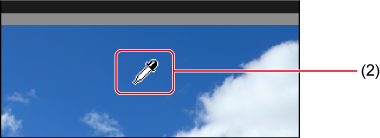
- Klik op de knop [
 ] (1) en in het beeld vervolgens op de kleur die u wilt aanpassen (2).
] (1) en in het beeld vervolgens op de kleur die u wilt aanpassen (2). - U kunt kleurwaarden ook rechtstreeks invoeren in een scherm dat wordt geopend wanneer u in het menu [Edit/Bewerken] de optie [Specify the numerical values for color adjustment/Numerieke waarden voor kleuraanpassing opgeven] selecteert.
- De geselecteerde kleur wordt weergegeven als een aanpassingspunt [
 ] op het kleurenwiel.
] op het kleurenwiel.
- Klik op de knop [
-
Definieer het bereik van de nabij gelegen kleuren die door deze aanpassingen worden beïnvloed.
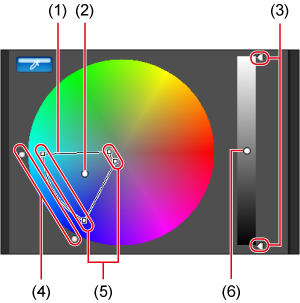
- Hiermee wordt het bereik van uw aanpassingen gedefinieerd.
- De kleur van het in stap 2 geselecteerde aanpassingspunt
-
Het bereik van de beïnvloede luminositeitwaarden
- Sleep naar boven of beneden om aan te passen
-
Het bereik van de beïnvloede tinten
- Sleep de buitenste punten van de taartpunt om een aanpassing te maken.
-
Het bereik van de beïnvloede verzadigingswaarden
- Sleep de buitenste punten naar binnen of naar buiten om een aanpassing te maken.
- Luminositeit van het in stap 2 geselecteerde aanpassingspunt
-
De volgende bereikwaarden zijn beschikbaar voor de beïnvloede tinten, verzadigingen en luminositeit.
Instelling Bereik Tint 30–180 graden Verzadiging 30–100 Luminositeit 30–100
-
Pas de kleur aan.
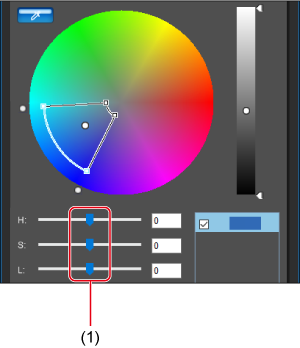
- Sleep naar links of rechts om een aanpassing te maken.
- De kleuren die voor het bereik in stap 3 zijn gedefinieerd worden overeenkomstig aangepast en bijgewerkt in het voorbeeld.
- De punten vóór [
 ] en na aanpassing [
] en na aanpassing [ ] worden in het kleurenwiel weergegeven wanneer u de schuifregelaars sleept.
] worden in het kleurenwiel weergegeven wanneer u de schuifregelaars sleept.
-
Controleer de impact van de aanpassing.
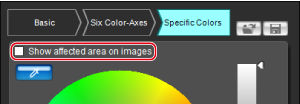
- Selecteer [Show affected area on images/Gewijzigd gebied op opname weergeven] om te zien welke impact de aanpassingen op de kleuren hebben (zie knippersignaal op het beeld).
-
Herhaal stap 2–5 voor alle kleuren die u wilt aanpassen.
- U kunt maar liefst 100 aanpassingspunten gebruiken om kleuren te selecteren en aan te passen.
Opmerking
- Het selectievakje [Show affected area on images/Gewijzigd gebied op opnamen weergeven] wordt niet weergegeven wanneer PSE wordt gebruikt in combinatie met Remote Live View/Live View op afstand in EOS Utility/EOS-hulpprogramma voor het bewerken van beeldstijlen. Daarnaast is het niet mogelijk om de impact te bekijken op de kleuren die door aanpassingen zijn gewijzigd.
De lijst met aangepaste kleuren weergeven
De lijst met aangepaste kleuren bevat () voorbeelden van voor-en-na de kleuraanpassing (respectievelijk (1) en (2)), waarschuwingen wanneer aanpassingen van meerdere kleuren elkaar overlappen (3) en selectievakjes om de aangepaste kleuren toe te passen (4).
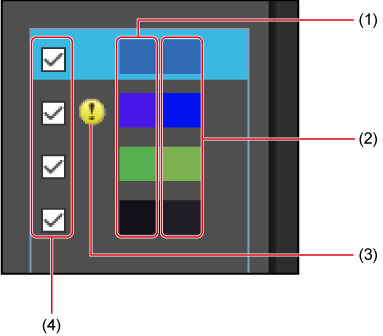
Waarschuwingen over overlappende aanpassingen
- Wanneer u een kleur hebt geselecteerd in de lijst met kleuraanpassingen en een aanpassing hebt gemaakt die andere kleuren in de lijst beïnvloedt, wordt naast de beïnvloede kleuren [
 ] weergegeven.
] weergegeven. - Gebieden die door minimaal één aanpassing worden beïnvloed, worden in het kleurenwiel grijs weergegeven.
- Pas de kleuren met het label [
 ] opnieuw aan zodat de tint en verzadiging niet overlappen. Op deze manier voorkomt u instellingen die ervoor zorgen dat aanpassingen overlappen.
] opnieuw aan zodat de tint en verzadiging niet overlappen. Op deze manier voorkomt u instellingen die ervoor zorgen dat aanpassingen overlappen.
Aangepaste kleuren verwijderen
- Selecteer in de lijst met aangepaste kleuren de kleur die u wilt verwijderen en druk op de toets Delete/Verwijderen.
- Houd er rekening mee dat de kleuren die u verwijdert, niet meer kunnen worden hersteld.
Kleurmodi
U kunt een kleurmodus selecteren die u kunt gebruiken voor kleuraanpassingen. De voor-en-na-waarden worden in deze modus weergegeven.

- Schakelen tussen kleurenmodi
- Kleurwaarde vóór aanpassing
- Kleurwaarde na aanpassing
Opmerking
- HSL is een kleurmodus op basis van drie elementen: tint (Hue; H), verzadiging (Saturation; S) en helderheid (Luminosity; L). Wanneer u HSL selecteert, kunt u originele kleurwaarden rechtstreeks invoeren, voordat u aanpassingen doet.
- Lab is een kleurmodus die is ontwikkeld door de International Commission on Illumination (CIE), waarbij L staat voor helderheid, a voor de kleurelementen groen tot magenta en b voor de elementen blauw tot geel.
- RGB is een kleurmodus die wordt uitgedrukt door de drie primaire additieve kleuren van het licht: rood, groen en blauw.
Luminantiecurves aanpassen
Maak gebruik van de tooncurve in het paneel [Specific Colors/Specifieke kleuren] om de luminantie aan te passen. Pas de luminantie aan indien aanpassing van contrast en helderheid nodig zijn nadat aanpassingen zijn gemaakt in het paneel [Six Color-Axes/Zes-kleurenassen] of het paneel [Specific Colors/Specifieke kleuren].
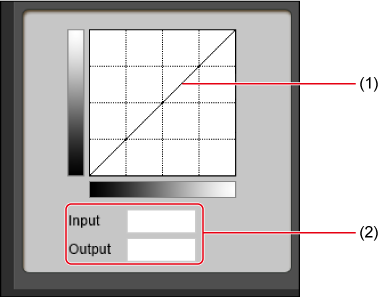
- De horizontale as is het invoerniveau en de verticale as het uitvoerniveau.
- Klik op de tooncurve (1) om een aanpassingspunt toe te voegen ([
 ]). Versleep de aanpassingspunten om de tooncurve te bewerken. U kunt de aanpassingspunten ook instellen door bij (2) waarden in te voeren.
]). Versleep de aanpassingspunten om de tooncurve te bewerken. U kunt de aanpassingspunten ook instellen door bij (2) waarden in te voeren. - U kunt maximaal 10 aanpassingspunten instellen.
- Als u een aanpassingspunt wilt verwijderen, dubbelklikt u op het punt of u wijst het punt aan en drukt op de toets Delete/Verwijderen.
- Punten kunnen ook worden ingesteld door een punt aan te wijzen en de waarden rechtstreeks in te voeren in (2).