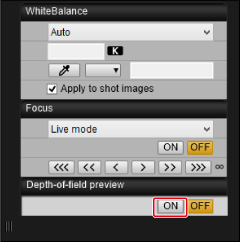Functies in het venster Live view op afstand
- Scherpstellen met AF
- Handmatig scherpstellen
- Scherptediepte en belichting controleren
- De witbalans instellen
- Weergave Digitale waterpas
- De aspect ratio wijzigen
- Instelling audio-opname
- Functie voor overlayweergave
- Rasterweergave
- Weergave Richtlijnen
- Weergave Richtlijnen (schuin)
- Powered zoomen
Scherpstellen met AF
U kunt de AF-methode, het AF-gebied en andere functies instellen die u nodig hebt voor opnamen met automatische scherpstelling.
-
Welke functies kunnen worden geconfigureerd, hangt af van de camera die is aangesloten.
-
Raadpleeg de instructiehandleiding van de camera die is aangesloten voor meer informatie over AF-voorzorgsmaatregelen en beschikbare functies.
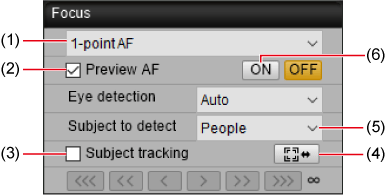
-
Stel de scherpstelmodus van de lens in op AF.
-
Stel in het opnamevenster de knop voor AF/MF in op [AF].
-
Kies een AF-methode of AF-gebied.
- Kies een waarde in de keuzelijst (1).
-
Overige functies configureren
- Als [Eye detection/Oogdetectie] wordt weergegeven, kunnen de overeenkomende AF-voorwaarden worden geselecteerd in de lijst.
- Als u continue AF wilt gebruiken en deze opties worden weergegeven, kiest u [Continuous AF/Continue AF] of [Preview AF/Voorbeeld-AF] (2).
- Als u Servo AF voor movies wilt gebruiken en deze optie wordt weergegeven, kiest u [Movie Servo AF/Servo AF voor video's].
- Kies [Subject tracking/Onderwerp volgen] (3) wanneer deze optie wordt weergegeven, om een volgkader weer te geven ([
 ]) voor het hoofdonderwerp dat wordt gedetecteerd. Gebruik [
]) voor het hoofdonderwerp dat wordt gedetecteerd. Gebruik [ ] (4) om het volgen de starten en te stoppen.
] (4) om het volgen de starten en te stoppen. - U kunt in de keuzelijst voor onderwerpdetectie (5) voorwaarden instellen zodat automatisch wordt geselecteerd hoe het hoofdonderwerp wordt gevolgd, wanneer deze optie wordt weergegeven.
-
Stel de focuspositie in.
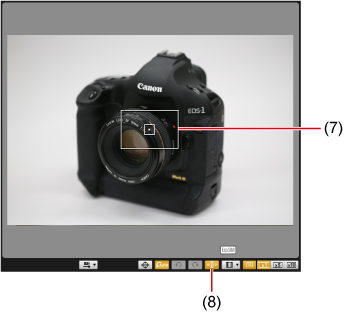
- Versleep het vergrotingskader (7) of klik op de positie waarop u wilt scherpstellen.
- Klik op [
 ] (8) om te schakelen tussen AF-punten weergeven en AF-punten verbergen.
] (8) om te schakelen tussen AF-punten weergeven en AF-punten verbergen.
-
Klik op [ON/AAN] (6).
Let op
- Stel [Orientation linked AF point/AF-punt op basis van richting] in op [Same for both vert/horiz/Gelijk voor vertic./horiz.]. Automatische scherpstelling werkt soms niet goed wanneer deze optie is ingesteld op [Select separate AF points/Verschillende AF-punten selecteren].
Opmerking
- Automatische scherpstelling gaat door, zelfs als u hebt gedubbelklikt op een AF-punt.
- Klik op [OFF/UIT] als u de AF-bewerking wilt stoppen.
Handmatig scherpstellen
Terwijl u een vergroot beeld in het [Remote Live View window/Venster Live view op afstand] bekijkt, kunt u handmatig scherpstellen.
-
Stel de scherpstelmodus van de lens in op AF.
-
Stel de AF/MF-knop in het opnamevenster in op [MF].
-
Selecteer in de keuzelijst [Live mode/Live-modus], [1-point AF/1-punts AF], [Live 1-point AF/Live één punt AF] of [Spot AF/Spot AF].
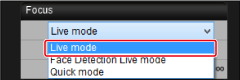
- Schakel het selectievakje [Continuous AF/Continue AF] uit als dit wordt weergegeven.
-
Sleep het vergrotingskader ([□], 1) naar het uit te vergroten gebied.
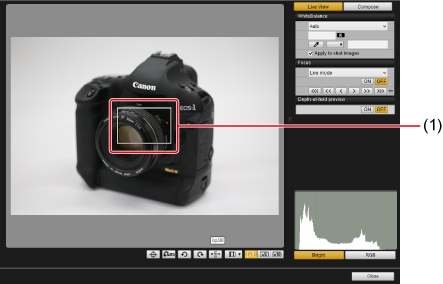
- Het vergrotingskader ([□]) kan ook worden verplaatst door op het gebied te klikken waarnaar u het wilt verplaatsen.
-
Klik op [
 ] of [
] of [ ].
].
- Welke uitvergroting beschikbaar is hangt af van de camera die is aangesloten.
-
Het gedeelte dat u in stap 4 hebt geselecteerd, wordt vergroot weergegeven in het venster Zoomweergave.

- Klik op [
 ], [
], [ ], [
], [ ] of [
] of [ ] om de weergavepositie in het venster Zoomweergave te verplaatsen. U kunt de weergavepositie ook verplaatsen door middel van slepen in het venster.
] om de weergavepositie in het venster Zoomweergave te verplaatsen. U kunt de weergavepositie ook verplaatsen door middel van slepen in het venster. - U kunt een vergrote weergave ook weergeven in het venster Zoomweergave door bij stap 4 te dubbelklikken in het gebied dat u wilt vergroten.
- Als u wilt terugkeren naar [Remote Live View Window/Venster Live view op afstand], dubbelklikt u op het beeld in het venster Zoomweergave.
-
Pas de scherpstelling aan.

- Dichterbij
- Verder weg
-
[
 ], [
], [ ]: Aanpassen met grote waarde
]: Aanpassen met grote waarde -
[
 ], [
], [ ]: Aanpassen met middelgrote waarde
]: Aanpassen met middelgrote waarde -
[
 ], [
], [ ]: Aanpassen met kleine waarde
]: Aanpassen met kleine waarde -
Uw aanpassingen worden in realtime bijgewerkt in het [Remote Live View Window/Venster Live view op afstand].
Opmerking
-
Scherpstellen met toetsenbord wordt ook ondersteund.
Hoeveelheid aanpassing Dichterbij Verder weg Windows macOS Windows macOS Groot I  +I
+IO  +O
+OMiddelgroot K  +K
+KL  +L
+LKlein <  +<
+<>  +>
+> -
Klik op [
 ] om te schakelen tussen het wel of niet weergeven van het vergrotingskader.
] om te schakelen tussen het wel of niet weergeven van het vergrotingskader.
Scherptediepte en belichting controleren
In het [Remote Live View Window/Venster Live view op afstand] kunt u de scherptediepte en belichting bekijken.
De witbalans instellen
In het [Remote Live View Window/Venster Live view op afstand] kunt u de witbalansinstelling configureren. De witbalans kan ook op de camera worden geregistreerd.
- Welke functies kunnen worden geconfigureerd, hangt af van de camera die is aangesloten.
- Raadpleeg de instructiehandleiding van de camera die is aangesloten voor meer informatie over beschikbare functies.
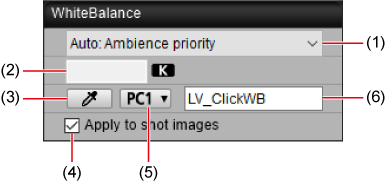
- Hier wordt de lijst met witbalansinstellingen weergegeven.
- Wanneer [Color temperature/Kleurtemperatuur] in de lijst is geselecteerd, kunt u een kleurtemperatuur invoeren.
- Hiermee kunt u op een gebied in het beeld (witpunt) klikken en als basis voor de witbalans gebruiken.
- Wanneer deze optie is geselecteerd, wordt de huidige witbalans gebruikt voor opnames. Als u een voorbeeld van een witpunt hebt gemaakt, wordt de witbalans ook als persoonlijke witbalans geregistreerd op de camera.
- Selecteer een getal om toe te wijzen aan uw persoonlijke witbalans.
- Hiermee kunt u de persoonlijke witbalansinstellingen die u registreert een naam geven.
Weergave Digitale waterpas
In [Remote Live View Window/Venster Live view op afstand] kunt u een digitaal waterpas weergeven om ervoor te zorgen dat u de camera recht houdt.
-
Klik op [
 ] in het [Remote Live View Window/Venster Live view op afstand].
] in het [Remote Live View Window/Venster Live view op afstand].
-
Controleer of u de camera scheef houdt.
-
De verticale waterpas wordt soms niet weergegeven. Dit hangt af van welke camera is aangesloten.
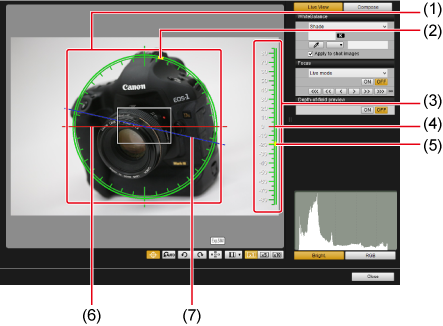
- Horizontale waterpas
- Bovenzijde camera
- Verticale waterpas
- Verticale referentie
- Verticale positie van de camera
- Horizontale referentie
- Horizontale positie van de camera
Horizontale stappen bevinden zich 10° en verticale stappen 5° van elkaar.
- Als u de camera horizontaal wilt corrigeren, lijnt u de indicator voor horizontale kanteling uit met het horizontale referentiepunt.
- Als u de camera verticaal wilt corrigeren, lijnt u de indicator voor verticale kanteling uit met het horizontale referentiepunt.
- Klik nogmaals op [
 ] om de waterpas te verbergen.
] om de waterpas te verbergen.
Opmerking
- Er geldt een foutmarge van circa 1°, zelfs wanneer de waterpas aangeeft dat de camera recht is.
- Bij extreme kanteling wordt de foutmarge van de waterpas vergroot.
-
De aspect ratio wijzigen
U kunt de aspect ratio van een beeld wijzigen tijdens het nemen van een foto.
- Welke functies kunnen worden geconfigureerd, hangt af van de camera die is aangesloten.
- Raadpleeg de instructiehandleiding van de camera die is aangesloten voor meer informatie over voorzorgsmaatregelen en beschikbare functies.
-
Klik op [
 ].
]. -
Configureer de instelling.
-
Wanneer het volgende scherm wordt weergegeven, selecteert u een aspect ratio in de lijst.
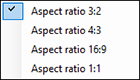
- JPEG's worden bijgesneden tot de aspect ratio die u hebt opgegeven.
- RAW-beelden worden gelabeld met de gegevens van de aspect ratio maar worden niet bijgesneden.
-
Wanneer het volgende scherm wordt weergegeven, configureert u [Add aspect ratio information/Voeg aspect ratio info toe] of [Add cropping information/Voeg bijsnijdinformatie toe]. Klik op [Close/Sluiten] zodra de instelling is geconfigureerd.
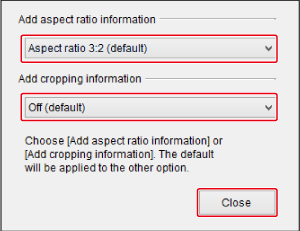
- JPEG's die zijn opgenomen terwijl [Add aspect ratio information/Voeg aspect ratio info toe] was geconfigureerd, worden bijgesneden op basis van de opgegeven aspect ratio.
- JPEG's die zijn opgenomen terwijl [Add cropping information/Voeg bijsnijdinformatie toe] was geconfigureerd, worden gelabeld met de gegevens van de aspect ratio maar niet bijgesneden.
- RAW-beelden die zijn opgenomen terwijl beide instellingen waren geconfigureerd, worden gelabeld met de gegevens van de aspect ratio maar worden niet bijgesneden.
-
Let op
- Voor de EOS 5D Mark IV, stelt u [Add cropping information/Voeg bijsnijdinformatie toe] in op [Off (default)/Uit (standaard)] wanneer u [Add aspect ratio information/Voeg aspect ratio info toe] configureert.
- Niet beschikbaar wanneer een EF-S-lens op de EOS R3, R5, R5 C, R6, R/Ra of RP wordt gemonteerd.
- Zowel JPEG- als RAW-beelden die zijn opgenomen met de EOS-1D X Mark III, 1D X Mark II, 1D X, 1D C of R3 zijn gelabeld met de aspect ratio. Ze worden echter niet bijgesneden.
Instelling audio-opname
U kunt het audio-opnameniveau voor video-opnamen instellen.
- Audio-opnamen kunnen niet worden ingesteld voor de EOS 2000D en de 1300D.
- Welke functies kunnen worden geconfigureerd, hangt af van de camera die is aangesloten.
- Raadpleeg de instructiehandleiding van de camera die is aangesloten voor meer informatie over voorzorgsmaatregelen en beschikbare functies.
-
Klik op [
 ] in het opnamevenster.
] in het opnamevenster. -
Klik op [Settings/Instellingen] in het gebied [Sound recording/Geluidsopname] van het Remote Live View window/Venster Live View op afstand.
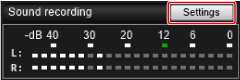
-
Configureer de instellingen naar uw behoefte en klik vervolgens op [×].
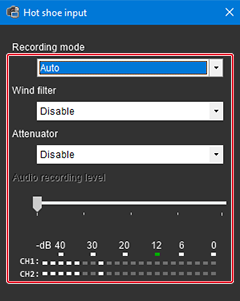
Functie voor overlayweergave
Een beeld dat op uw computer wordt opgeslagen kan bovenop het huidige beeld worden geplaatst in het [Remote Live View window/Venster Live view op afstand]. Met deze functie kunt u met dezelfde hoek als ooit eerder een opname maken, wat handig is voor productfotografie of wanneer u meerdere beelden nodig hebt die met dezelfde hoek zijn genomen. Beelden die vanaf uw computer worden geladen worden uitsluitend weergegeven en niet voor nieuwe opnamen gebruikt.
-
Selecteer het tabblad [Compose/Compositie] in het [Remote Live View window/Venster Live view op afstand] en klik vervolgens op [
 ] in [Overlay].
] in [Overlay].
-
Selecteer het beeld dat u wilt overlappen (overlay) en klik vervolgens op [Open].
-
U kunt bestanden met de volgende indelingen als overlaybeelden gebruiken: RAW-beelden van Canon-camera's met de extensies .CR2 of .CR3 en JPEG-, HEIF-, TIFF-, BMP- of GIF-beelden.
- Voor beelden die zijn bewerkt in Digital Photo Professional 4 geldt dat het originele beeld wordt weergegeven als een overlaybeeld.
- Overlayweergave is in sommige gevallen niet mogelijk, zelfs niet voor ondersteunde bestandsindelingen.
-
[Show overlay image/Overlaybeeld tonen] is nu automatisch geselecteerd en het geselecteerde beeld wordt overlapt in het [Remote Live View window/Venster Live view op afstand].
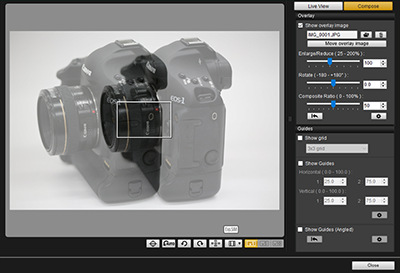
- U kunt het formaat van overlaybeelden wijzigen, de beelden roteren of de transparantie ervan aanpassen().
-
-
Beweeg de camera of het subject en bepaal de compositie van de opname.
- Overlayweergave is niet beschikbaar in het venster Zoomweergave.
- Klik op [
 ] om de overlayweergave te wissen. Als u overlaybeelden wilt wissen wanneer EU wordt gesloten, stelt u [Retain image overlays:/Behoud van beeldoverlays:] () in op [Until application is closed/Totdat de toepassing wordt gesloten].
] om de overlayweergave te wissen. Als u overlaybeelden wilt wissen wanneer EU wordt gesloten, stelt u [Retain image overlays:/Behoud van beeldoverlays:] () in op [Until application is closed/Totdat de toepassing wordt gesloten].
Overlaybeelden vergroten/verkleinen
Overlaybeelden kunnen groter of kleiner worden weergegeven.
-
Sleep de schuifregelaar Enlarge/Reduce/Vergroten/verkleinen naar links of rechts.
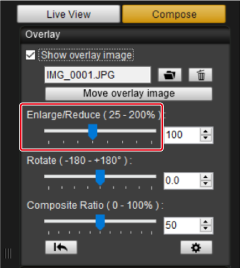
- U kunt de waarden ook rechtstreeks invoeren.
- De instelling kan ook worden geconfigureerd door op de schuifregelaar te klikken en vervolgens op de ←- of →-toets te drukken of door een waarde in te stellen met behulp van het bladerwieltje.
- Klik op [
 ] om de standaardinstelling te herstellen.
] om de standaardinstelling te herstellen.
Overlaybeelden roteren
U kunt overlaybeelden roteren.
-
Sleep de schuifregelaar voor roteren naar links of naar rechts.
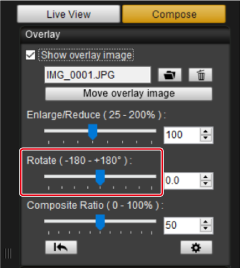
- U kunt de waarden ook rechtstreeks invoeren.
- De instelling kan ook worden geconfigureerd door op de schuifregelaar te klikken en vervolgens op de ←- of →-toets te drukken of door een waarde in te stellen met behulp van het bladerwieltje.
- Klik op [
 ] om de standaardinstelling te herstellen.
] om de standaardinstelling te herstellen.
De transparantie van overlaybeelden instellen
U kunt de transparantie van overlaybeelden instellen.
-
Sleep de schuifregelaar voor transparantie (Composite Ratio) naar links of rechts.
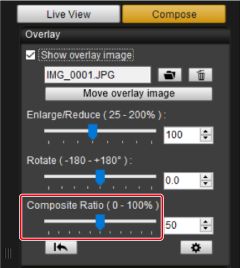
- U kunt de waarden ook rechtstreeks invoeren.
- De instelling kan ook worden geconfigureerd door op de schuifregelaar te klikken en vervolgens op de ←- of →-toets te drukken of door een waarde in te stellen met behulp van het bladerwieltje.
- Klik op [
 ] om de standaardinstelling te herstellen.
] om de standaardinstelling te herstellen.
Overlaybeelden verplaatsen
U kunt overlaybeelden verplaatsen in het [Remote Live View window/Venster Live view op afstand]. U kunt bovendien cursorbewerkingen gebruiken om het formaat van een beeld te wijzigen of het beeld te roteren.
-
Klik op [Move overlay image/Overlaybeeld verplaatsen].
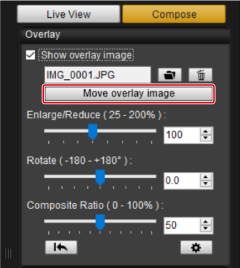
-
Versleep het overlaybeeld.
- Het overlaybeeld wordt verplaatst en op de nieuwe positie weergegeven.
- Roteren is mogelijk in het [Remote Live View window/Venster Live view op afstand] buiten het overlaybeeldgebied.
- Formaat wijzigen doet u door de hoeken van overlaybeelden te verslepen.
- Klik op [
 ] om de standaardinstelling te herstellen.
] om de standaardinstelling te herstellen.
Van overlaybeeld wisselen
U kunt wijzigen welk beeld als overlaybeeld wordt weergegeven.
-
Klik op [
 ] onder [Overlay].
] onder [Overlay].
-
Selecteer het beeld waarmee u wilt wisselen en klik vervolgens op [Open].
- Het overlaybeeld wordt vervangen door het geselecteerde beeld.
Overlaybeelden verbergen
Overlaybeelden kunnen worden verborgen.
-
Wis het vinkje uit [Show overlay image/Overlaybeeld weergeven].
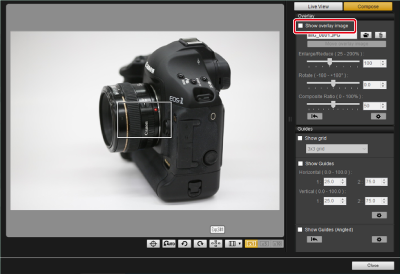
- Selecteer [Show overlay image/Overlaybeeld weergeven] om het overlaybeeld opnieuw weer te geven.
Overlaybeeldbehoud configureren
U kunt instellen hoelang overlaybeelden behouden blijven. Stel [Retain image overlays:/Overlaybeeld behouden:] in op [Always/Altijd] als u wilt dat het huidige overlaybeeld ook weer wordt weergegeven wanneer u EU de volgende keer start.
-
Klik op [
 ].
].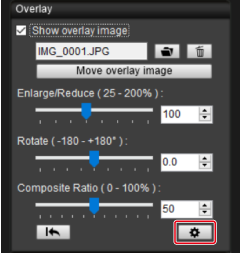
-
Selecteer de periode voor behouden.

- [Retain image overlays:/Overlaybeelden behouden:] is nu ingesteld.
Rasterweergave
In [Remote Live View Window/Venster Live view op afstand] kunt u een raster weergeven om ervoor te zorgen dat u de camera recht houdt.
-
Ga naar het tabblad [Compose/Compositie] en selecteer [Show grid/Raster weergeven] in [Guides/Richtlijnen].
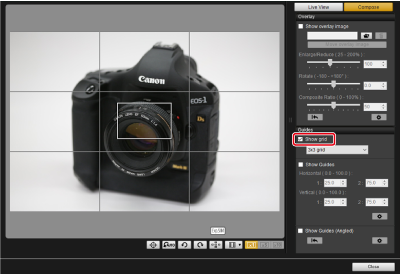
- Er wordt een raster weergegeven in het [Remote Live View window/Venster Live view op afstand].
-
Selecteer het type raster in de keuzelijst [Grid/Raster].

-
Wanneer u [Customize grid/Raster aanpassen] selecteert, kunt u de volgende opties instellen.
- Verticaal en horizontaal aantal vakjes (2–90)
- Dikte van de rasterlijn (1–10)
- Rasterkleur
- Diagonale lijnen weergeven/verbergen
-
-
Beweeg de camera en controleer of u deze recht houdt.
-
Als u het raster wilt verbergen, wist u het vinkje voor [Show grid/Raster weergeven].
-
Weergave Richtlijnen
Dankzij de zichtbare richtlijnen in het [Remote Live View window/Venster Live view op afstand] kunt u de lijnen naar behoefte bewegen om deze aan te passen aan de onderwerpen.
-
In het tabblad [Compose/Compositie] selecteert u [Show Guides/Richtlijnen weergeven] in [Guides/Richtlijnen].

- Er worden richtlijnen weergegeven in het [Remote Live View window/Venster Live view op afstand].
- Wanneer de weergave is vergroot zijn geen richtlijnen zichtbaar.
-
Klik op [
 ] om de volgende instellingen voor richtlijnen te configureren.
] om de volgende instellingen voor richtlijnen te configureren.- [Color/Kleur]: Klik op [Choose/Kies] en selecteer een kleur voor de richtlijn.
- [Width/Breedte]: Selecteer een waarde tussen 1–10 als breedte van de richtlijn.
- [Display aspect ratio while moving guides/Geef aspect ratio weer bij bewegen richtlijnen]: Selecteer deze optie om de aspect ratio van het centrale vak van de richtlijn weer te geven wanneer u de lijnen beweegt.
- [Target ratio/Doelratio]: Wanneer deze optie is geselecteerd, worden alle wijzigingen die u voor de aspect ratio [Target ratio/Doelratio] maakt toegepast op het centrale vak van de richtlijn.
Wanneer u klaar bent klikt u op [OK] om het dialoogvenster te sluiten.
-
Sleep de lijnen (1) van de richtlijn naar behoefte naar positie.
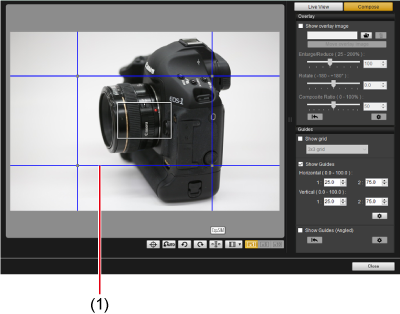
-
Versleep het kruispunt van verticale en horizontale lijn om het formaat van het centrale vak van de richtlijn te wijzigen terwijl de aspect ratio blijft gehandhaafd.
-
Wanneer u het centrale vlak van de richtlijn wilt verplaatsen terwijl u zowel het formaat als de aspect ratio wilt handhaven, klikt u met de rechtermuisknop (Windows) of sleept u terwijl u de Shift-toets ingedrukt houdt (Windows/macOS).
- U kunt de lijnen ook verplaatsen door waarden in te voeren in de vakken [1:] en [2:] voor [Horizontal ( 0.0 - 100.0)/Horizontaal (0,0 - 100,0)] en [Vertical ( 0.0 - 100.0)/Verticaal (0,0 - 100,0)]. Het ondersteunde invoerbereik is 0,0–100,0.
- De aspect ratio wordt getoond met de richting naar de doelratio wanneer u lijnen verplaatst wanneer [Display aspect ratio while moving guides/Geef aspect ratio weer bij bewegen richtlijnen] is geselecteerd in het dialoogvenster [Detailed settings/Detailinstellingen].
-
-
Beweeg de camera totdat de onderwerpen uitgelijnd zijn met de richtlijnen.
- Als u de richtlijnen wilt verbergen, wist u het vinkje voor [Show Guides/Richtlijnen weergeven].
Weergave Richtlijnen (schuin)
Dankzij de weergave van de richtlijnen in het [Remote Live View window/Venster Live view op afstand] kunt u de lijnen naar behoefte bewegen om deze aan te passen aan de onderwerpen. De hoek die door de lijnen wordt gevormd, verschijnt naarmate u de lijnen verplaatst.
-
Open het tabblad [Compose/Compositie] en selecteer in [Guides/Richtlijnen] de optie [Show Guides (Angled)/Richtlijnen weergeven (in hoek)].
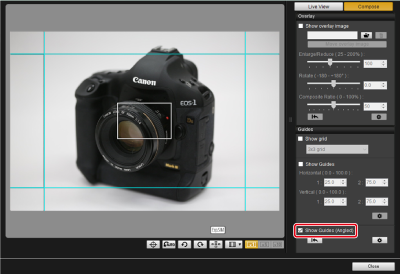
- Er worden richtlijnen weergegeven in het [Remote Live View window/Venster Live view op afstand].
- Wanneer de weergave is vergroot zijn geen richtlijnen zichtbaar.
-
Pas de lijnen van de richtlijnen naar behoefte aan.
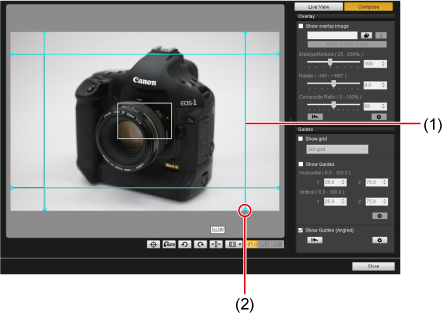
- Sleep midden: Lijnen worden verplaatst zonder dat de hoek verandert.
- Sleep einde: De hoek van de richtlijn wordt naar eigen inzicht gewijzigd.
- Sleep het midden van een richtlijn om deze te verplaatsen zonder dat de hoek verandert.
- Sleep het einde van een richtlijn om willekeurig welke hoek te maken.
- Klik op [
 ] om de standaardhoeken en -posities te herstellen van alle richtlijnen die bij stap 1 zijn weergegeven.
] om de standaardhoeken en -posities te herstellen van alle richtlijnen die bij stap 1 zijn weergegeven. -
Klik op [
 ] om de volgende instellingen voor richtlijnen te configureren.
] om de volgende instellingen voor richtlijnen te configureren.- [Color/Kleur]: Klik op [Choose/Kies] en selecteer een kleur voor de richtlijn.
- [Width/Breedte]: Selecteer een waarde tussen 1–10 als breedte van de richtlijn.
- Richtlijnen kunnen allemaal worden verborgen. Dit doet u door het selectievakje links van de naam te wissen ([Horizontal1/Horizontaal1], [Horizontal2/Horizontaal2], [Vertical1/Verticaal1] of [Vertical2/Verticaal2]).
- Klik op [
 ] rechts van de naam van de richtlijn ([Horizontal1/Horizontaal1], [Horizontal2/Horizontaal2], [Vertical1/Verticaal1] of [Vertical2/Verticaal2]) om de standaardhoek en -positie te herstellen.
] rechts van de naam van de richtlijn ([Horizontal1/Horizontaal1], [Horizontal2/Horizontaal2], [Vertical1/Verticaal1] of [Vertical2/Verticaal2]) om de standaardhoek en -positie te herstellen.
-
Beweeg de camera totdat de onderwerpen uitgelijnd zijn met de richtlijnen.
- Als u de richtlijnen wilt verbergen, wist u het vinkje voor [Show Guides (Angled) /Richtlijnen weergeven (in hoek)].
Powered zoomen
Powered zoomen wordt ondersteund voor lenzen op de EOS 90D, 80D, 77D, 850D, 800D, 250D of 200D waarbij de Power Zoom-adapter PZ-E1 is gekoppeld.
Powered zoomen wordt ondersteund voor lenzen op de EOS R3 (met firmwarever. 1.7.0 of later) of EOS R5 (met firmwarever. 2.0.0 of later) met een bevestigde Power Zoom-adapter PZ-E2/PZ-E2B.
Powered zoomen wordt ondersteund voor EF Cinema (CN-E)-lenzen op de EOS R5 C of EOS R5 (met firmwareversie 1.4.0 of later).
Powered zoomen wordt ondersteund voor de EOS R50 V als u RF-S14-30mm F4-6.3 IS STM PZ gebruikt.
- Raadpleeg bovendien de instructiehandleiding voor de Power Zoom-adapter PZ-E1, PZ-E2/PZ-E2B of EOS R50 V.
-
Klik op [
 ] in het [Remote Live View window/Venster Live view op afstand].
] in het [Remote Live View window/Venster Live view op afstand]. -
Powered zoomen gebruiken
Tabblad [Variable speed/Variabele snelheid]
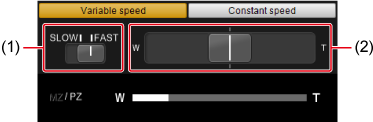
Kies een voorkeurssnelheid voor het zoomen.
- Met (1) schakelt u tussen verschillende snelheden.
- Schuif (2) naar [W] om naar de groothoekkant te zoomen. Schuif naar [T] om naar de tele-zijde te zoomen. De zoomsnelheid is afhankelijk van hoeveel u met deze knop schuift.
Tabblad [Constant speed/Constante snelheid]
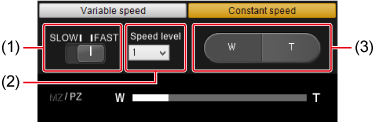
Zoomen op constante snelheid.
- Met (1) schakelt u tussen verschillende snelheden.
- Gebruik (2) om een exacte snelheid in te stellen.
- Klik op (3) op de [W]-zijde om naar de groothoekkant te zoomen. Klik op de [T]-zijde om naar de tele-zijde te zoomen.
- U kunt ook op W- of de T-toets drukken voor groothoekkant- en telezijdezoomen.
Let op
- Als het zoomen plotseling wordt onderbroken, bekijkt u het bericht dat wordt weergegeven.
- Het is raadzaam om een paar testvideo's op te nemen als u van plan bent powered zoomen te gebruiken voor het opnemen van video's. Powered zoomen terwijl u video's opneemt kan leiden tot het wijzigingen in de belichting of lensgeluiden, verlies van scherpstelling of andere problemen.
Opmerking
- U kunt zoomen in de modus [Constant speed/Constante snelheid] door op de W-toets te drukken voor zoomen naar groothoekkant of op de T-toets voor zoomen naar tele-zijde, terwijl de cursor zich op [Power Zoom Control] of het [Remote Live View window/Venster Live view op afstand] bevindt.