Dieptecompositie
U kunt één beeld maken waarbij op een groot gebied van afstanden is scherpgesteld door verschillende bronbeelden te combineren. Beelden die op deze manier zijn gemaakt, kunnen ook worden bewerkt met behulp van de bewerkingstool voor dieptecompositie. Raadpleeg de instructiehandleiding van camera's die met deze functie zijn uitgerust voor meer informatie en voorzorgsmaatregelen aangaande focusbracketing, dat wordt gebruikt om de bronbeelden vast te leggen.
Opmerking
- Dieptecompositie is ook beschikbaar voor beelden die zijn vastgelegd zonder focusbracketing.
Compatibele beelden
| Camera's |
|
|---|---|
| Lenzen | RF-, EF- en EF-S-lensgroepen (behalve TS-E en fisheye-lenzen) |
| Ondersteunde indelingen | CR2, CR3, JPG, TIFF*1 |
| Opname-omstandigheden | opslaan van beeldenBronbeelden moeten van dezelfde camera en lens zijn, met dezelfde sluitertijd, diafragmawaarde en brandpuntsafstand zijn vastgelegd, en dezelfde beeldindeling en grootte hebben. |
1: TIFF-beelden die zijn geconverteerd en opgeslagen in DPP
-
De volgende beelden kunnen niet worden gebruikt voor dieptecompositie.
- RAW-beelden gemaakt middels Opnamen maken met meervoudige belichting
- Beelden zonder opname-informatie
- Opnamen die zijn opgeslagen als opnamen voor weergave in de HDR PQ-modus
- Beelden met een pixelaantal buiten het bereik van 1600x1600 tot 9999x6666
Dieptecompositie
-
Selecteer opnamen.
-
Selecteer [Depth Compositing/Dieptecompositie] in het menu [Tools/Extra].
-
Selecteer [Start depth compositing tool/Tool Dieptecompositie starten].
-
Pas items aan en stel ze naar wens in en klik op [Execute/Uitvoeren].

- De beelden worden gecombineerd om een dieptecompositiebeeld te produceren.
-
Een bronbeeldmap (mapnaam: DPP_DC_...) wordt gemaakt in dezelfde map als het dieptecompositiebeeld.
Deze map wordt gebruikt bij het bewerken van beelden met dieptecompositie met de tool Dieptecompositie bewerken.
- Als u de uitvoerbestemming of de grootte van de dieptecompositiebeelden wilt wijzigen, klikt u op [Browse/Bladeren].
- [Auto brightness adjustment/Automatische aanpassing helderheid] compenseert automatisch kleine verschillen in helderheid tussen bronbeelden.
Let op
-
Behalve voor de volgende instellingen worden receptdetails voor het huidige beeld weergegeven in het dieptecompositiebeeld dat wordt weergegeven wanneer de tool Dieptecompositie wordt opgestart.
- Kopieerstempel
- Stofwisdata
- Kleur moiré reduceren (toolpalet Gedeeltelijke aanpassing)
- Hoek aanpassen (toolpalet Trimmen/Hoek aanpassen)
- Grootte-instelling wanneer RAW-beelden worden geopend in DPP ()
- Kleuraanpassingen voor specifieke kleurenspectrums (inclusief [Monochrome/Monochroom])
- Dual Pixel RAW-optimalisatie
- Auto Lighting Optimizer (Helderheid automatisch optimaliseren)
- Schaduwen/hooglichten
- De tool Dieptecompositie wordt pas opgestart als het huidige beeld wordt ondersteund.
Beelden met dieptecompositie bewerken
Beelden die zijn geproduceerd met dieptecompositie kunnen worden bewerkt met behulp van gebieden die zijn gekopieerd van bronbeelden.
-
Selecteer een beeld met dieptecompositie.
-
Selecteer [Depth Compositing/Dieptecompositie] in het menu [Toos/Extra].
-
Selecteer [Start depth compositing editing tool/Tool Dieptecompositie bewerken starten].
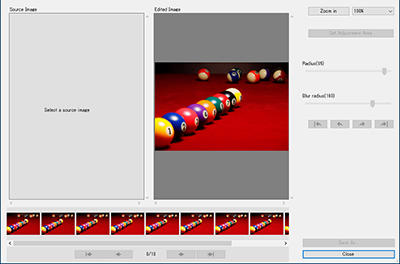
- Als miniaturen van het bronbestand niet worden weergegeven, selecteert u de bronbestandsmap.
-
Selecteer een bronbeeld.
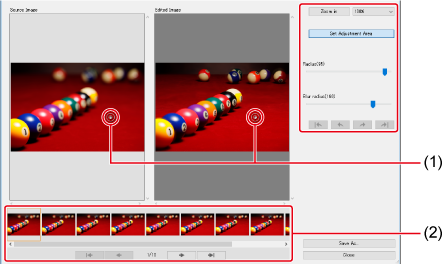
- Ronde cursor
- Bronbeeld
- Selecteer een bronbeeld uit de miniaturen onderaan het scherm.
- Het bronbeeld kan een zwart kader bevatten als de bron- en bewerkte beelden opnamen van verschillende gebieden zijn.
-
Bewerk het beeld indien nodig.
- Als u op [Set Adjustment Area/Aanpassingsgebied instellen] klikt, wordt een ronde cursor weergegeven. Wanneer u op het bewerkte beeld klikt of dit versleept om het te corrigeren met de ronde cursor wordt hetzelfde deel van het bronbeeld ernaar gekopieerd.
- Gebruik [Radius] om de grootte van het aanpassingsgebied in te stellen en gebruik [Blur radius/Vervagingsradius] om vervaging bij de rand van het aanpassingsgebied in te stellen.
-
Als u uw aanpassingen wilt herzien, klikt u op [
 ] (Alles ongedaan maken), [
] (Alles ongedaan maken), [ ] (Ongedaan maken), [
] (Ongedaan maken), [ ] (Opnieuw) en [
] (Opnieuw) en [ ] (Alles opnieuw). Let op: als u bewerkingen herziet met één bronbeeld kunt u niet schakelen naar een ander beeld.
] (Alles opnieuw). Let op: als u bewerkingen herziet met één bronbeeld kunt u niet schakelen naar een ander beeld. -
Recepten voor beelden met dieptecompositie worden niet weergegeven in de bewerkte beelden die worden weergegeven met deze functie.
Bovendien worden recepten van een beeld met dieptecompositie niet toegevoegd aan beeldbestanden die met deze functie zijn opgeslagen.
-
Sla het bestand op.
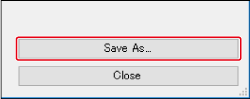
- Klik op [Save As/Opslaan als], voltooi de vereiste instellingen en sla het bestand op.
- Klik op [Close/Sluiten] om af te sluiten.