Meerdere beelden samenvoegen
U kunt twee beelden samenvoegen tot één enkel beeld. En als u nog een beeld toevoegt aan het samengevoegde beeld kunt u doorgaan met samenvoegen.
Let op: de oorspronkelijke beelden blijven ongewijzigd omdat het samengestelde beeld als afzonderlijk beeld wordt opgeslagen.
Opmerking
- De kleurruimte van het achtergrondbeeld bepaalt de kleurruimte van samengevoegde beelden.
- Er wordt geen beeldinformatie toegevoegd aan samengevoegde beelden.
-
Selecteer een achtergrondbeeld.
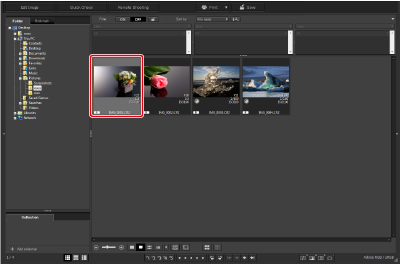
-
Selecteer [Start Compositing tool/Samenvoegtool starten] in het menu [Tools/Extra].
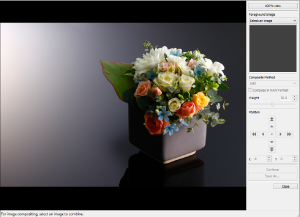
-
Selecteer het beeld dat u ermee wilt combineren.
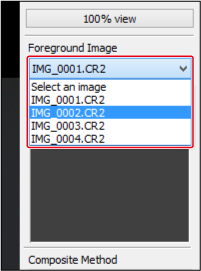
- Selecteer de te combineren opname in de keuzelijst [Foreground Image/Voorgrondopname].
- Er wordt een miniatuur van het geselecteerde beeld weergegeven in het venster [Foreground Image/Voorgrondbeeld].
- Een voorbeeld van het combineren van het achtergrondbeeld en [Foreground Image/Voorgrondbeeld] wordt weergegeven in het venster met het voorbeeld van de samenvoeging.
-
U kunt de volgende beelden samenvoegen.
- Met een hoofdvenster geselecteerd als de achtergrond: beelden in de map achtergrondbeelden
- Met een [Collection/Verzameling]-beeld geselecteerd als de achtergrond: [Collection/Verzameling]-beelden
- Met het beeld voor het venster voor beeldbewerking geselecteerd als achtergrond: beelden weergegeven als miniaturen
- U kunt beelden van verschillende grootten ook combineren.
-
Selecteer een samenvoegmethode.
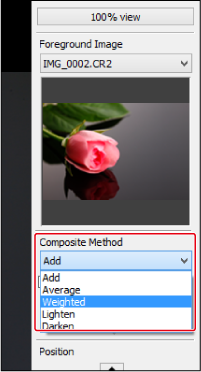
- Selecteer een samenvoegmethode in de keuzelijst [Composite Method/Samenvoegmethode].
- De geselecteerde samenvoegmethode wordt toegepast op het samenvoegvoorbeeld.
- Er zijn vijf samenvoegmethoden beschikbaar: Add (Toevoegen), Average (Gemiddeld), Weighted (Gewogen), Lighten (Lichter maken) en Darken (Donkerder maken). Raadpleeg Samenvoegmethoden voor meer informatie over elke methode.
- Als u [Weighted/Gewogen] selecteert, kunt u het gewicht instellen van het beeld dat u hebt toegevoegd. Stel het gewicht in met de schuifregelaar [Weight/Gewicht] onder de keuzelijst [Composite Method/Samenvoegmethode] of door een waarde in te voeren.
- Klik op [100% view/100% weergave] om het beeld op 100% weer te geven en op ware pixelgrootte.
-
Lijn de beelden uit.
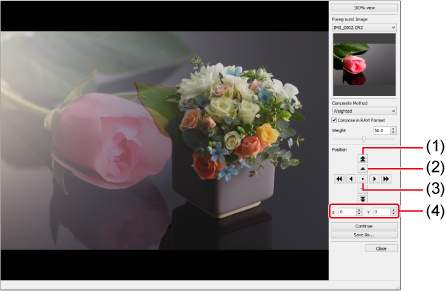
- Verschuiven met 50 pixels
- Verschuiven met 1 pixel
- Lijn het midden van de beelden uit
- U kunt ook het voorgrondbeeld uitlijnen door de coördinaten in te voeren.
- Standaard worden de achtergrond en voorgrond uitgelijnd weergegeven in het midden van beide beelden.
- Selecteer [Compose in RAW Format/Samenvoegen in RAW-indeling] indien nodig.
Let op
Opmerking
-
Vereisten voor [Compose in RAW Format/Combineren in RAW-indeling] zijn als volgt.
Zowel de achtergrond als voorgrond zijn RAW-beelden, en aan al deze voorwaarden is voldaan.
- De beelden zijn van hetzelfde model camera
- Beide beelden zijn opgenomen op dezelfde ISO-snelheid
- Beide beelden zijn gemaakt met dezelfde instelling voor Lichte tonen prioriteit
- Beide beelden waren oorspronkelijk van dezelfde grootte
-
Klik op [Save As/Opslaan als].
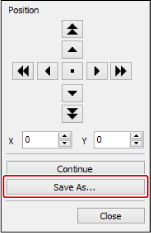
- Voltooi de vereiste instellingen en klik vervolgens op [Save/Opslaan].
- Klik op [Continue/Doorgaan] om de beelden te combineren tot een nieuw achtergrondbeeld, waar u nog een voorgrondbeeld aan kunt toevoegen.
- Klik op [Close/Sluiten] om af te sluiten.
Samenvoegmethoden
-
Toevoegen
Voegt de voorgrond en achtergrond toe en combineert deze.
-
Gemiddelde
Combineert de voorgrond en achtergrond, waarbij elk beeld 50% van het uiteindelijke beeld is.
Als u de verhouding van de voorgrond wilt wijzigen, selecteert u [Weighted/Gewogen].
-
Gewogen
Combineert de voorgrond en achtergrond volgens het door u ingestelde gewicht van het voorgrondbeeld.
-
Lichter maken
Vergelijkt de voorgrond en achtergrond en combineert alleen lichtere delen van de voorgrond.
-
Donker maken
Vergelijkt de voorgrond en achtergrond en combineert alleen donkerdere delen van de voorgrond.