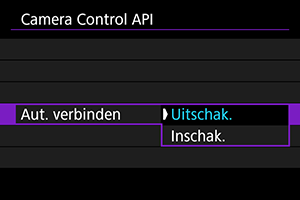Geavanceerde verbindingen
Verbinden met een smartphone of tablet
U kunt een directe Wi-Fi-verbinding met een smartphone tot stand brengen en Camera Connect gebruiken om de camera te bedienen.
-
Selecteer [OK].
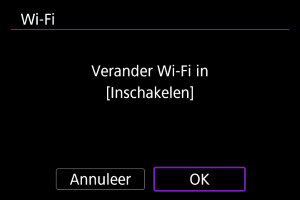
- Dit scherm wordt niet weergegeven als de Wi-Fi-instelling al op [Inschak.] staat.
-
Selecteer [Verb. met smartphone (tablet)].
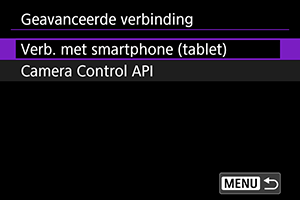
-
Selecteer [Voeg apparaat voor verbinding toe].
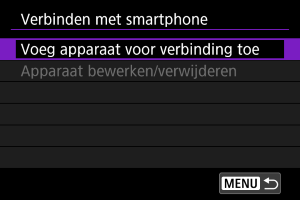
-
Begin met zoeken naar access points.
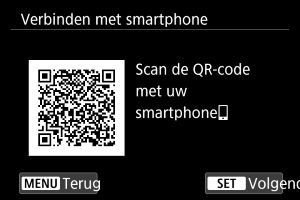
- Druk op de knop
om het zoeken te starten.
- Als Camera Connect niet is geïnstalleerd, gebruikt u de smartphone om de QR-code op het scherm te scannen, gaat u naar Google Play of App Store om Camera Connect te installeren, en drukt u op de knop
om te beginnen met zoeken.
- Druk op de knop
-
Breng een Wi-Fi-verbinding tot stand.
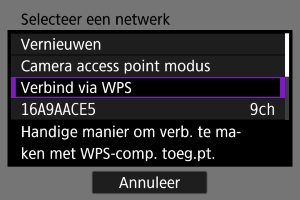
-
Start Camera Connect en tik op de cameranaam.
-
Selecteer [OK].
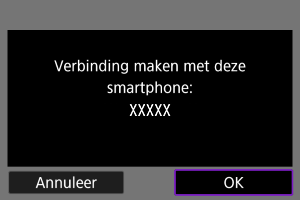
Camera Control API
Voordat u een toepassing of een ander product gebruikt met de Camera Control API (CCAPI)*, moet u de camera voorbereiden voor CCAPI-bediening door deze via Wi-Fi te verbinden met de smartphone, tablet of computer die u gaat gebruiken. U kunt een Wi-Fi-verbinding maken in een modus waarin de camera wordt gebruikt als access point (directe verbinding), of in een modus die verbinding maakt via een afzonderlijk access point.
Camera Control API: een HTTP-gebaseerde interface voor toepassingsprogrammering voor het bedienen van Canon-camera's via Wi-Fi.
-
Selecteer [Camera Control API].
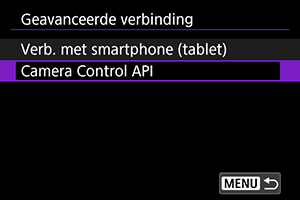
-
Selecteer een optie.
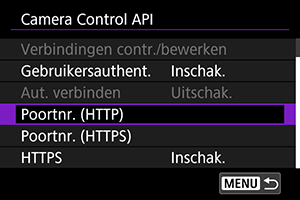
-
HTTPS
Stel in op [Uitschak.] wanneer u HTTP gebruikt.
-
Poortnr. (HTTP)
Het HTTP-poortnummer kan zo nodig worden gewijzigd.
-
Poortnr. (HTTPS)
Het HTTPS-poortnummer kan zo nodig worden gewijzigd.
-
-
Selecteer [Gebruikersauthent.].
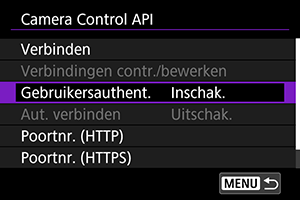
-
Selecteer [Account bewerken].
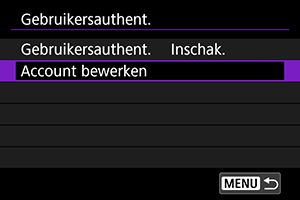
-
Stel de gebruikersnaam in.
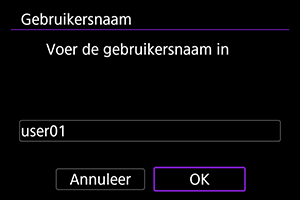
- Na de invoer selecteert u [OK].
-
Stel het wachtwoord in.
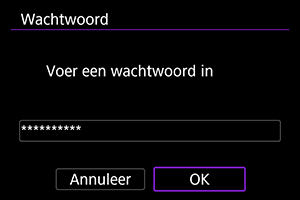
- Na de invoer selecteert u [OK].
Waarschuwing
- Als de gebruikersverificatie wordt ingesteld op [Uitschak.], kan CCAPI worden uitgevoerd zonder gebruikersverificatie.
Wi-Fi-verbinding in de modus voor camera als access point
-
Selecteer [Verbinden].
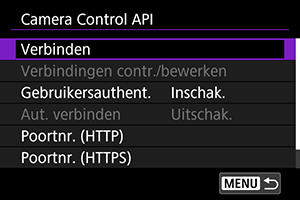
-
Selecteer [Toevoegen met wizard].
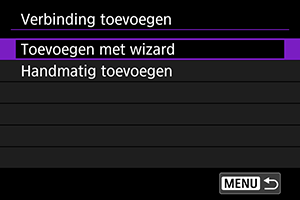
-
Selecteer [Camera access point modus].
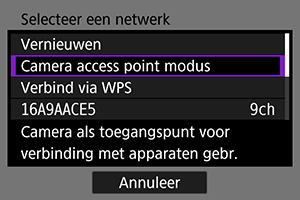
-
Selecteer [Gemakkelijke verbinding].

- Selecteer [OK].
-
Geef de gebruikernaam op.
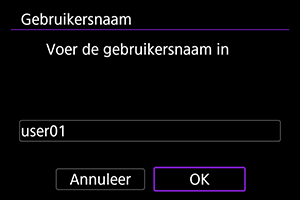
- Dit scherm wordt niet weergegeven als de gebruikersverificatie is ingesteld op [Uitschak.].
-
Geef het wachtwoord op.
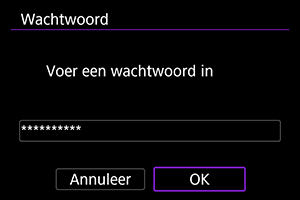
- Dit scherm wordt niet weergegeven als de gebruikersverificatie is ingesteld op [Uitschak.].
-
Selecteer de SSID (netwerknaam) en het wachtwoord.
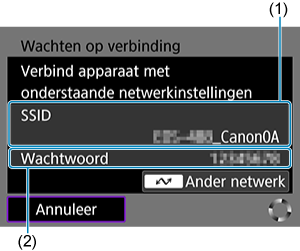
- Selecteer de SSID (1) en wachtwoord (2) die op het camerascherm worden weergegeven en voer.
-
Bedien de camera vanaf de smartphone of de computer.
- Als u verbinding wilt maken met een smartphone, schakelt u Wi-Fi op de smartphone in en tikt u op de SSID die u in stap 7 hebt geselecteerd. Geef als wachtwoord het wachtwoord op dat u in stap 7 hebt geselecteerd.
- Als u verbinding wilt maken met een computer, opent u het scherm voor netwerkinstellingen op de computer en selecteert u de SSID die u in stap 7 hebt geselecteerd. Geef als wachtwoord het wachtwoord op dat u in stap 7 hebt geselecteerd.
- Als er geen Wi-Fi-verbinding kan worden gemaakt, stelt u [Beveiliging] op de camera in op [WPA2] ().
-
Maak een Wi-Fi-verbinding.
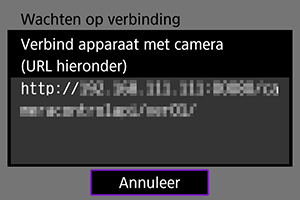
- Als het bovenstaande scherm op de camera verschijnt, gebruikt u de smartphone, computer of een ander apparaat om naar de aangegeven URL te gaan vanuit de toepassing die is ontwikkeld voor camerabediening.
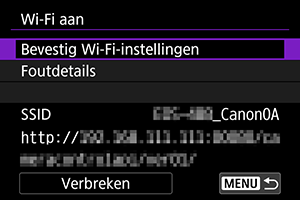
- Het bovenstaande scherm op de camera geeft aan er een Wi-Fi-verbinding is gemaakt.
- Als u de Wi-Fi-verbinding wilt beëindigen, selecteert u [Verbreken].
- Nadat de camera is losgekoppeld van de Wi-Fi, wordt deze verbinding geregistreerd.
Wi-Fi-verbinding via een access point
Controleer voor het volgen van deze stappen of de smartphone of computer met het access point is verbonden via Wi-Fi of een bekabelde aansluiting.
-
Selecteer [Verbinden].
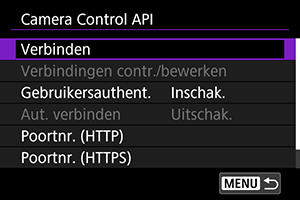
-
Selecteer [Toevoegen met wizard].
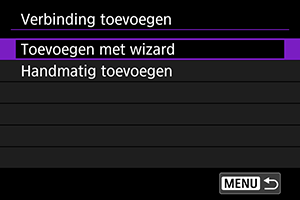
-
Selecteer de SSID.

- Selecteer de SSID van het access point waarmee u verbinding wilt maken.
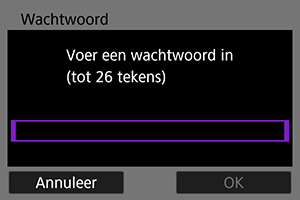
- Geef het wachtwoord van het access point op en selecteer [OK].
-
Stel het IP-adres in.
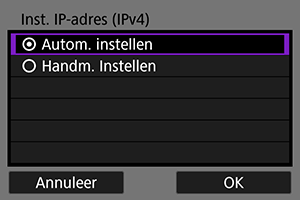
- Als u het IP-adres automatisch wilt instellen, selecteert u [Autom. Instellen] en vervolgens [OK].
- Als u het IP-adres handmatig wilt instellen, raadpleegt u Het IP-adres handmatig instellen.
-
Selecteer een IPv6-optie.
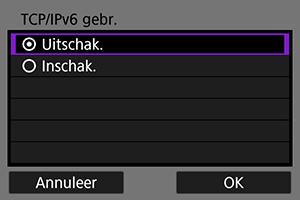
- Selecteer [Inschak.] om IPv6 te gebruiken.
- Selecteer een optie en druk op [OK] om naar het volgende scherm te gaan.
-
Geef de gebruikernaam op.
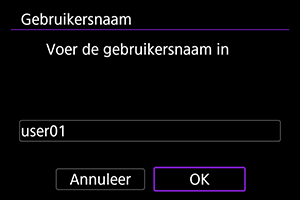
- Dit scherm wordt niet weergegeven als de gebruikersverificatie is ingesteld op [Uitschak.].
-
Geef het wachtwoord op.
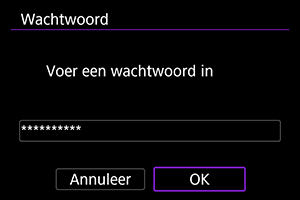
- Dit scherm wordt niet weergegeven als de gebruikersverificatie is ingesteld op [Uitschak.].
-
Maak een Wi-Fi-verbinding.
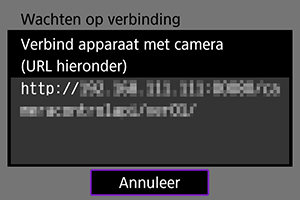
- Als het bovenstaande scherm op de camera verschijnt, gebruikt u de smartphone, computer of een ander apparaat om naar de aangegeven URL te gaan vanuit de toepassing die is ontwikkeld voor camerabediening.
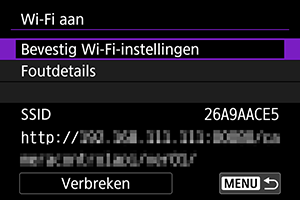
- Het bovenstaande scherm op de camera geeft aan er een Wi-Fi-verbinding is gemaakt.
- Als u de Wi-Fi-verbinding wilt beëindigen, selecteert u [Verbreken].
- Nadat de camera is losgekoppeld van de Wi-Fi, wordt deze verbinding geregistreerd.
Een verbinding handmatig registreren
Volg deze stappen om een verbinding handmatig te registreren.
-
Selecteer [Verbinden].
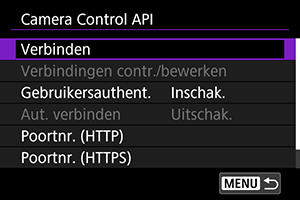
-
Selecteer [Handmatig toevoegen].
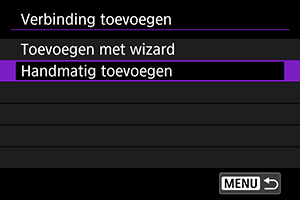
- Volg de instructies op het scherm om de verbinding te registreren.
- Als u een geregistreerde Wi-Fi-verbinding opnieuw tot stand wilt brengen, raadpleegt u Opnieuw verbinden via Wi-Fi.
Opnieuw verbinden via Wi-Fi
-
Selecteer [Verbinden].
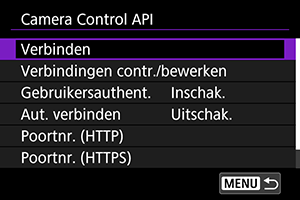
- Zodra de verbinding tot stand is gebracht, verschijnt [Wi-Fi aan] op de camera.
[Wi-Fi aan]-scherm
Vanaf het [Wi-Fi aan]-scherm zijn de volgende bewerkingen beschikbaar.
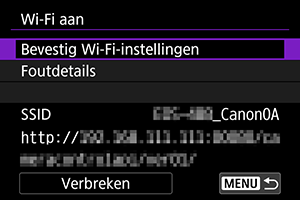
-
Bevestig Wi-Fi-instellingen
U kunt details over instellingen voor Wi-Fi-verbindingen controleren.
-
Foutdetails
Als er Wi-Fi-verbindingsfouten optreden, kunt u de foutdetails controleren ().
-
Verbreken
Verbreekt de Wi-Fi-verbinding.
-
SSID
Geeft de huidige netwerk-SSID aan, samen met de bovenste CCAPI-URL.
CCAPI-instellingen configureren
Vanaf het [Camera Control API]-scherm zijn de volgende instellingen beschikbaar.
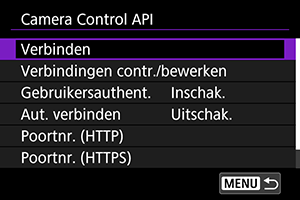
Verbinden
Maak verbinding met een geregistreerde verbinding.
Verbindingen contr./bewerken
Selecteer of bewerk verbindingsinstellingen.
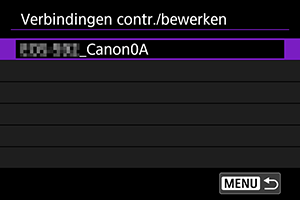
- Selecteer opties die u wilt selecteren of wijzigen.
-
[Wireless LAN]
Wijzig de verbindings-SSID.
-
[TCP/IPv4]
Wijzig de TCP/IPv4-instellingen van de verbinding.
-
[TCP/IPv6]
Wijzig de TCP/IPv6-instellingen van de verbinding.
-
[Verbinding controleren]
Selecteer de verbindingsinstellingen.
-
[Verbinding verwijderen]
Verwijder een geregistreerde verbinding.
Aut. verbinden
Hiermee wordt automatisch verbinden met Wi-Fi ingeschakeld.
Selecteer [Inschak.] en schakel de camera uit.
De volgende keer dat u de camera aanzet, wordt er automatisch een Wi-Fi-verbinding gemaakt.