Modus Creatieve filters
U kunt opnamen maken terwijl creatieve filtereffecten worden toegepast. Filtereffecten kunnen worden weergegeven voordat u een opname maakt.
-
Stel het programmakeuzewiel in op
.
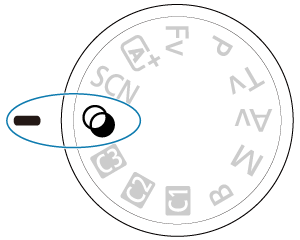
-
Druk op de knop
.
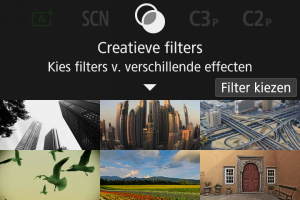
-
Selecteer een filtereffect.
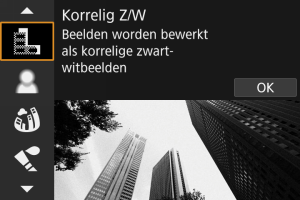
-
Pas het effect aan en maak de foto.
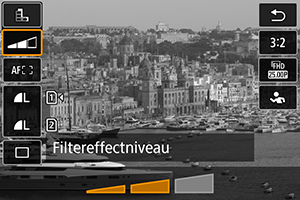
- Druk op de knop
en selecteer een pictogram onder [Creatieve filters] (behalve
/
,
,
of
).
- Draai het instelwiel
om het effect aan te passen en druk vervolgens op de knop
.
- Druk op de knop
Waarschuwing
- Deze verrichtingen zijn ook mogelijk met behulp van
of
.
- RAW en RAW+JPEG zijn niet beschikbaar. Wanneer de RAW-beeldkwaliteit is ingesteld, worden beelden vastgelegd met de beeldkwaliteit
. Als de RAW+JPEG-afbeeldingskwaliteit is ingesteld, worden beelden vastgelegd met de opgegeven beeldkwaliteit voor JPEG.
- Continue opname is niet beschikbaar wanneer [
], [
], [
], [
], [
] of [
] is ingesteld.
Opmerking
- Met [Korrelig Z/W] zal het korrelige voorbeeld enigszins afwijken van het uiterlijk van uw opnamen.
- Met de opties [Softfocus] of [Miniatuureffect] kan het voorbeeld met wazig effect enigszins afwijken van het uiterlijk van uw opnamen.
- Er wordt geen histogram weergegeven.
- Een vergrote weergave is niet beschikbaar.
- In de creatieve modi zijn sommige instellingen voor Creatieve filters beschikbaar in het scherm Snel Instellen ().
Kenmerken van creatieve filters
-
Korrelig Z/W
Maakt het beeld korrelig en zwart-wit. Door het contrast aan te passen kunt u het zwart-witeffect veranderen.
-
Softfocus
Geeft het beeld een zachte uitstraling. Door de scherpte aan te passen bepaalt u de zachtheid van het beeld.
-
Fisheye-effect
Geeft het effect van een fisheye-lens. De opname krijgt een tonvormige vervorming.
Afhankelijk van het niveau van dit filtereffect verandert het bijgesneden gedeelte langs de rand van de opname. Omdat dit filtereffect het midden van het beeld vergroot, kan de schijnbare resolutie in het midden van het beeld afnemen, afhankelijk van het aantal vastgelegde pixels. Dus stel het filtereffect in terwijl u het resulterende beeld controleert. Er wordt één AF-punt gebruikt, vast in het midden.
-
Aquareleffect
Hiermee ziet de foto eruit als een aquarel met zachte kleuren. Door het effect aan te passen, bepaalt u de kleurintensiteit. Het kan zijn dat nachtopnamen of donkere scènes niet met vloeiende gradatie, maar onregelmatig of met aanzienlijke ruis worden weergegeven.
-
Speelgoedcamera-effect
Verandert de kleuren naar de typische kleuren van speelgoedcamera's en maakt de vier hoeken van het beeld donkerder. Kleurtoonopties kunnen worden gebruikt om de kleurzweem te veranderen.
-
Miniatuureffect
Creëert een kijkdooseffect.
Als u onder de standaardinstelling fotografeert, blijft het midden er scherp uitzien.
Raadpleeg Het miniatuureffect aanpassen om het gebied te verstellen dat scherp wordt weergegeven (het scènekader). [1-punt AF] wordt als AF-gebied weergegeven. Het wordt aanbevolen om opnamen te maken waarbij het AF-punt en het scènekader zijn uitgelijnd.
-
HDR-kunst standaard
Foto's behouden meer detail in hooglichten en schaduwpartijen. Met minder contrast en een vlakkere gradatie lijkt de afwerking op een schilderij. De onderwerpcontouren hebben heldere (of donkere) randen.
-
HDR-kunst levendig
Kleuren zijn meer verzadigd dan met [
HDR-kunst standaard] en het lage contrast en de vlakke gradatie lijken op een kunsteffect.
-
HDR-kunst olieverf
De kleuren zijn het meest verzadigd, waardoor het onderwerp er echt uitspringt en de opname er als een olieverfschilderij uitziet.
-
HDR-kunst embossed
De kleurverzadiging, de helderheid, het contrast en de gradatie zijn beperkt, wat ervoor zorgt dat de opname er vlak, vervaagd en oud uitziet. De onderwerpcontouren hebben intense heldere (of donkere) randen.
Waarschuwing
-
Voorzorgsmaatregelen voor [
], [
], [
] en [
]
- Vergeleken met andere opnamemodi is het beeldgebied kleiner.
- Opnamen zien er iets anders uit in vergelijking met voorbeelden van het filtereffect dat op het scherm wordt weergegeven.
- Opnamen maken van bewegende onderwerpen kan leiden tot nabeelden van de beweging of een donker gebied rond het onderwerp.
- De beelduitlijning werkt mogelijk niet naar behoren bij zich herhalende patronen (rasters, strepen, enzovoort), opnamen in één kleur of bij opnamen die erg zijn verschoven door cameratrillingen.
- Kijk uit voor cameratrilling als u vanuit de hand fotografeert.
- Het kan zijn dat onderwerpen zoals de lucht of witte muren niet met een vloeiende gradatie, maar met ruis of onregelmatige belichting of kleuren worden weergegeven.
- Het maken van opnamen onder TL- of LED-licht kan leiden tot een onnatuurlijke kleurweergave van de verlichte gedeelten.
- Het duurt enige tijd om opnamen op de kaart vast te leggen, omdat ze na de opname worden samengevoegd. “BUSY” verschijnt op het scherm terwijl beelden worden verwerkt, en opnemen is niet mogelijk tot de verwerking is voltooid.
- Flitsfotografie is niet beschikbaar.
Opmerking
- Met [
], [
], [
] en [
] kunt u foto's met een hoog dynamisch bereik maken met behoud van details in highlights en schaduwpartijen van scènes met een hoog contrast. Drie opeenvolgende foto's worden elke keer dat u fotografeert met verschillende helderheid vastgelegd en worden gebruikt om één opname te creëren. Zie de aandachtspunten bij [
], [
], [
] en [
].
Het miniatuureffect aanpassen
-
Verplaats het scènekader.
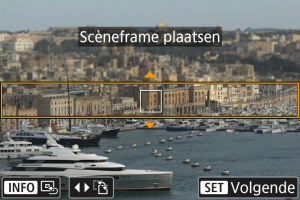
- Gebruik het scènekader om een gebied in te stellen dat er scherp uitziet.
- Om het scènekader beweegbaar te maken (oranje weergegeven), drukt u op de knop
of tikt u op [
] rechtsonder in het scherm. Door op [
] te tikken kunt u ook de verticale of horizontale stand van het scènekader wisselen. Het is ook mogelijk om de stand van het scènekader te veranderen met de pijltjestoetsen
in de horizontale stand en
in de verticale stand.
- Om het scènekader te verplaatsen, gebruikt u het instelwiel
of de toetsen
. U kunt het scènekader weer centreren door op de knop
te drukken.
- Als u wilt terugkeren naar de positionering van het AF-punt, drukt u nogmaals op de knop
.
- Druk op de knop
om de positie van het scènekader te bevestigen.
-
Verplaats het AF-punt zoals gewenst en maak de opname.
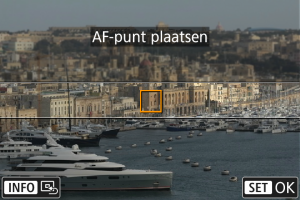
- Het AF-punt wordt oranje en kan worden verplaatst.
- Druk op de toetsen
om het AF-punt te verplaatsen naar de positie waarop moet worden scherpgesteld.
- Het wordt aanbevolen om het AF-punt en het scènekader uit te lijnen.
- Tik op [
] om het AF-punt weer naar het midden van het scherm te verplaatsen.
- Druk op de knop
om de positie van het AF-punt te bevestigen.