Verbinden met een computer via Wi-Fi
In deze sectie wordt beschreven hoe u de camera via Wi-Fi met een computer verbindt en hoe u de camera bedient met EOS Utility (EOS-software). Installeer de meest recente versie van EOS Utility op de computer voordat u een Wi-Fi-verbinding instelt.
Raadpleeg de handleiding van de computer voor de gebruiksaanwijzingen voor de computer.
De camera met EOS Utility bedienen
Met EOS Utility kunt u beelden importeren vanaf de camera, de camera bedienen en andere handelingen uitvoeren.
Stappen op de camera (1)
-
Stel Wi-Fi-instellingen in op [Inschak.].
- Zie stappen 1-2 in Verbinding maken met een Bluetooth-compatibele smartphone via Wi-Fi.
-
Selecteer [
: Wi-Fi-/Bluetooth-verbinding].
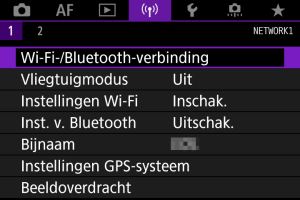
-
Selecteer [
Afstandsbedien. (EOS Utility)].
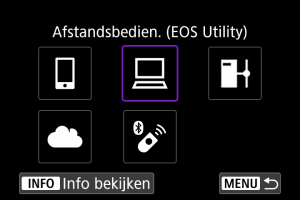
-
Selecteer [Voeg apparaat v. verbinding toe].
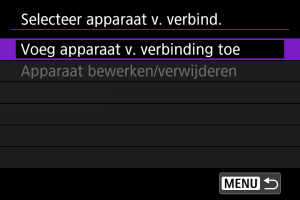
-
Controleer de SSID (netwerknaam) en het wachtwoord.
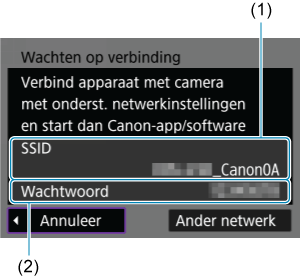
- Controleer de SSID (1) en het wachtwoord (2) die op de camera worden weergegeven.
Stappen op de computer (1)
-
Selecteer de SSID en voer het wachtwoord in.
Scherm van computer (voorbeeld)
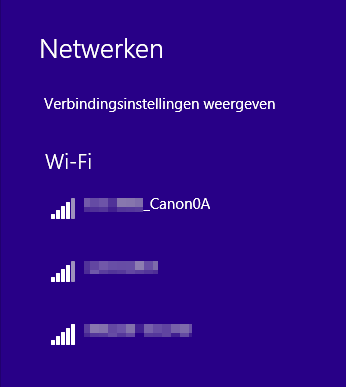
- Selecteer op het netwerkinstelscherm van de computer de SSID die in stap 5 in Stappen op de camera (1) is gemarkeerd.
- Voer als wachtwoord het in stap 5 in Stappen op de camera (1) gecontroleerde wachtwoord in.
Stappen op de camera (2)
-
Selecteer [OK].
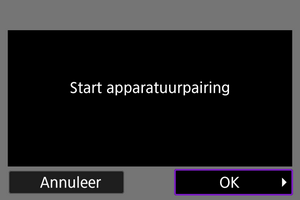
-
Het volgende bericht wordt weergegeven. “******” staat voor de laatste zes cijfers van het MAC-adres van de camera waarmee u verbinding maakt.
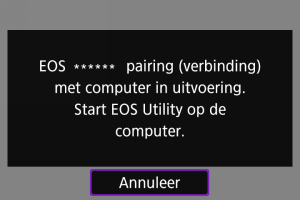
-
Stappen op de computer (2)
-
Start de EOS Utility.
-
Klik in EOS Utility op [Pairing over Wi-Fi/LAN/Koppelen via Wi-Fi/LAN].
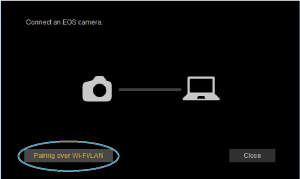
- Als een bericht wordt weergegeven met betrekking tot de firewall, selecteert u [Yes/Ja].
-
Klik op [Connect/Verbinden].
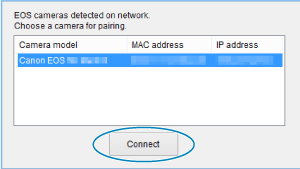
- Selecteer de camera waarmee u verbinding wilt maken en klik op [Connect/Verbinden].
Stappen op de camera (3)
-
Breng een Wi-Fi-verbinding tot stand.
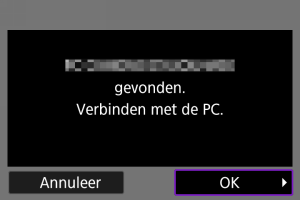
- Selecteer [OK].
[ Wi-Fi aan]-scherm
Wi-Fi aan]-scherm

-
Verbr., afs.
- Verbreekt de Wi-Fi-verbinding.
-
Bevestig inst.
- U kunt de instellingen controleren.
-
Foutdetails
- Als een Wi-Fi-verbindingsfout optreedt, kunt u de details van de fout controleren.
De Wi-Fi-verbinding met een computer is nu voltooid.
- Bedien de camera met de EOS Utility op de computer.
- Zie Opnieuw verbinden via Wi-Fi voor het herstellen van de verbinding via Wi-Fi.
Waarschuwing
-
Als de Wi-Fi-verbinding wordt verbroken terwijl u op afstand een movie opneemt, gebeurt het volgende.
- Elke movie-opname die actief is in de movie-opnamemodus blijft doorgaan.
- Elke movie-opname die actief is in de foto-opnamemodus stopt.
- U kunt de camera niet gebruiken om opnamen te maken in de foto-opnamemodus wanneer deze is ingesteld op de movie-opnamemodus in EOS Utility.
- Als een Wi-Fi-verbinding met EOS Utility is opgezet, zijn bepaalde functies niet beschikbaar.
- Bij opnamen op afstand wordt de AF-snelheid mogelijk minder.
- Afhankelijk van de communicatiestatus wordt de beeldweergave of de ontspanknop vertraagd.
- Als u Live View-opnamen op afstand maakt, is de beeldtransmissiesnelheid lager dan bij een interfacekabelverbinding. Daardoor kunnen bewegende onderwerpen niet vloeiend worden vastgelegd.
Directe overdracht
Als de camera is verbonden met EOS Utility en het EOS Utility-hoofdvenster wordt weergegeven, kunt u de camera gebruiken om beelden over te brengen naar de computer.
Beelden selecteren voor overdracht
-
Selecteer [
: Beeldoverdracht].
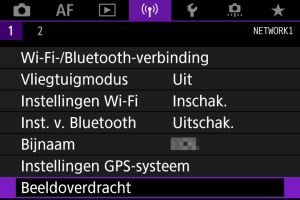
-
Selecteer [Beeldsel./overdr.].
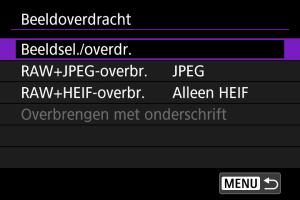
-
Selecteer [Directe overdracht].
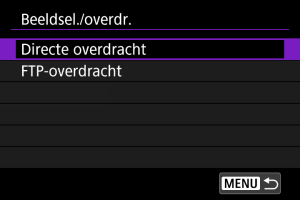
-
Selecteer [Sel.beeld].
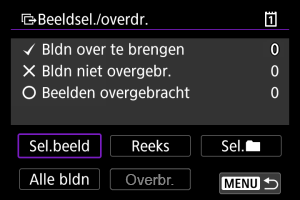
-
Selecteer opnamen om over te brengen.
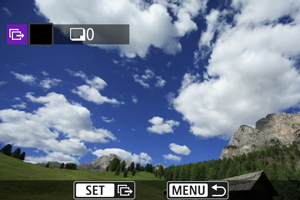
- Gebruik het instelwiel
om het te verzenden beeld te selecteren en druk vervolgens op
.
- Gebruik het instelwiel
om een vinkje [
] linksboven in het scherm toe te voegen en druk vervolgens op
.
- U kunt het instelwiel
linksom draaien om over te schakelen naar het selecteren van beelden in de weergave met drie beelden. Als u wilt terugkeren naar de weergave van één opname, draait u het instelwiel
rechtsom.
- Herhaal stap 5 om nog meer opnamen voor overdracht te selecteren.
- Druk na het selecteren van de beelden op de knop
.
- Gebruik het instelwiel
-
Selecteer [Overbr.].
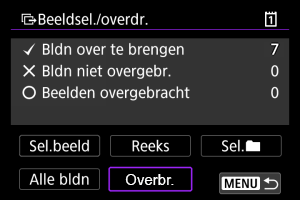
-
Selecteer [OK].
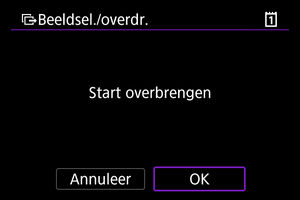
- De geselecteerde beelden worden overgebracht naar de computer.
Meerdere beelden selecteren
Er kunnen meerdere beelden tegelijk worden overgebracht nadat u een selectiemethode hebt gekozen.
-
Open het scherm [Beeldsel./overdr.].
- Volg de stappen 1-3 in Beelden selecteren voor overdracht.
-
Selecteer een selectiemethode.
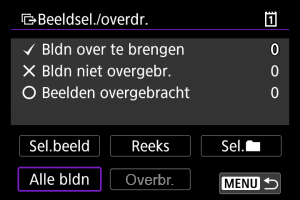
In een map
- Selecteer [Sel.
].
- Selecteer de selectiemethode van uw voorkeur.
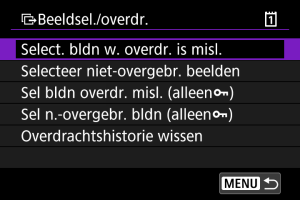
- Door [Select. bldn w. overdr. is misl.] te selecteren, worden alle beelden in de geselecteerde map, waarvan de overdracht mislukt is, geselecteerd.
- Door [Selecteer niet-overgebr. beelden] te selecteren, worden alle niet-verzonden beelden in de geselecteerde map geselecteerd.
- Door [Sel bldn overdr. misl. (alleen
)] te selecteren, worden alle beveiligde beelden op de geselecteerde map waarvan de overdracht mislukt is, geselecteerd.
- Door [Sel n.-overgebr. bldn (alleen
)] te selecteren, worden alle niet-verzonden beveiligde beelden in de geselecteerde map geselecteerd.
- Door [Overdrachtshistorie wissen] te selecteren, wordt de overdrachtshistorie van de beelden in de geselecteerde map gewist.
- Wanneer de overdrachtshistorie is gewist, kunt u [Selecteer niet-overgebr. beelden] selecteren en alle beveiligde beelden in de map nogmaals verzenden.
- Wanneer de overdrachtshistorie is gewist, kunt u [Sel n.-overgebr. bldn (alleen
)] selecteren en alle beveiligde beelden in de map nogmaals verzenden.
- Selecteer een map.
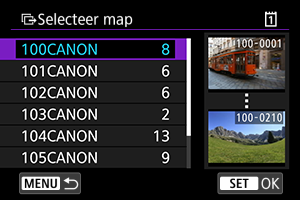
- Selecteer [OK] om alle geselecteerde beelden naar de computer over te zetten.
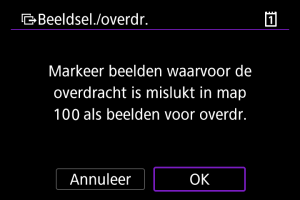
Op een kaart
- Selecteer [Alle bldn].
- Selecteer de selectiemethode van uw voorkeur.
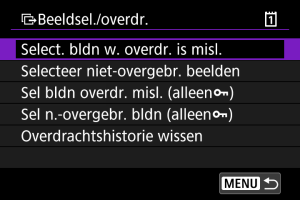
- Door [Select. bldn w. overdr. is misl.] te selecteren, worden alle opnamen op de kaart geselecteerd waarvoor de overdracht mislukt is.
- Door [Selecteer niet-overgebr. beelden] te selecteren, worden alle niet-verzonden beelden op de kaart geselecteerd.
- Door [Sel bldn overdr. misl. (alleen
)] te selecteren worden alle beveiligde beelden op de kaart geselecteerd waarvoor de overdracht mislukt is.
- Door [Sel n.-overgebr. bldn (alleen
)] te selecteren worden alle niet-verzonden beveiligde beelden op de kaart geselecteerd.
- Door [Overdrachtshistorie wissen] te selecteren, wordt de overdrachtshistorie van de beelden op de kaart gewist.
- Wanneer de overdrachtshistorie is gewist, kunt u [Selecteer niet-overgebr. beelden] selecteren en alle beelden die op de kaart zijn opgenomen nogmaals verzenden.
- Wanneer de overdrachtshistorie is gewist, kunt u [Sel n.-overgebr. bldn (alleen
)] selecteren en alle beveiligde beelden die op de kaart zijn opgenomen opnieuw verzenden.
- Selecteer [OK] om alle geselecteerde beelden naar de computer over te zetten.
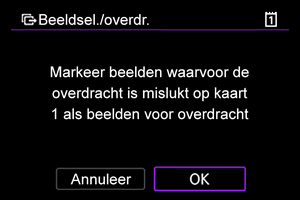
Selecteer reeks
- Selecteer [Reeks].
- Door de eerste en de laatste beelden van de reeks te selecteren, worden alle beelden in de reeks geselecteerd met een vinkje [
] en wordt van elke opname één exemplaar verzonden.
- Druk na het selecteren van de beelden op de knop
.
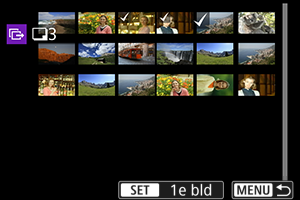
- Selecteer [OK] om alle geselecteerde beelden naar de computer over te zetten.
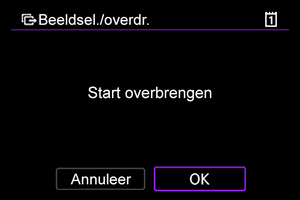
RAW+JPEG of RAW+HEIF-beelden overbrengen
Voor RAW+JPEG-beelden of RAW+HEIF-beelden kunt u opgeven welk beeld u wilt overbrengen.
-
Selecteer [
: Beeldoverdracht].
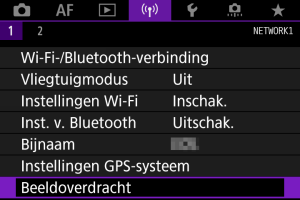
-
Selecteer het type beelden dat u wilt overbrengen.
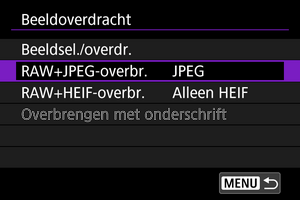
-
RAW+JPEG-overbr.
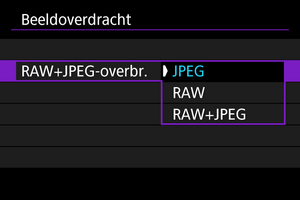
- Selecteer [RAW+JPEG-overbr.] en vervolgens [JPEG], [RAW] of [RAW+JPEG].
-
RAW+HEIF-overbr.

- Selecteer [RAW+HEIF-overbr.] en vervolgens [Alleen HEIF], [RAW] of [RAW+HEIF].
-
Waarschuwing
- Sommige menu-items zijn niet beschikbaar tijdens de beeldoverdracht.
Onderschriften maken en registreren
U kunt onderschriften maken en deze op de camera registreren om deze te gebruiken zoals beschreven in Een onderschrift bijvoegen vóór overdracht.
-
Start EOS Utility en selecteer [Camera settings/Camera-instellingen].
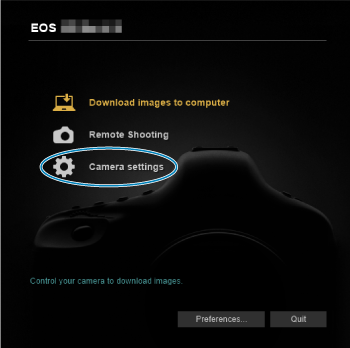
-
Selecteer [WFT Captions/WFT-bijschriften].
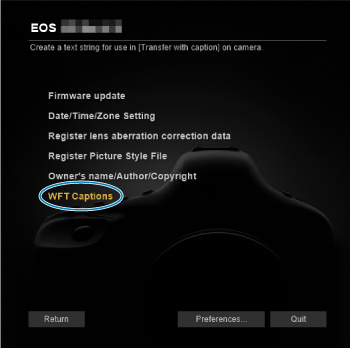
-
Voer het onderschrift of de onderschriften in.
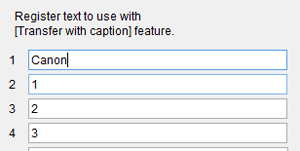
- Gebruik maximaal 31 tekens (in ASCII-indeling).
- Selecteer [Load settings/Laadinstellingen] om gegevens voor onderschriften op te vragen die zijn opgeslagen op de camera.
-
Stel de onderschriften in op de camera.

- Selecteer [Apply to camera/Op camera toepassen] om de nieuwe onderschriften op de camera te registreren.