Verbinden met een computer via Wi-Fi
In dit gedeelte wordt beschreven hoe u de camera via Wi-Fi met een computer verbindt en hoe u de camera bedient met EOS-software of andere speciale software. Installeer de laatste versie van software op de computer voordat u een Wi-Fi-verbinding instelt.
Raadpleeg de handleiding van de computer voor de gebruiksaanwijzingen voor de computer.
De camera bedienen met EOS Utility
Met EOS Utility (EOS-software) kunt u beelden importeren vanaf de camera, de camera bedienen en andere handelingen uitvoeren.
Stappen op de camera (1)
-
Selecteer [
]: Wi-Fi-/Bluetooth-verbinding].
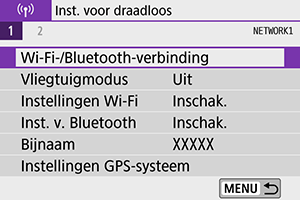
-
Selecteer [
Afstandsbedien. (EOS Utility)].
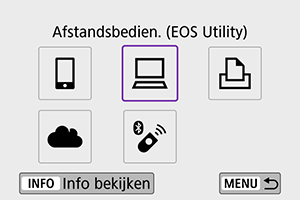
-
Selecteer [Voeg apparaat v. verbinding toe].
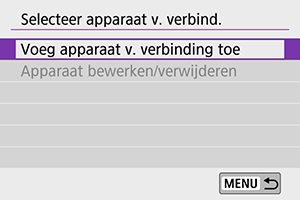
-
Controleer de SSID (netwerknaam) en het wachtwoord.
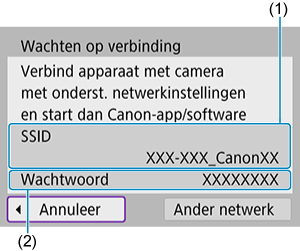
- Controleer de SSID (1) en het Wachtwoord (2) die op het camerascherm worden weergegeven.
- Als u onder [Instellingen Wi-Fi] de optie [Wachtwoord] instelt op [Geen], hebt u geen wachtwoord nodig. Het wachtwoord wordt dan ook niet weergegeven. Zie Wi-Fi-instellingen voor meer informatie.
Stappen op de computer (1)
-
Selecteer de SSID en voer het wachtwoord in.
Computerscherm (voorbeeld)
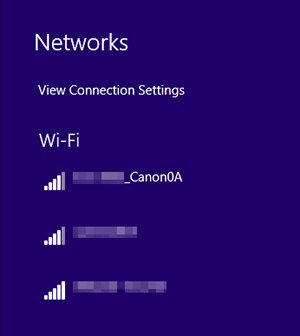
- Selecteer op het netwerkinstellingenscherm van de computer de SSID die u bij stap 4 van Stappen op de camera (1) hebt gecontroleerd.
- Voer als wachtwoord het wachtwoord in dat u hebt gecontroleerd bij stap 4 van Stappen op de camera (1).
Stappen op de camera (2)
-
Selecteer [OK].
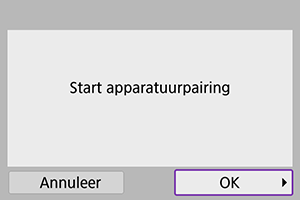
-
Het volgende bericht wordt weergegeven. '******' staat voor de laatste zes cijfers van het MAC-adres van de camera waarmee u verbinding maakt.
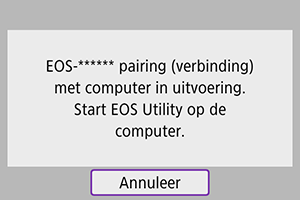
-
Stappen op de computer (2)
-
Start de EOS Utility.
-
Klik in EOS Utility op [Pairing over Wi-Fi/LAN/Koppelen via Wi-Fi/LAN].
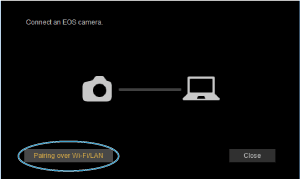
- Als een bericht wordt weergegeven met betrekking tot de firewall, selecteert u [Yes/Ja/Ja].
-
Klik op [Verbinden].
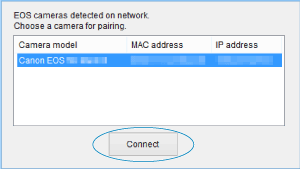
- Selecteer de camera waarmee u verbinding wilt maken en klik vervolgens op [Verbinden].
Stappen op de camera (3)
-
Breng een Wi-Fi-verbinding tot stand.
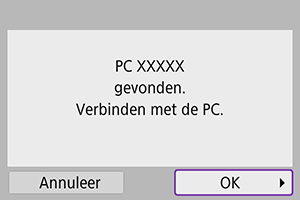
- Selecteer [OK].
[ Wi-Fi aan]-scherm
Wi-Fi aan]-scherm

-
Verbr., afs.
- Verbreekt de Wi-Fi-verbinding.
-
Bevestig inst.
- U kunt de instellingen controleren.
-
Foutdetails
- Als een Wi-Fi-verbindingsfout optreedt, kunt u de details van de fout controleren.
De Wi-Fi-verbinding met een computer is nu voltooid.
- Bedien de camera met de EOS Utility op de computer.
- Wilt u opnieuw verbinding maken via Wi-Fi, raadpleeg dan Opnieuw verbinden via Wi-Fi.
VOORZICHTIG
-
Als de Wi-Fi-verbinding wordt verbroken terwijl u op afstand een film opneemt, gebeurt het volgende.
- Aan-uitschakelaar ingesteld op
: de opname gaat door
- Aan-uitschakelaar ingesteld op
: de opname stopt
- Aan-uitschakelaar ingesteld op
- U kunt de camera niet rechtstreeks bedienen tijdens opnamen wanneer de camera via EOS Utility is overgeschakeld naar filmopname terwijl de aan-uitschakelaar op
staat.
- Als een Wi-Fi-verbinding met EOS Utility tot stand is gebracht, zijn bepaalde functies niet beschikbaar.
- Bij opnamen op afstand wordt de AF-snelheid mogelijk minder.
- Afhankelijk van de communicatiestatus wordt de beeldweergave of de ontspanknop vertraagd.
- Als u Live View-opnamen op afstand maakt, is de beeldtransmissiesnelheid lager dan bij een interfacekabelverbinding. Daardoor kunnen bewegende onderwerpen niet vloeiend worden vastgelegd.
Beelden op de camera automatisch verzenden
Met de speciale software Image Transfer Utility 2 kunt u beelden van de camera automatisch naar een computer verzenden.
-
Stappen op de computer (1)
-
Maak verbinding met de computer en een toegangspunt en start Image Transfer Utility 2.
- Het scherm waarmee u de instellingen voor het koppelen kunt configureren, verschijnt wanneer u de instructies volgt die worden weergegeven wanneer u Image Transfer Utility 2 voor het eerst opent.
-
-
Stappen op de camera (1)
-
Selecteer [Blden aut. n. computer verz.].
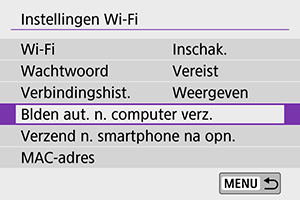
- Selecteer [
: Instellingen Wi-Fi].
- Selecteer [Blden aut. n. computer verz.].
- Selecteer [
-
Selecteer onder [Autom. verzenden] de optie [Inschak.].
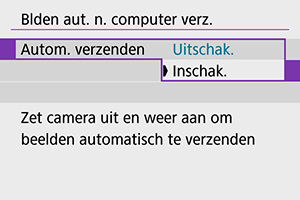
-
Selecteer [OK].
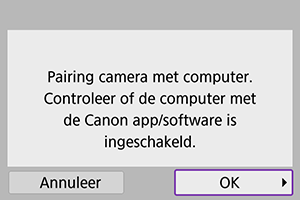
-
Maak via Wi-Fi verbinding met een toegangspunt.

- Breng een Wi-Fi-verbinding tot stand tussen de camera en het toegangspunt waarmee de computer is verbonden. Raadpleeg voor verbindingsinstructies Wi-Fi-verbinding via toegangspunten.
-
Selecteer de computer waarmee de camera moet worden gekoppeld.
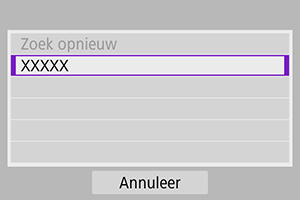
-
-
Stappen op de computer (2)
-
Koppel camera en computer.
- Selecteer de camera en klik vervolgens op [Pairing].
-
-
Stappen op de camera (2)
-
Selecteer [Blden aut. n. computer verz.].
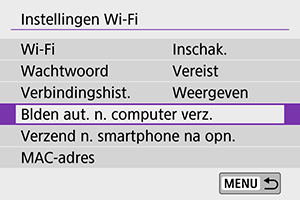
- Selecteer [
: Instellingen Wi-Fi].
- Selecteer [Blden aut. n. computer verz.].
- Selecteer [
-
Selecteer [Beeldverzendingsopties].
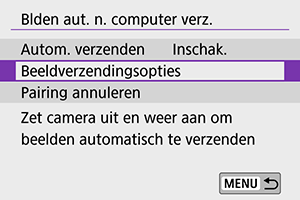
-
Selecteer de opnamen die u wilt verzenden.

- Als u [Gesel. blden] selecteert onder [Verzendbereik], kunt u op het scherm [Selecteer te verzenden beelden] instellen welke beelden u wilt verzenden.
- Schakel de camera uit wanneer u klaar bent met instellen.
Beelden op de camera worden automatisch naar de actieve computer verzonden als u de camera binnen het bereik van het toegangspunt inschakelt.
VOORZICHTIG
- Als beelden niet automatisch worden verzonden, probeer dan de camera opnieuw te starten.
-
