Camera Connect-communicatie vanaf smartphones
- Verbinding maken met een Bluetooth-smartphone via Wi-Fi
- Hoofdfuncties van Camera Connect
- Het koppelen annuleren
- Wi-Fi-verbinding zonder gebruik van Bluetooth
- Automatische beeldoverdracht tijdens opname
- Beelden verzenden naar een smartphone vanaf de camera
- Instellingen waarmee beelden kunnen worden weergegeven vanaf een smartphone
- Algemene aandachtspunten voor Camera Connect-communicatie vanaf een smartphone
Met behulp van de speciale Camera Connect-app die u op een smartphone of tablet (hierna gezamenlijk “smartphones” genoemd) installeert, kunt u de camera en de smartphone met elkaar koppelen via Bluetooth of een Wi-Fi-verbinding tot stand brengen tussen de apparaten.
Functies beschikbaar via een Bluetooth-verbinding
- U kunt een Wi-Fi-verbinding tot stand brengen met uitsluitend een smartphone.
- U kunt foto's maken of movies opnemen en uw smartphone gebruiken als afstandsbediening.
Functies beschikbaar via een Wi-Fi-verbinding
- U kunt een smartphone gebruiken om door de beelden op de camera te bladeren en ze op te slaan op de smartphone.
- U kunt de camera op afstand bedienen vanaf een smartphone.
- U kunt de camera gebruiken om opnamen naar een smartphone te verzenden.
- De speciale Camera Connect-app (gratis) moet zijn geïnstalleerd op de smartphone waarop Android of iOS is geïnstalleerd. Camera Connect kan worden geïnstalleerd via Google Play of de App Store.
Waarschuwing
- Gebruik de nieuwste versie van het besturingssysteem van de smartphone.
Opmerking
- U kunt ook toegang krijgen tot Google Play of App Store via QR-codes die worden weergegeven wanneer u de smartphone en de camera koppelt.
- Raadpleeg de downloadsite van Camera Connect voor informatie over de besturingssysteemversies die door Camera Connect worden ondersteund.
- Voorbeeldschermen en andere informatie in deze handleiding komen mogelijk niet overeen met de daadwerkelijke gebruikersinterface-elementen nadat de camerafirmware of Camera Connect, Android of iOS is bijgewerkt.
Verbinding maken met een Bluetooth-smartphone via Wi-Fi
Deze instructies beschrijven het tot stand brengen van een Wi-Fi-verbinding met een smartphone met Bluetooth-ondersteuning en het gebruik van Camera Connect om de camera te bedienen.
Waarschuwing
- Koppeling met een smartphone via Bluetooth is niet mogelijk als de camera is verbonden met andere apparaten via Wi-Fi of verbonden is met een wireless LAN door middel van een WFT. Beëindig de Wi-Fi of wireless LAN-verbinding door [Connectie-inst.] te selecteren in [Netwerkinstell.] en vervolgens [Verbreken] te selecteren.
-
Stappen op de smartphone (1)
Schakel Bluetooth en Wi-Fi in vanaf het instellingenscherm van de smartphone. Houd er rekening mee dat koppelen met de camera niet mogelijk is vanaf het Bluetooth-instellingenscherm van de smartphone.
-
Stappen op de camera (1)
-
Druk op de camera op de knop
.
-
Selecteer [
: Netwerkinstell.].

-
Selecteer [Inschak.].
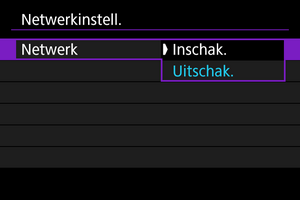
-
Selecteer [Inst. v. Bluetooth].

-
Stel [Bluetooth] in op [Inschak.].

-
Selecteer [Pairing].

-
Selecteer een optie.
- Als Camera Connect al is geïnstalleerd, selecteert u [Niet weergeven].
- Als Camera Connect niet is geïnstalleerd, selecteert u [Android] of [iOS], scant u de QR-code met de smartphone en gaat u naar Google Play of App Store en installeert u Camera Connect.
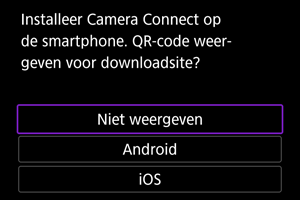
-
-
Stappen op de smartphone (2)
-
Start Camera Connect.
-
Tik op de camera die u wilt koppelen.
- Als u een Android-smartphone gebruikt, gaat u naar stap 11.
-
Tik op [Pair/Koppelen] (alleen iOS).
-
-
Stappen op de camera (2)
-
Selecteer [OK].

-
Druk op de knop
.

- Het koppelen is nu voltooid en de camera is via Bluetooth verbonden met de smartphone.
Waarschuwing
- Een Bluetooth-verbinding gebruikt ook accustroom nadat automatisch uitschakelen op de camera is geactiveerd. Daardoor kan het gebeuren dat het accuniveau al vrij laag is als u de camera gebruikt.
- De camera kan worden gekoppeld met één smartphone. Wis informatie over de momenteel gekoppelde smartphone voordat u met een andere smartphone koppelt ().
- Het behouden van koppelingsrecords voor eerder gekoppelde camera's op uw smartphone voorkomt dat deze met deze camera worden gekoppeld. Voordat u probeert opnieuw te koppelen, verwijdert u de koppelingsrecords voor eerder gekoppelde camera’s vanaf het Bluetooth-instellingenscherm van uw smartphone.
Opmerking
-
-
Stappen op de smartphone (3)
-
Tik op een Camera Connect-functie.
- Tik in iOS op [Verbind] wanneer er een bericht verschijnt waarin u wordt gevraagd de verbinding met de camera te bevestigen.
- Nadat de apparaten via Wi-Fi verbonden zijn, wordt op de smartphone een scherm voor de geselecteerde functie weergegeven.
-
-
Wi-Fi-verbindingen verbreken ()
- Als u de Wi-Fi-verbinding afsluit, wisselt de camera naar de Bluetooth-verbinding.
-
Opnieuw verbinding maken
- Om de Wi-Fi-verbinding te herstellen start u Camera Connect en tikt u op de gewenste functie.
Hoofdfuncties van Camera Connect
-
Images on camera/Beelden op camera
- U kunt beelden bekijken, verwijderen en classificeren.
- Beelden kunnen op een smartphone worden opgeslagen.
-
Remote live view shooting/Op afstand Live View-opnames
- Biedt de mogelijk op afstand opnames te maken terwijl u live op de smartphone kijkt.
-
Auto transfer/Automatische overdracht
-
Bluetooth remote controller/Afstandsbediening met Bluetooth
- Biedt de mogelijkheid de camera op afstand te bedienen vanaf een smartphone die via Bluetooth is verbonden. (Niet beschikbaar bij verbinding via Wi-Fi.)
- Automatisch uitschakelen is uitgeschakeld terwijl u de Bluetooth-afstandsbediening gebruikt.
-
Camera settings/Camera-instellingen
- Camera-instellingen kunnen worden gewijzigd.
U kunt andere functies controleren vanuit het Camera Connect-hoofdscherm.
Het koppelen annuleren
U kunt als volgt annuleren dat de smartphone wordt gekoppeld.
-
Selecteer [Verbindingsinfo contr./wissen].

-
Druk op de knop
.
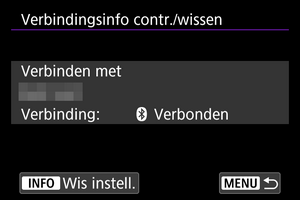
-
Selecteer [OK].
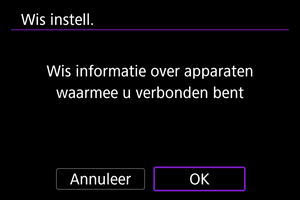
-
Wis de camera-informatie op de smartphone.
- In het menu met Bluetooth-instellingen van de smartphone wist u de camera-informatie die op de smartphone is geregistreerd.
Opmerking
- Als u het Bluetooth-adres van de camera wilt controleren, selecteert u [Bluetooth-adres].
Wi-Fi-verbinding zonder gebruik van Bluetooth
In deze instructies wordt beschreven hoe u een directe Wi-Fi-verbinding met een smartphone tot stand brengt en hoe u Camera Connect gebruikt om de camera te bedienen.
-
Stappen op de camera (1)
-
Druk op de camera op de knop
.
-
Selecteer [
: Netwerkinstell.].

-
Selecteer [Inschak.].
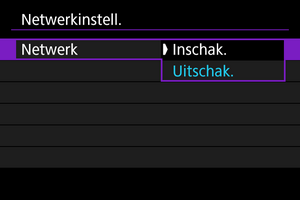
-
Selecteer [Connectie-inst.].

-
Selecteer [SET* Ongespec.].
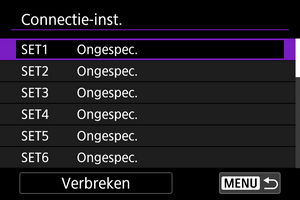
-
Selecteer [Maken met wizard].

-
Selecteer [Configureer online].
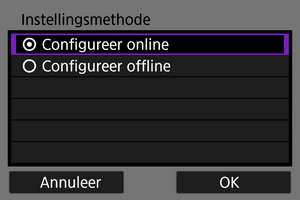
- Selecteer [OK].
-
Selecteer [Smartphone].
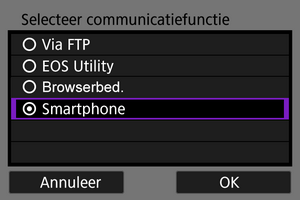
- Selecteer [OK].
-
Druk op de knop
.
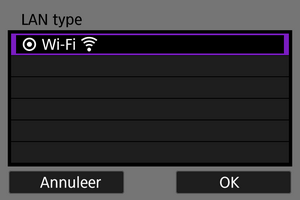
- Selecteer [OK].
-
Selecteer [Nieuwe instellingen].
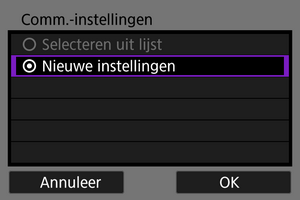
- Selecteer [OK].
-
Selecteer [Camera access point modus].

-
Selecteer [Gemakkelijke verbinding].
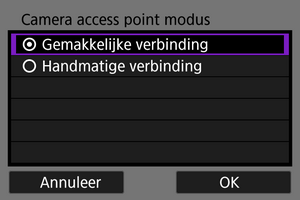
- Selecteer [OK].
-
Selecteer [OK].

-
Druk op de knop
.

-
Selecteer [Nieuwe instellingen].
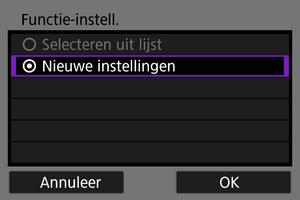
- Selecteer [OK].
-
Controleer de SSID (netwerknaam) en het wachtwoord.
- Controleer de SSID (1) en het wachtwoord (2) die op de camera worden weergegeven.

-
-
Stappen op de smartphone
-
Werk met de smartphone om een Wi-Fi-verbinding tot stand te brengen.
- Activeer de Wi-Fi-functie op de smartphone en tik vervolgens op de SSID (netwerknaam) die u hebt gecontroleerd in stap 16.
- Voer in het wachtwoordveld het wachtwoord in dat u in stap 16 hebt gecontroleerd en tik vervolgens op [Verbind].
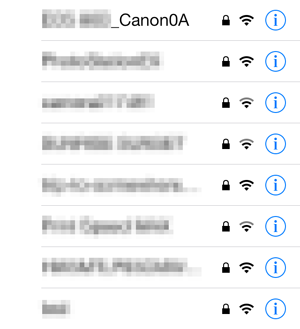
-
Start Camera Connect en tik op de camera waarmee u via Wi-Fi verbinding wilt maken.
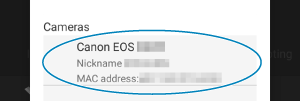
-
-
Stappen op de camera (2)
-
Selecteer [OK].
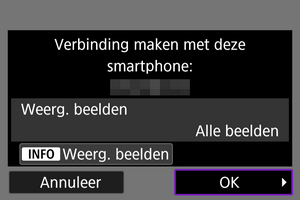
- Druk op de knop
om beelden die kunnen worden bekeken te specificeren. Voor meer informatie over de voorwaarden voor het bekijken van beelden, zie Instellingen waarmee beelden kunnen worden weergegeven vanaf een smartphone.
- Druk op de knop
-
Druk op
.
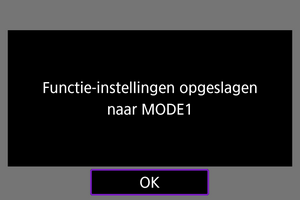
-
Druk op
.
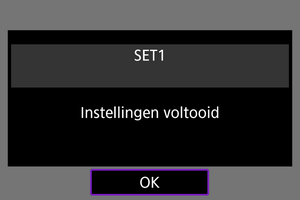
- Het hoofdvenster van Camera Connect wordt weergegeven op de smartphone.
-
Het
-lampje van de camera licht groen op.
De Wi-Fi-verbinding met een smartphone is nu voltooid.
-
Automatische beeldoverdracht tijdens opname
Uw opnames kunnen automatisch worden verzonden naar een smartphone. Voordat u deze stappen doorloopt, dient u ervoor te zorgen dat de camera en de smartphone met elkaar verbonden zijn via Wi-Fi.
-
Selecteer [
: Netwerkinstell.].
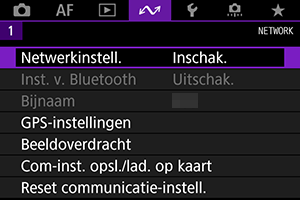
-
Selecteer [Verbindingsinstellingen].

-
Selecteer [Smartphone-instellingen].
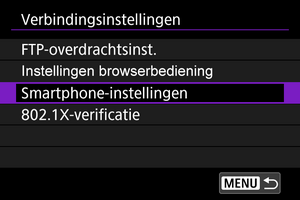
-
Stel [Autom. verzenden] in op [Inschak.].
- Specificeer indien nodig [Te verz. formaat].
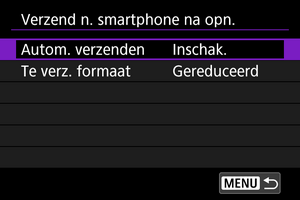
Beelden verzenden naar een smartphone vanaf de camera
U kunt de camera gebruiken om beelden naar een smartphone te versturen die is gekoppeld via Bluetooth (alleen Android-apparaten) of via Wi-Fi.
-
Schakel over naar weergave.
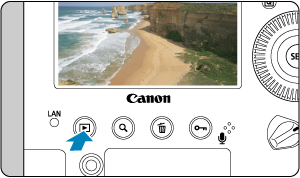
-
Druk op de knop
.
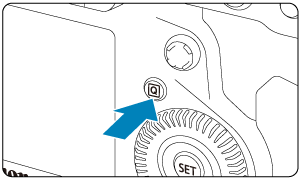
-
Selecteer [
Bld. n. smartphone vrz.].

- Als u deze stap uitvoert terwijl u verbonden bent via Bluetooth, wordt een bericht weergegeven en schakelt de verbinding over naar een Wi-Fi-verbinding.
-
Selecteer verzendopties en verzend de beelden.
Afzonderlijke beelden verzenden
-
Selecteer een beeld dat u wilt verzenden.

- Draai aan het instelwiel
om een te verzenden beeld te selecteren en druk vervolgens op
.
- U kunt op de knop
drukken en het instelwiel
linksom draaien om het beeld te selecteren met behulp van de indexweergave.
- Draai aan het instelwiel
-
Selecteer [Wrg. bld. vrz.].

- In [Te verz. formaat] kunt u de grootte van het te verzenden beeld selecteren.
Meerdere geselecteerde beelden verzenden
-
Druk op
.

-
Selecteer [Gesel. verz.].

-
Selecteer de opnames die u wilt verzenden.
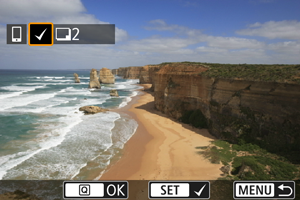
- Draai aan het instelwiel
om de te verzenden beelden te selecteren en druk vervolgens op
.
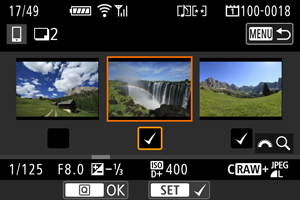
- Om over te schakelen naar een weergave met drie beelden voor de beeldselectie, drukt u op de knop
en draait u het instelwiel
linksom. Als u wilt terugkeren naar weergave van één opname, drukt u op de knop
.
- Nadat u de beelden die u wilt verzenden hebt geselecteerd, drukt u op de knop
.
- Draai aan het instelwiel
-
Selecteer [Te verz. formaat].

-
Selecteer op het getoonde scherm een beeldformaat.
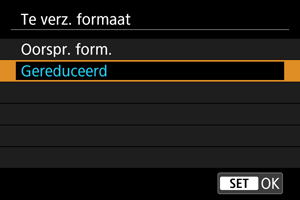
-
-
Selecteer [Verzend.].
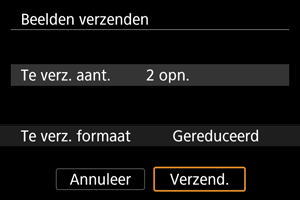
Een opgegeven bereik aan beelden verzenden
-
Druk op
.
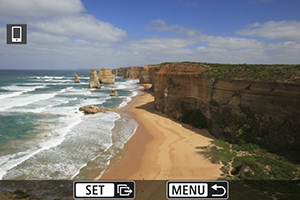
-
Selecteer [Reeks verzend.].

-
Geef het bereik van de beelden op.
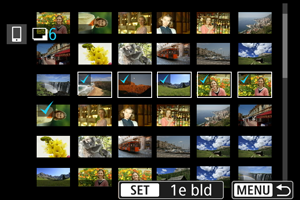
- Selecteer het eerste beeld (beginpunt).
- Selecteer het laatste beeld (eindpunt).
- Herhaal deze stap om de selectie op te heffen.
- Als u het aantal beelden in de indexweergave wilt wijzigen, drukt u op de knop
en draait u vervolgens het instelwiel
.
-
Bevestig het bereik.
- Druk op de knop
.
- Druk op de knop
-
Selecteer [Te verz. formaat].
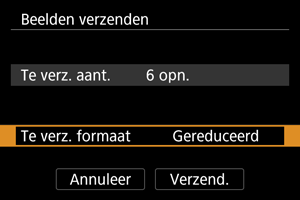
-
Selecteer op het getoonde scherm een beeldformaat.

-
-
Selecteer [Verzend.].
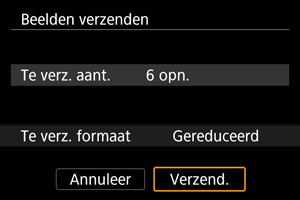
Alle beelden op de kaart verzenden
-
Druk op
.

-
Selecteer [Alle op krt vrz.].

-
Selecteer [Te verz. formaat].
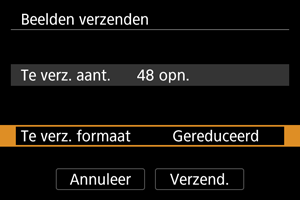
-
Selecteer op het getoonde scherm een beeldformaat.
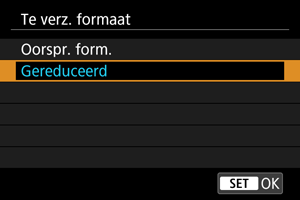
-
-
Selecteer [Verzend.].
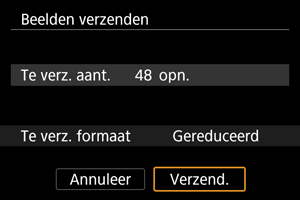
Beelden verzenden die aan de zoekcriteria voldoen
Alle beelden die aan de zoekcriteria voldoen zoals ingesteld in [Beeldzoekvoork. instellen] tegelijk verzenden. Zie [Zoekcriteria voor beelden instellen] voor meer informatie over Beeldzoekvoork. instellen.
-
Druk op
.
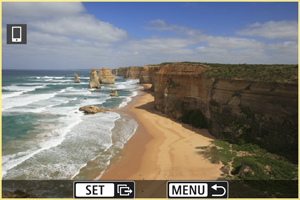
-
Selecteer [Alle gev. vrz.].

-
Selecteer [Te verz. formaat].
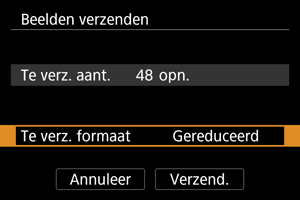
-
Selecteer op het getoonde scherm een beeldformaat.
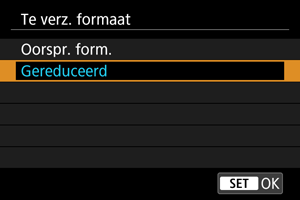
-
-
Selecteer [Verzend.].
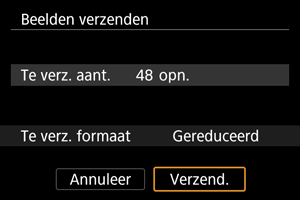
Waarschuwing
- Tijdens de beeldoverdracht kan geen opnamen worden gemaakt, ook al drukt u de ontspanknop van de camera helemaal in.
Opmerking
- Als u de beeldoverdracht wilt annuleren, selecteert u [Annuleer] tijdens de overdracht.
- U kunt maximaal 999 bestanden tegelijk selecteren.
- Het is raadzaam om gedurende een Wi-Fi-verbinding de energiebesparingsfunctie van de smartphone uit te schakelen.
- Het selecteren van het gereduceerde formaat voor foto's is van toepassing op alle foto's die op dat moment worden verzonden. Merk op dat foto's met formaat
niet verkleind worden.
- Wanneer u een accu als voeding voor de camera gebruikt, moet de accu volledig opgeladen zijn.
Instellingen waarmee beelden kunnen worden weergegeven vanaf een smartphone
Na het verbreken van de Wi-Fi-verbinding kunt u beelden opgeven.
-
Selecteer [Netwerkinstell.].
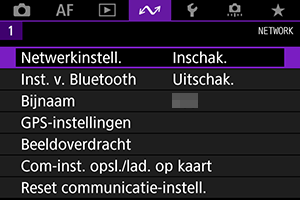
-
Selecteer [Handm. Instellen].

-
Selecteer [Functie-instell.].

-
Selecteer [Smartphone].
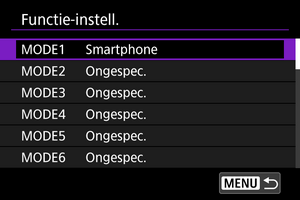
-
Selecteer [Wijzig].

-
Selecteer [Weerg. beelden].
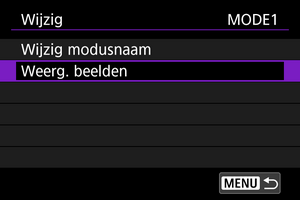
-
Selecteer een optie.
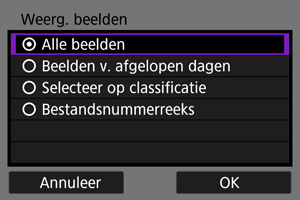
- Selecteer [OK] om het instelscherm te openen.
[Alle beelden]
Alle opnames op de geheugenkaart kunnen worden weergegeven.
[Beelden v. afgelopen dagen]
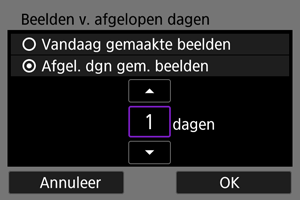
Geef op basis van de datum aan welke beelden kunnen worden bekeken. Dit kan tot negen dagen terug.
- Wanneer [Afgel. dgn gem. beelden] wordt geselecteerd, kunnen beelden van uiterlijk het opgegeven aantal dagen vóór de huidige datum worden weergegeven. Gebruik de pijltjestoetsen
om het aantal dagen op te geven en druk vervolgens op
om de selectie te bevestigen.
- Nadat u [OK] hebt geselecteerd, worden de beelden die kunnen worden bekeken ingesteld.
Waarschuwing
- Als [Weerg. beelden] is ingesteld op een andere instelling dan [Alle beelden], is opnamen maken op afstand niet mogelijk.
[Selecteer op classificatie]

Specificeer welke beelden kunnen worden bekeken op basis van de (al dan niet) toegekende classificatie of het type classificatie.
- Nadat u het type classificatie hebt geselecteerd, worden de beelden die kunnen worden bekeken ingesteld.
[Bestandsnummerreeks] (Selecteer reeks)
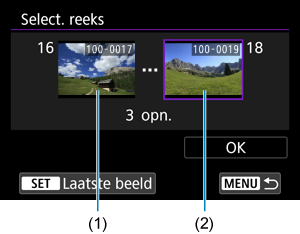
Selecteer het eerste en laatste beeld dat kan worden bekeken van de reeks opnames die op bestandsnummer zijn gesorteerd.
-
Druk op
om het beeldselectiescherm weer te geven.
Gebruik het instelwiel
om beelden te selecteren.
U kunt op de knop
drukken en het instelwiel
linksom draaien om het beeld te selecteren met behulp van de indexweergave.
- Selecteer een opname als het beginpunt (1).
- Gebruik het instelwiel
om een opname te selecteren als het eindpunt (2).
- Selecteer [OK].
Algemene aandachtspunten voor Camera Connect-communicatie vanaf een smartphone
Waarschuwing
-
Als de Wi-Fi-verbinding wordt verbroken terwijl u op afstand een movie opneemt, gebeurt het volgende.
- Als de schakelaar voor Live View-opnamen/movie-opnamen is ingesteld op
, kunt u gewoon doorgaan met filmen.
- Als de schakelaar voor Live View-opnamen/movie-opnamen is ingesteld op
, wordt het maken van movie-opnamen gestopt.
- Als de schakelaar voor Live View-opnamen/movie-opnamen is ingesteld op
- Als een Wi-Fi-verbinding met een smartphone is opgezet, zijn bepaalde functies niet beschikbaar.
- Bij opnames op afstand wordt de AF-snelheid mogelijk minder.
- Afhankelijk van de communicatiestatus wordt de beeldweergave of de ontspanknop vertraagd.
- Tijdens het opslaan van opnamen op een smartphone kunt u geen opnamen maken, ook al drukt u de ontspanknop van de camera helemaal in. Bovendien wordt het camerascherm mogelijk uitgeschakeld.
Opmerking
- Het is raadzaam om gedurende een Wi-Fi-verbinding de energiebesparingsfunctie van de smartphone uit te schakelen.