필터 효과 모드
필터 효과를 적용하여 촬영할 수 있습니다. 촬영 전에 필터 효과를 미리 확인할 수 있습니다.
-
모드 다이얼을
로 설정합니다.
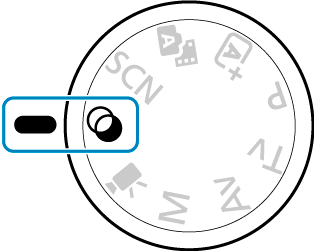
-
을 누릅니다.
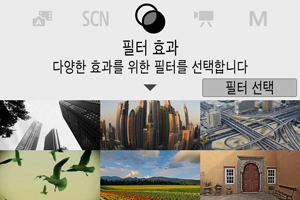
-
필터 효과를 선택합니다.
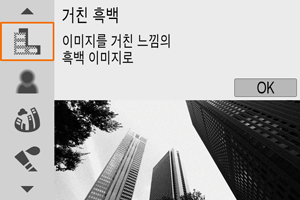
-
효과를 조정하고 촬영합니다.
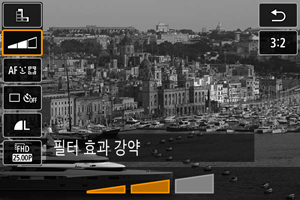
을 누르고 [필터 효과] 아래의 아이콘을 선택하십시오 (
/
/
/
/
제외).
다이얼이나
키를 사용하여 효과를 조정한 다음
을 누르십시오.
주의
- RAW와 RAW+JPEG은 사용할 수 없습니다. RAW 화질이 설정되어 있을 때는 이미지가
화질로 촬영되며, RAW+JPEG 화질이 설정되어 있을 때는 이미지가 지정한 JPEG 화질로 촬영됩니다.
- [
], [
], [
], [
], [
] 또는 [
]가 설정되어 있을 때는 연속 촬영을 할 수 없습니다.
참고
- [거친 흑백]을 사용하면 미리보기에서 보는 거친 느낌이 실제 사진과 다소 다를 수 있습니다.
- [소프트 포커스] 또는 [미니어처 효과] 옵션의 경우 미리보기에서 보는 흐림 효과가 실제 사진과 다소 다를 수 있습니다.
- 히스토그램은 표시되지 않습니다.
- 확대 보기는 불가능합니다.
- 크리에이티브 존 모드에서는 퀵 컨트롤 화면에서 일부 필터 효과 설정을 사용할 수 있습니다.
필터 효과 특성
-
거친 흑백
거칠어 보이는 흑백 이미지를 생성합니다. 콘트라스트를 조정하여 흑백 효과를 변경할 수 있습니다.
-
소프트 포커스
이미지가 부드럽게 보이도록 합니다. 블러를 조정하여 부드러운 느낌의 정도를 변경할 수 있습니다.
-
어안렌즈 효과
어안렌즈의 효과를 적용합니다. 이미지에 원통 모양의 왜곡이 생깁니다.
필터 효과의 강도에 따라 이미지 주변부를 따라 잘려나가는 영역이 바뀝니다. 또한 이 필터 효과를 사용하면 이미지의 중앙이 확대되어 기록 화소수에 따라 이미지 중심부의 외관상 해상도가 저하될 수 있으므로, 어안렌즈 효과를 사용할 때는 최종 이미지를 확인하면서 필터 효과를 설정하십시오. AF 포인트는 중앙에 고정된 한 개의 AF 포인트가 사용됩니다.
-
수채화 효과
부드러운 색상으로 사진이 수채화처럼 보이게 합니다. 효과를 조정하여 색의 농도를 변경할 수 있습니다. 야경이나 어두운 장면은 부드러운 계조로 표현이 어려워 불규칙하게 보이거나 노이즈가 두드러질 수 있습니다.
-
토이 카메라 효과
토이 카메라의 전형적인 색상과 함께 이미지의 네 가장자리를 어둡게 표현합니다. 색조 옵션을 사용하여 색조를 변경할 수 있습니다.
-
미니어처 효과
디오라마 효과로 실물을 모형처럼 축소시킵니다.
기본 설정으로 촬영하면 이미지의 중앙이 선명하게 유지됩니다.
선명하게 보이는 영역 (장면 프레임)을 이동하려면 미니어처 효과 조작 방법을 참조하십시오. AF 방식은 [1 포인트 AF]가 사용됩니다. AF 포인트와 장면 프레임을 정렬시켜 촬영할 것을 권장합니다.
-
HDR 아트 표준
하이라이트 영역과 섀도 영역의 디테일이 살아 있는 이미지를 생성합니다. 콘트라스트를 줄이고 계조를 완화하여 사진을 그림처럼 보이게 합니다. 피사체의 윤곽에 밝거나 어두운 테두리가 생깁니다.
-
HDR 아트 비비드
[
HDR 아트 표준]보다 채도가 강렬하며 낮은 콘트라스트와 약한 계조로 생생한 그래픽 아트를 생성합니다.
-
HDR 아트 볼드
매우 높은 채도로 색상이 강렬해지며 피사체가 눈에 띄고 유화와 같은 느낌을 주는 사진이 됩니다.
-
HDR 아트 양각
채도, 밝기, 콘트라스트 및 계조가 감소되어 이미지가 단조롭고 밋밋하며 오래된 사진처럼 보입니다. 피사체의 윤곽에는 밝거나 어두운 굵은 테두리가 생깁니다.
주의
-
[
], [
], [
], [
]의 주의 사항
- 다른 촬영 모드에 비해 이미지 영역이 더 작습니다.
- 화면에 표시되는 미리보기 필터 효과는 실제 결과물과 약간 다릅니다.
- 움직이는 피사체를 촬영하면 움직임으로 인한 잔상이나 피사체 주변이 어둡게 나타날 수 있습니다.
- 반복적인 패턴 (격자무늬, 줄무늬 등)이 있는 이미지, 단조롭거나 한 가지 색상으로 된 이미지 또는 카메라 흔들림으로 인해 심하게 어긋난 이미지의 경우 이미지가 제대로 정렬되지 않을 수 있습니다.
- 핸드헬드 촬영 시에는 카메라가 흔들리지 않도록 주의하십시오.
- 하늘, 흰색 벽 등의 피사체는 부드러운 계조로 렌더링되지 않아 불규칙한 노출이나 색상이 생길 수 있습니다.
- 형광등이나 LED 조명 하에서 촬영하면 조명을 받은 영역의 색상이 부자연스럽게 재현될 수 있습니다.
- 촬영 후에 이미지가 결합되므로 카드에 이미지를 기록하는 데 다소 시간이 걸릴 수 있습니다. 이미지가 처리되는 동안에는 화면에 "BUSY"가 표시되며 처리가 끝날 때까지 촬영할 수 없습니다.
- 플래시 촬영은 할 수 없습니다.
참고
- [
], [
], [
], [
]을 사용하면 콘트라스트가 높은 장면에서 하이라이트와 섀도의 디테일이 살아 있는 하이 다이내믹 레인지 사진을 촬영할 수 있습니다. 한 번 촬영할 때마다 카메라에서 3매의 사진을 각기 다른 밝기 레벨로 연속 촬영하여 하나의 이미지로 생성합니다. [
], [
], [
], [
]의 주의 사항을 참조하십시오.
미니어처 효과 조정하기
-
장면 프레임을 이동시킵니다.
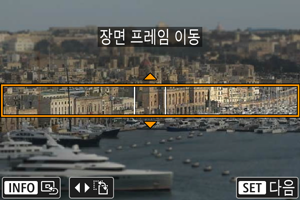
- 장면 프레임을 사용하여 선명하게 보이도록 설정할 영역을 지정하십시오.
- 장면 프레임을 이동시킬 수 있게 하려면 (주황색으로 표시됨)
버튼을 누르거나 화면 우측 하단의 [
]를 탭하십시오. [
]를 탭하면 장면 프레임의 방향을 가로세로로 전환할 수 있습니다. 또한,
키를 눌러 장면 프레임을 가로로 움직이거나
키를 눌러 세로로 움직일 수도 있습니다.
- 장면 프레임을 움직이려면
다이얼이나
키를 사용하십시오. 장면 프레임이 다시 중앙에 오게 하려면
버튼을 누르십시오.
- 장면 프레임의 위치를 확정하려면
을 누르십시오. 그다음, AF 포인트를 설정하십시오.
-
AF 포인트를 필요한 대로 움직인 다음 촬영하십시오.
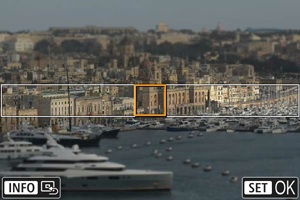
- AF 포인트가 주황색으로 바뀌고 이동할 수 있게 됩니다.
키를 눌러 초점을 맞추려는 위치로 AF 포인트를 이동하십시오.
- AF 포인트와 장면 프레임을 정렬시킬 것을 권장합니다.
- AF 포인트를 화면 중앙으로 이동시키려면 화면 좌측 하단의 [
]를 탭하십시오.
- AF 포인트의 위치를 확정하려면
을 누르십시오.