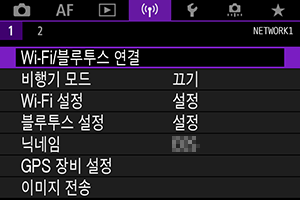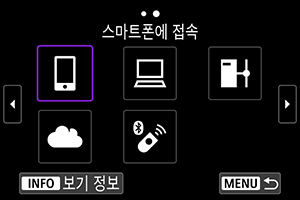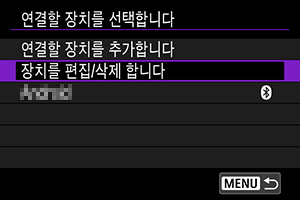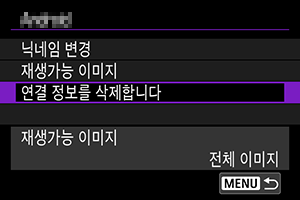스마트폰에 접속하기
- 스마트폰에서 블루투스와 Wi-Fi 활성화하기
- 스마트폰에 Camera Connect 설치하기
- 블루투스 호환 스마트폰에 Wi-Fi로 연결하기
- Camera Connect 기능
- 카메라의 전원이 꺼졌을 때 Wi-Fi 연결 유지하기
- 페어링 취소하기
- 블루투스를 사용하지 않고 Wi-Fi로 연결하기
- 촬영과 동시에 이미지를 자동으로 전송하기
- 카메라에서 스마트폰으로 이미지 전송하기
- Wi-Fi 연결 종료하기
- 스마트폰에서 이미지 재생이 가능하도록 설정하기
블루투스 기능을 지원하는 스마트폰과 카메라를 페어링하면 다음의 작업을 할 수 있습니다.
- 스마트폰만을 사용하여 Wi-Fi 연결을 할 수 있습니다 ().
- 카메라의 전원이 꺼져있을 때도 Wi-Fi 연결을 할 수 있습니다 ().
- 스마트폰에서 수집한 GPS 정보로 이미지를 지오태깅할 수 있습니다 ().
- 스마트폰에서 카메라를 원격으로 제어할 수 있습니다 ().
카메라와 스마트폰을 Wi-Fi로 연결한 후에는 다음의 작업도 할 수 있습니다.
스마트폰에서 블루투스와 Wi-Fi 활성화하기
스마트폰의 설정 화면에서 블루투스와 Wi-Fi를 켜십시오. 카메라와의 페어링은 스마트폰의 블루투스 설정 화면에서 설정할 수 없습니다.
참고
- 액세스 포인트를 통해 Wi-Fi 연결을 하려면 액세스 포인트를 통한 Wi-Fi 연결을 참조하십시오.
스마트폰에 Camera Connect 설치하기
Android 또는 iOS가 설치된 스마트폰에 전용 애플리케이션인 Camera Connect (무료)를 설치해야 합니다.
- 최신 버전의 스마트폰 운영체제를 사용하십시오.
- Camera Connect는 Google Play나 App Store에서 설치할 수 있습니다. Google Play와 App Store는 카메라를 스마트폰과 페어링하거나 Wi-Fi로 연결한 다음 나타나는 QR 코드를 사용하여 접속할 수 있습니다.
참고
- Camera Connect에서 지원하는 운영체제에 관한 내용은 Camera Connect의 다운로드 사이트를 참조하여 주십시오.
- 카메라 펌웨어 업데이트나 Camera Connect, Android, iOS의 업데이트를 수행한 경우 본 설명서의 예시 화면과 기타 세부 내용이 실제 사용자 인터페이스 요소와 일치하지 않을 수 있습니다.
블루투스 호환 스마트폰에 Wi-Fi로 연결하기
-
카메라에서의 조작 (1)
-
[
: Wi-Fi 설정]을 선택합니다.

-
[설정]을 선택합니다.
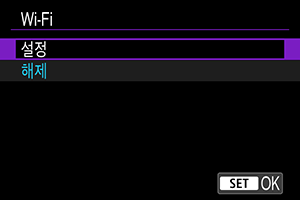
-
[
: 블루투스 설정]을 선택합니다.
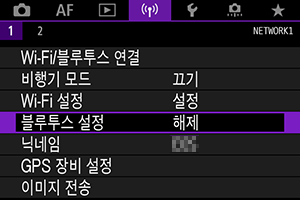
-
[설정]을 선택합니다.
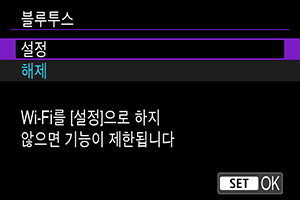
-
[Wi-Fi/블루투스 연결]을 선택합니다.
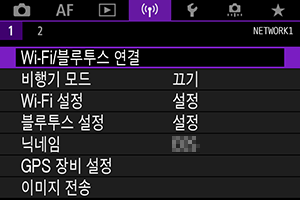
-
[
스마트폰에 접속]을 선택합니다.
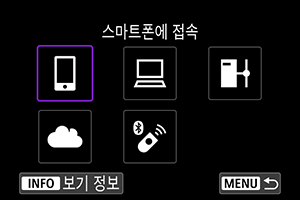
-
[연결할 장치를 추가합니다]를 선택합니다.
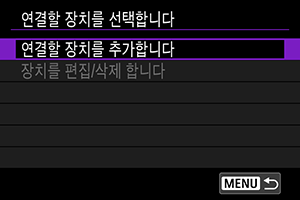
-
옵션을 선택합니다.
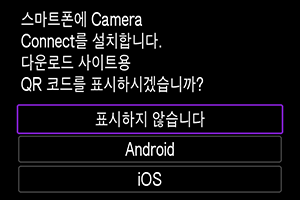
- Camera Connect를 이미 설치한 경우에는 [표시하지 않습니다]를 선택하십시오.
- Camera Connect를 설치하지 않은 경우에는 [Android] 또는 [iOS]를 선택하고 표시되는 QR 코드를 스마트폰으로 스캔하여 Google Play나 App Store에 접속한 다음 Camera Connect를 설치하십시오.
-
[블루투스를 통한 페어링]을 선택합니다.
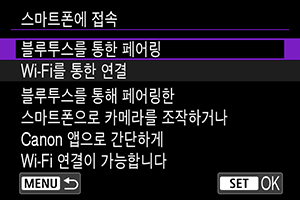
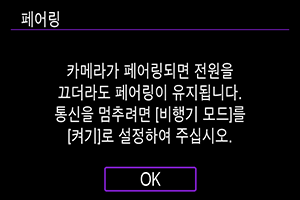
을 누르면 페어링이 시작됩니다.

-
최초로 페어링한 스마트폰 이외에 다른 스마트폰과 페어링을 하려면 위에 표시된 화면에서 [OK]를 선택하십시오.
-
-
스마트폰에서의 조작 (1)
-
Camera Connect를 실행합니다.

-
페어링할 카메라를 탭합니다.
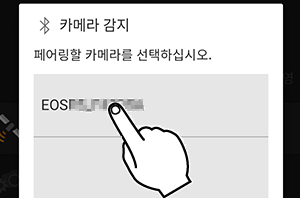
- Android의 경우 카메라에서의 조작 (2)로 이동하십시오.
-
[쌍으로 연결]을 탭합니다 (iOS만 해당).
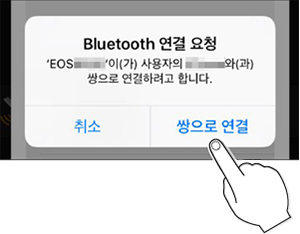
-
-
카메라에서의 조작 (2)
-
[OK]를 선택합니다.
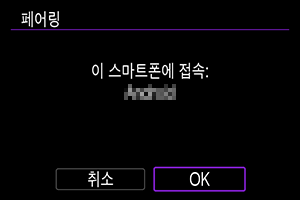
-
버튼을 누릅니다.
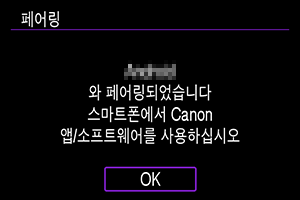
- 페어링이 완료되고 카메라가 블루투스를 통해 스마트폰에 연결됩니다.
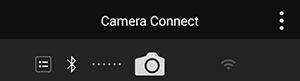
- Camera Connect의 메인 화면에 블루투스 아이콘이 나타납니다.
-
- 블루투스를 통해 카메라를 동시에 두 개 이상의 기기에 연결할 수 없습니다. 다른 스마트폰을 블루투스로 연결하려면 접속 설정 변경 또는 삭제하기를 참조하십시오.
- 블루투스로 연결하면 카메라의 자동 전원 오프 기능이 작동한 후에도 배터리의 전원이 소모됩니다. 따라서 카메라 사용 시 배터리 용량이 낮을 수 있습니다.
- 페어링 문제 해결
- 스마트폰에 이전에 페어링했던 카메라의 페어링 기록이 남아 있으면 본 카메라와 페어링을 할 수 없습니다. 먼저 스마트폰의 블루투스 설정 화면에서 이전에 페어링했던 카메라의 기록을 삭제한 후 페어링을 다시 시도하십시오.
-
스마트폰에서의 조작 (2)
-
Camera Connect의 기능을 탭합니다.
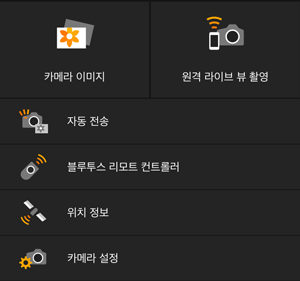
- iOS에서는 메시지가 표시되면 [연결]을 탭하여 카메라를 연결하십시오.
- Camera Connect 기능에 관한 내용은 Camera Connect 기능을 참조하십시오.
- Wi-Fi 연결이 이루어지면 선택한 기능의 화면이 나타납니다.
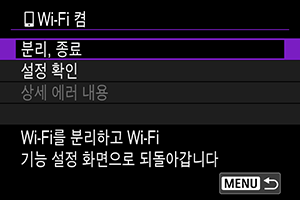
- 카메라 화면에 [
Wi-Fi 켬]이 표시됩니다.
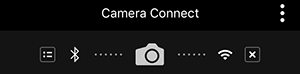
-
Camera Connect의 메인 화면에 블루투스와 Wi-Fi 아이콘이 점등합니다.
블루투스 호환 스마트폰으로의 Wi-Fi 연결이 완료됩니다.
- Wi-Fi 연결을 종료하는 방법은 Wi-Fi 연결 종료하기를 참조하십시오.
- Wi-Fi 연결을 종료하면 카메라가 블루투스 연결로 전환됩니다.
- Wi-Fi로 다시 연결하려면 Camera Connect를 실행하고 사용하려는 기능을 탭하십시오.
-
-
[
Wi-Fi 켬] 화면
-
분리, 종료
- Wi-Fi 연결을 종료합니다.
-
설정 확인
- 설정을 확인할 수 있습니다.
-
상세 에러 내용
- Wi-Fi 연결 에러가 발생하면 에러의 상세 내용을 확인할 수 있습니다.
-
주의
Camera Connect 기능
카메라 이미지
- 이미지를 탐색하고 삭제하거나, 이미지에 등급을 부여할 수 있습니다.
- 이미지를 스마트폰에 저장할 수 있습니다.
원격 라이브 뷰 촬영
- 스마트폰에서 라이브 이미지를 보면서 원격으로 촬영할 수 있습니다.
자동 전송
블루투스 리모트 컨트롤러
- 블루투스를 통해 페어링한 스마트폰에서 카메라를 원격으로 제어할 수 있습니다. (Wi-Fi로 연결되어 있을 때는 사용할 수 없습니다.)
- 블루투스 리모트 컨트롤러 기능 사용 중에는 자동 전원 오프가 해제됩니다.
위치 정보
- 본 카메라에서는 지원되지 않습니다.
카메라 설정
- 카메라의 설정을 변경할 수 있습니다.
카메라의 전원이 꺼졌을 때 Wi-Fi 연결 유지하기
카메라의 전원을 로 설정해도 카메라와 스마트폰이 블루투스로 연결되어 있으면 스마트폰을 사용하여 Wi-Fi로 연결하고 카메라의 이미지를 탐색하거나 기타 작업을 수행할 수 있습니다.
카메라의 전원이 꺼져 있을 때 Wi-Fi로 연결하지 않으려면 [비행기 모드]를 [켜기]로 설정하거나 () [블루투스 기능]을 [해제]로 설정하십시오.
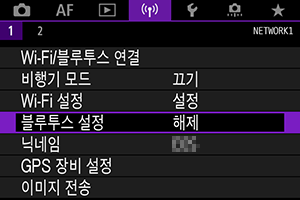
주의
- 무선 설정을 초기화하거나 스마트폰에서 연결 정보를 삭제한 경우에는 이 기능을 더 이상 사용할 수 없습니다.
페어링 취소하기
다음과 같이 스마트폰과의 페어링을 취소할 수 있습니다.
블루투스를 사용하지 않고 Wi-Fi로 연결하기
카메라에서의 조작 (1)
-
Wi-Fi 설정을 [설정]으로 지정합니다.
- 블루투스 호환 스마트폰에 Wi-Fi로 연결하기의 단계 1–2를 참조하십시오.
-
[
: Wi-Fi/블루투스 연결]을 선택합니다.
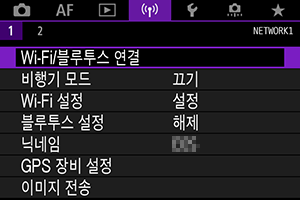
-
[
스마트폰에 접속]을 선택합니다.
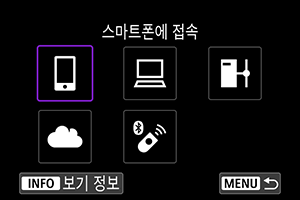
-
[연결할 장치를 추가합니다]를 선택합니다.
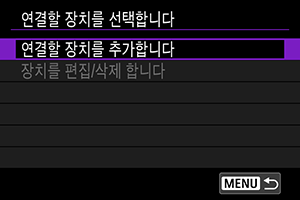
-
옵션을 선택합니다.
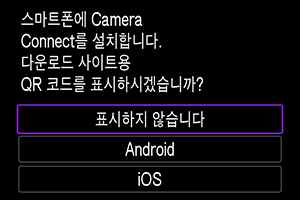
- Camera Connect를 이미 설치한 경우에는 [표시하지 않습니다]를 선택하십시오.
-
[Wi-Fi를 통한 연결]을 선택합니다.
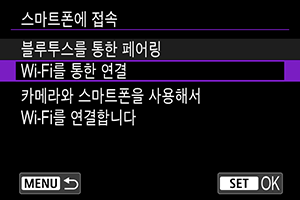
-
SSID (네트워크명)와 비밀번호를 확인합니다.
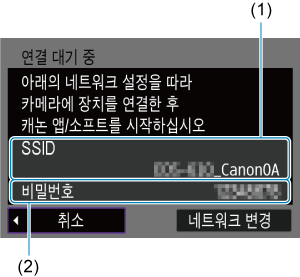
- 카메라 화면에 표시된 SSID (1)와 비밀번호 (2)를 확인하십시오.
스마트폰에서의 조작
-
스마트폰을 조작하여 Wi-Fi 연결을 진행합니다.
스마트폰 화면 (예시)
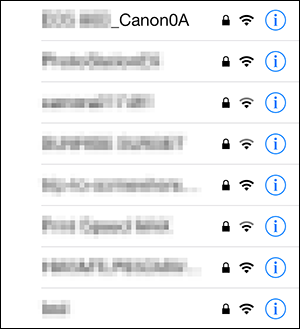
- 스마트폰의 Wi-Fi 기능을 활성화한 다음 카메라에서의 조작 (1)의 단계 7에서 확인한 SSID (네트워크명)를 탭하십시오.
- 비밀번호의 경우 카메라에서의 조작 (1)의 단계 7에서 확인한 비밀번호를 입력하십시오.
-
Camera Connect를 실행하고 Wi-Fi로 연결할 카메라를 탭합니다.
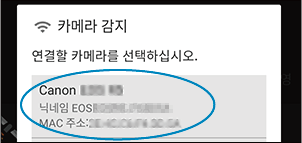
카메라에서의 조작 (2)
-
[OK]를 선택합니다.
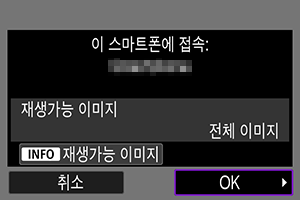
- 재생 가능한 이미지를 지정하려면
버튼을 누르십시오. 스마트폰에서 이미지 재생이 가능하도록 설정하기의 단계 5부터 설명한 대로 설정을 지정하십시오.
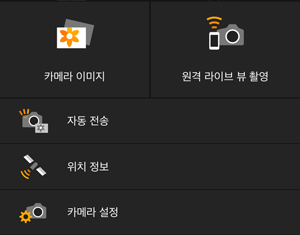
-
Camera Connect의 메인 창이 스마트폰에 표시됩니다.
- 재생 가능한 이미지를 지정하려면
스마트폰으로의 Wi-Fi 연결이 완료됩니다.
- Camera Connect를 사용하여 카메라를 조작하십시오 ().
- Wi-Fi 연결을 종료하는 방법은 Wi-Fi 연결 종료하기를 참조하십시오.
- Wi-Fi를 통해 재접속하려면 Wi-Fi로 재접속하기를 참조하십시오.
촬영과 동시에 이미지를 자동으로 전송하기
촬영한 결과물을 스마트폰에 자동으로 전송할 수 있습니다. 아래 단계를 수행하기 전에 먼저 카메라와 스마트폰이 Wi-Fi로 연결되어 있는지 확인하십시오.
-
[
: Wi-Fi 설정]을 선택합니다.
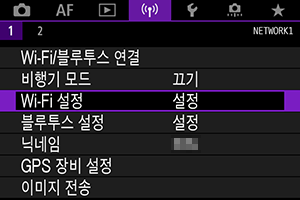
-
[촬영 후 스마트폰으로 이미지 전송]을 선택합니다.
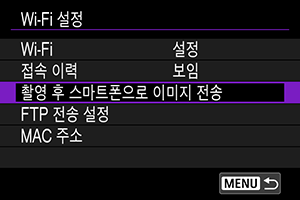
-
[자동 전송]을 [설정]으로 지정합니다.
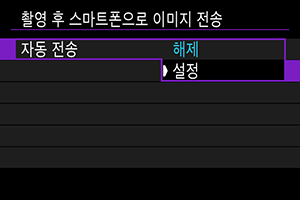
-
[전송 이미지 크기]를 설정합니다.
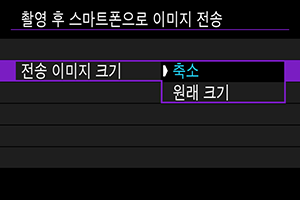
-
사진을 촬영합니다.
카메라에서 스마트폰으로 이미지 전송하기
카메라에서 블루투스로 페어링하거나 (Android 기기만 해당) Wi-Fi로 연결한 스마트폰으로 이미지를 전송할 수 있습니다.
-
재생 모드로 전환합니다.
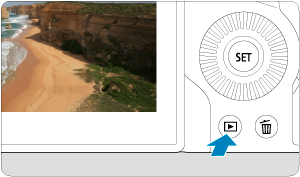
-
버튼을 누릅니다.
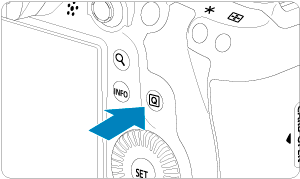
-
[
스마트폰으로 이미지 전송]을 선택합니다.
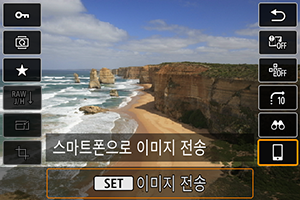
- 블루투스로 연결되어 있는 동안 이 단계를 수행하면 메시지가 표시되고 블루투스 연결이 Wi-Fi 연결로 전환됩니다.
-
전송 옵션을 선택하고 이미지를 전송합니다.
(1) 이미지를 1매씩 전송하기
-
전송할 이미지를 선택합니다.
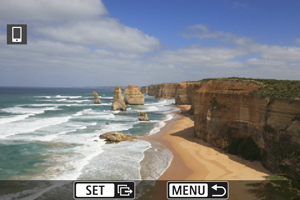
다이얼을 사용하여 전송할 이미지를 선택한 다음
을 누르십시오.
다이얼을 시계 반대 방향으로 돌리면 인덱스 디스플레이에서 이미지를 선택할 수 있습니다.
-
[표시이미지전송]을 선택합니다.
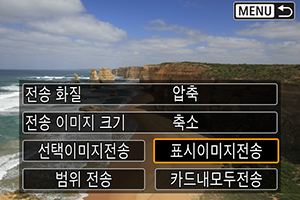
- [전송 이미지 크기]에서 전송할 이미지의 크기를 선택할 수 있습니다.
- 동영상 전송 시에는 [전송 화질]에서 전송할 동영상의 화질을 선택할 수 있습니다.
(2) 여러 매의 이미지를 선택하여 전송하기
-
을 누릅니다.
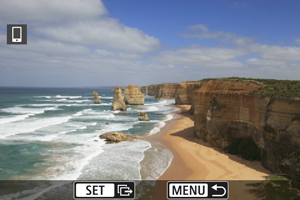
-
[선택이미지전송]을 선택합니다.
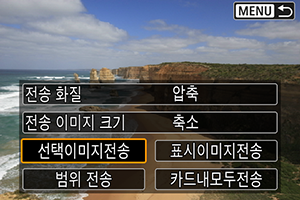
-
전송할 이미지를 선택합니다.
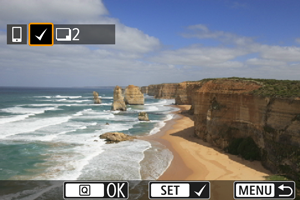
다이얼을 사용하여 전송할 이미지를 선택한 다음
을 누르십시오.
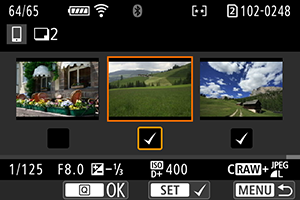
다이얼을 시계 반대 방향으로 돌리면 3매 이미지 디스플레이로 전환하여 이미지를 선택할 수 있습니다. 단일 이미지 디스플레이로 돌아가려면
다이얼을 시계 방향으로 돌리십시오.
- 전송할 이미지를 선택한 후
버튼을 누르십시오.
-
[전송 이미지 크기]를 선택합니다.
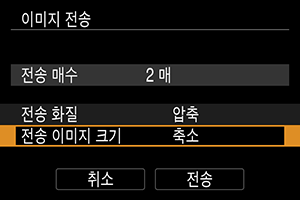
-
표시되는 화면에서 이미지 크기를 선택하십시오.
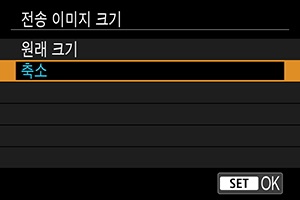
-
동영상 전송 시에는 [전송 화질]에서 전송할 동영상의 화질을 선택하십시오.
-
-
[전송]을 선택합니다.
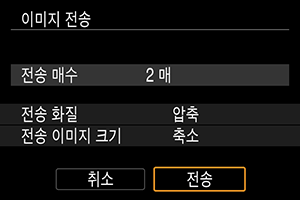
(3) 이미지의 범위를 지정하여 전송하기
-
을 누릅니다.

-
[범위 전송]을 선택합니다.
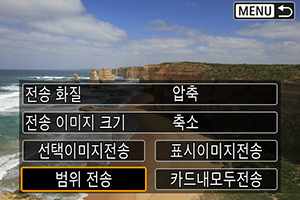
-
이미지의 범위를 지정합니다.

- 첫 번째 이미지 (시작 지점)를 선택하십시오.
- 마지막 이미지 (종료 지점)를 선택하십시오.
- 선택을 취소하려면 이 단계를 반복하십시오.
- 인덱스 디스플레이에서 표시되는 이미지 수를 변경하려면
다이얼을 돌리십시오.
-
범위를 확인합니다.
버튼을 누르십시오.
-
[전송 이미지 크기]를 선택합니다.

-
표시되는 화면에서 이미지 크기를 선택하십시오.
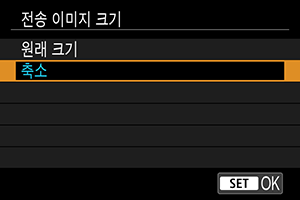
- 동영상 전송 시에는 [전송 화질]에서 전송할 동영상의 화질을 선택하십시오.
-
-
[전송]을 선택합니다.

(4) 카드 내 모든 이미지 전송하기
-
을 누릅니다.
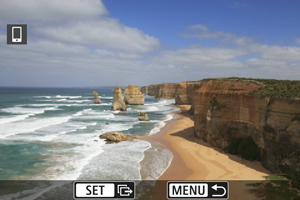
-
[카드내모두전송]을 선택합니다.
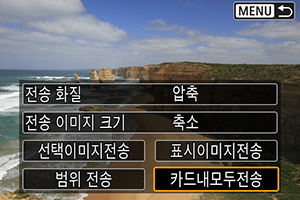
-
[전송 이미지 크기]를 선택합니다.
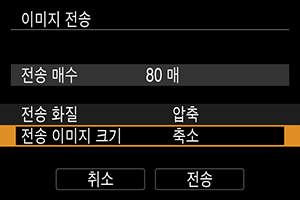
-
표시되는 화면에서 이미지 크기를 선택하십시오.
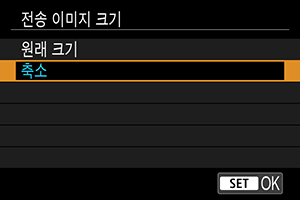
- 동영상 전송 시에는 [전송 화질]에서 전송할 동영상의 화질을 선택하십시오.
-
-
[전송]을 선택합니다.
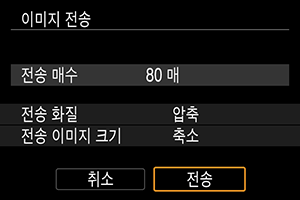
(5) 검색 조건에 맞는 이미지 전송하기
[이미지 검색조건을 설정]에서 설정한 검색 조건에 해당되는 모든 이미지를 한 번에 전송할 수 있습니다. [이미지 검색조건을 설정]에 관한 자세한 내용은 이미지 검색 조건 설정하기를 참조하십시오.
-
을 누릅니다.
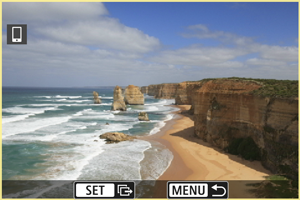
-
[검색된모두전송]을 선택합니다.

-
[전송 이미지 크기]를 선택합니다.
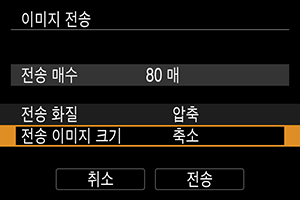
-
표시되는 화면에서 이미지 크기를 선택하십시오.
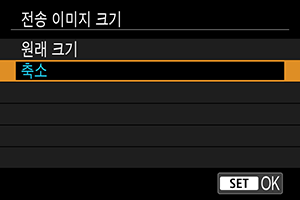
- 동영상 전송 시에는 [전송 화질]에서 전송할 동영상의 화질을 선택하십시오.
-
-
[전송]을 선택합니다.
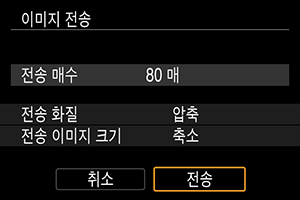
이미지 전송 종료하기
블루투스로 페어링 (Android 기기만 해당)했을 때 카메라에서 이미지를 전송하는 경우
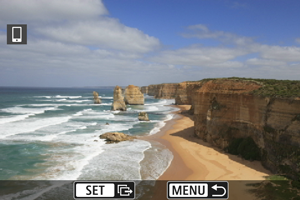
- 이미지 전송 화면에서
버튼을 누르십시오.
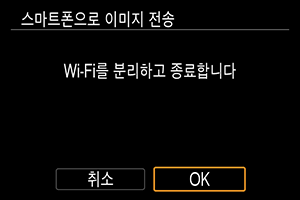
-
[OK]를 선택하면 이미지 전송과 Wi-Fi 연결이 종료됩니다.
Wi-Fi로 연결했을 때 카메라에서 이미지를 전송하는 경우

- 이미지 전송 화면에서
버튼을 누르십시오.
-
Wi-Fi 연결을 종료하려면 Wi-Fi 연결 종료하기를 참조하십시오.
주의
- 이미지 전송 조작 중에는 카메라의 셔터 버튼을 눌러도 사진을 촬영할 수 없습니다.
참고
- 전송 중에 [취소]를 선택하면 이미지 전송을 취소할 수 있습니다.
- 이미지는 한 번에 최대 999개까지 선택할 수 있습니다.
- Wi-Fi 연결 중에는 스마트폰의 절전 기능을 해제할 것을 권장합니다.
- 정지 사진의 크기를 축소된 크기로 선택하면 그때 전송되는 모든 정지 이미지에도 적용됩니다.
크기의 정지 사진은 축소되지 않습니다.
- 동영상 압축을 선택하면 그때 전송되는 모든 동영상에도 적용됩니다.
와
동영상은 축소되지 않습니다.
- 배터리를 카메라의 전원으로 사용하는 경우에는 완전히 충전되었는지 확인하십시오.
Wi-Fi 연결 종료하기
다음의 조작 중 한 가지를 수행하십시오.
Camera Connect 화면에서 []를 탭합니다.
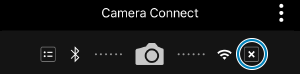
[ Wi-Fi 켬] 화면에서 [분리, 종료]를 선택합니다.

- [
Wi-Fi 켬] 화면이 표시되지 않는 경우에는 [
: Wi-Fi/블루투스 연결]을 선택하십시오.
- [분리, 종료]를 선택한 다음 확인 창에서 [OK]를 선택하십시오.
스마트폰에서 이미지 재생이 가능하도록 설정하기
이미지는 Wi-Fi 연결이 종료된 후에 지정이 가능합니다.
-
[
: Wi-Fi/블루투스 연결]을 선택합니다.
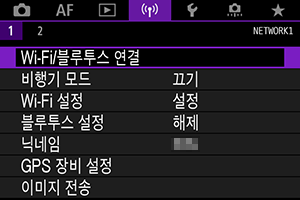
-
[
스마트폰에 접속]을 선택합니다.
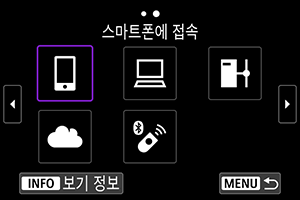
-
[장치를 편집/삭제 합니다]를 선택합니다.
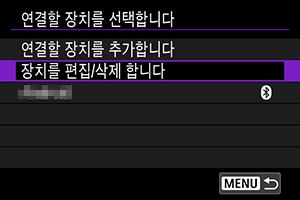
-
스마트폰을 선택합니다.
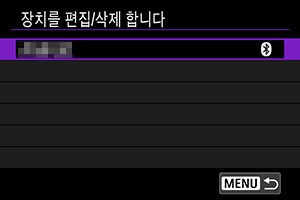
- 이미지 재생이 가능하도록 설정할 스마트폰을 선택하십시오.
-
[재생가능 이미지]를 선택합니다.
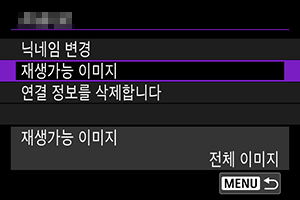
-
옵션을 선택합니다.
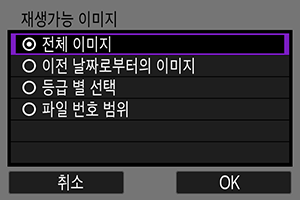
- [OK]를 선택하여 설정 화면을 실행하십시오.
[전체 이미지]
- 카드에 저장된 모든 이미지를 재생할 수 있습니다.
[이전 날짜로부터의 이미지]
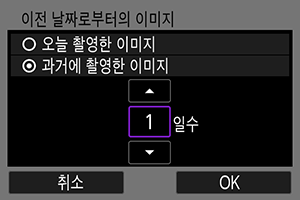
- 촬영 날짜를 기준으로 재생 가능한 이미지를 지정합니다. 최대 9일 전에 촬영한 이미지까지 지정할 수 있습니다.
- [과거에 촬영한 이미지]를 선택하면 현재 날짜부터 지정한 일수 전의 이미지까지 재생할 수 있습니다. [
] [
] 키를 사용하여 일수를 지정한 다음
을 눌러 선택을 확정하십시오.
- [OK]를 선택하면 재생 가능한 이미지가 설정됩니다.
주의
- [재생가능 이미지]를 [전체 이미지] 이외의 설정값으로 지정하는 경우에는 원격 촬영을 할 수 없습니다.
[등급 별 선택]
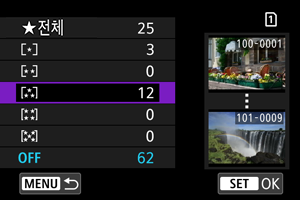
- 등급이 첨부되었는지 (또는 첨부되지 않았는지)의 여부 또는 등급의 종류에 따라 재생 가능한 이미지를 지정할 수 있습니다.
- 등급 유형을 선택하면 재생 가능한 이미지가 설정됩니다.
[파일 번호 범위] (범위설정)
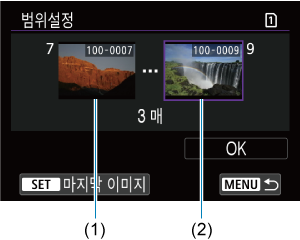
-
파일 번호로 정리된 이미지 중에서 첫 번째와 마지막 이미지를 선택해 재생 가능한 이미지를 지정하십시오.
-
을 눌러 이미지 선택 화면을 표시하십시오. 이미지를 선택하려면
다이얼 또는 다른 제어부를 사용하십시오.
다이얼을 시계 반대 방향으로 돌리면 인덱스 디스플레이에서 이미지를 선택할 수 있습니다.
- 시작 지점 (1)으로 사용할 이미지를 선택하십시오.
다이얼을 사용하여 종료 지점 (2)으로 사용할 이미지를 선택하십시오.
- [OK]를 선택합니다.
-
주의
-
원격 촬영으로 동영상을 녹화하는 중에 Wi-Fi 연결이 종료되면 다음의 경우가 발생합니다.
- 동영상 녹화 모드에서 진행 중인 동영상 녹화가 계속됩니다.
- 정지 사진 촬영 모드에서 진행 중인 동영상 녹화는 종료됩니다.
- 스마트폰에 Wi-Fi 연결이 된 상태에서는 일부 기능을 사용할 수 없습니다.
- 원격 촬영 중에는 AF 속도가 느려질 수 있습니다.
- 통신 상태에 따라 이미지 디스플레이나 셔터 릴리즈 타이밍이 지연될 수 있습니다.
- 이미지를 스마트폰에 저장할 때는 카메라의 셔터 버튼을 눌러도 사진을 촬영할 수 없으며, 또한 카메라의 화면도 꺼질 수 있습니다.
참고
- Wi-Fi 연결 중에는 스마트폰의 절전 기능을 해제할 것을 권장합니다.