RAW 이미지 처리
카메라에서 나
이미지를 처리하여 JPEG 또는 HEIF 이미지로 저장할 수 있습니다. 원본인 RAW 이미지는 영향을 받지 않기 때문에 여러 가지 조건을 적용하여 JPEG 또는 HEIF 이미지로 생성할 수 있습니다.
Digital Photo Professional (EOS 소프트웨어)을 사용하여 RAW 이미지를 처리할 수도 있습니다.
주의
- 다중 노출, 확장 ISO 감도 (L 또는 H)로 촬영하거나 전자식 셔터를 선택하여 촬영한
또는
이미지는 HEIF로 처리하는 것이 불가능합니다.
-
[
: RAW 이미지 처리]를 선택합니다.
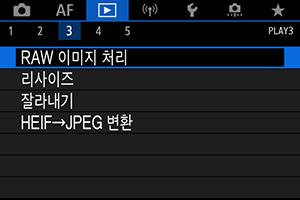
-
옵션을 선택한 다음 이미지를 선택합니다.
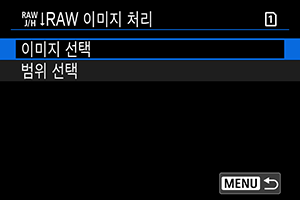
- 여러 개의 이미지를 선택하여 한 번에 처리할 수 있습니다.
이미지 선택
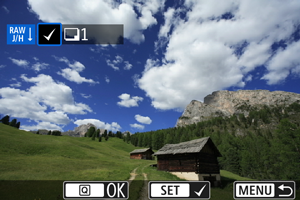
다이얼을 돌려 처리할 이미지를 선택한 다음
을 누르십시오.
버튼을 누르십시오.
범위 선택
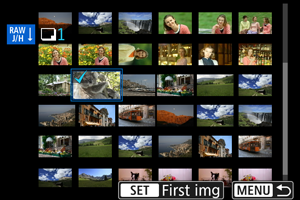
- 첫 번째 이미지 (시작 지점)를 선택하십시오.
- 마지막 이미지 (종료 지점)를 선택하십시오. 첫 번째 이미지와 마지막 이미지 범위에 있는 모든 이미지에 체크 표시 [
]가 첨부됩니다.
버튼을 누르십시오.
- 다른 이미지를 처리하려면 이 단계를 반복하십시오.
-
원하는 처리 조건을 설정합니다.
촬영 설정 사용
- 촬영 당시 사용했던 이미지 설정값을 사용하여 이미지를 처리합니다.
- [
: HDR PQ 설정]을 [설정]으로 지정해서 촬영한 이미지는 HEIF로 생성되도록 처리되고, 해당 기능을 [해제]로 설정해서 촬영한 이미지는 JPEG으로 생성되도록 처리됩니다.
처리 상세 설정→JPEG/처리 상세 설정→HEIF
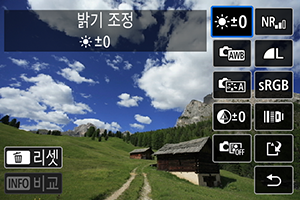
를 사용하여 항목을 선택하십시오.
또는
다이얼을 돌려 설정을 전환하십시오.
을 누르면 기능 설정 화면이 실행됩니다.
- 촬영 당시의 이미지 설정값으로 되돌아가려면
버튼을 누르십시오.
비교 화면
버튼을 누르고
다이얼을 돌리면 [변경 후]와 [촬영 설정] 화면 간을 전환할 수 있습니다.
- [변경 후] 화면에서 주황색으로 표시되는 항목은 촬영 후 설정을 변경한 기능임을 나타냅니다.
- 처리 조건 화면으로 돌아가려면
버튼을 누르십시오.
-
저장합니다.

- [처리 상세 설정→JPEG] 또는 [처리 상세 설정→HEIF]을 사용할 때는 [
] (저장)을 선택하십시오.
- 메시지를 읽은 다음 [OK]를 선택하십시오.
- 다른 이미지를 처리하려면 [예]를 선택한 다음 단계 2 – 4를 반복하십시오.
- [처리 상세 설정→JPEG] 또는 [처리 상세 설정→HEIF]을 사용할 때는 [
-
표시할 이미지를 선택합니다.

- [원본 이미지] 또는 [보정 이미지]를 선택하십시오.
- 선택한 이미지가 표시됩니다.
확대 보기
버튼을 누르면 [처리 상세 설정→JPEG] 또는 [처리 상세 설정→HEIF]로 표시되는 이미지를 확대할 수 있습니다. 확대 배율은 [화질] 설정에 따라 다릅니다.
로 확대 이미지를 스크롤할 수 있습니다.
확대 보기를 취소하려면 버튼을 다시 누르십시오.
주의
- [디지털 렌즈 최적화]를 [고]로 처리한 결과는 확대 보기에서만 적용됩니다. 일반 디스플레이에서는 적용되지 않습니다.
지정한 화면 비율로 이미지 처리하기
[:
잘라내기/종횡비] ()를 [1:1 (종횡비)], [4:3 (종횡비)], 또는 [16:9 (종횡비)]로 설정하고 촬영한 RAW 이미지를 처리하면 JPEG 또는 HEIF 이미지가 지정한 화면 비율로 생성됩니다.
RAW 이미지 처리 옵션
-
밝기 조정
이미지 밝기를 1/3스톱 단위로 최대 ±1스톱까지 조정할 수 있습니다.
-
화이트 밸런스를 선택할 수 있습니다. [
]를 선택하면 [자동: 분위기 우선] 또는 [자동: 화이트 우선]을 선택할 수 있습니다. [
]를 선택하면 색 온도를 설정할 수 있습니다.
-
픽쳐 스타일을 선택할 수 있습니다. 샤프니스, 콘트라스트 및 기타 파라미터를 조정할 수 있습니다.
[
], [
], [
], 와 [
]는 [처리 상세 설정→HEIF]을 설정한 경우에는 사용할 수 없습니다.
-
-4 ~ +4 범위에서 클라리티를 조정할 수 있습니다.
[처리 상세 설정→HEIF]을 설정한 경우에는 사용할 수 없습니다.
-
자동 밝기 최적화 기능의 상세 설정을 지정할 수 있습니다. 얼굴 조명용으로 최적화된 자동 조정 기능을 사용해 사선 조명이나 플래시로 인해 밝게 촬영된 이미지를 효과적으로 보정할 수 있습니다.
[처리 상세 설정→HEIF]을 설정한 경우에는 사용할 수 없습니다.
주의
- 얼굴 조명 조절이 설정된 경우
- 얼굴이 상세하게 인식되고 너무 어둡지 않는 한 일부 촬영 상황에서는 적절하게 조정하지 못할 수 있습니다.
- 노이즈가 증가할 수 있습니다.
- 고감도 ISO에서 조정 효과가 낮을 수 있습니다.
-
고감도 ISO의 노이즈 감소 처리를 설정할 수 있습니다. 효과를 알아보기 어려운 경우에는 이미지를 확대하십시오 ().
-
JPEG 또는 HEIF 이미지를 생성할 때 화질을 설정할 수 있습니다.
-
sRGB 또는 Adobe RGB를 선택할 수 있습니다. 카메라의 화면은 Adobe RGB와 호환되지 않기 때문에 둘 중에 아무 색 공간을 설정해도 이미지의 차이가 크게 인식되지 않습니다.
[
]는 [처리 상세 설정→HEIF]가 설정되었지만 선택 옵션이 아닌 경우 표시됩니다.
-
렌즈 수차 보정
-
렌즈의 특성으로 인해 이미지의 가장자리가 더 어둡게 보이는 현상을 보정할 수 있습니다. [설정]으로 지정하면 보정된 이미지가 디스플레이됩니다. 효과를 알아보기 어려운 경우에는 이미지를 확대하고 () 네 가장자리를 확인하십시오. 보정량은 Digital Photo Professional (EOS 소프트웨어, )의 최대 보정량보다 낮게 적용됩니다. 보정 효과가 뚜렷하지 않은 경우에는 Digital Photo Professional을 사용하여 주변 조도 보정을 적용하십시오.
-
렌즈 특성으로 인한 이미지 왜곡을 보정할 수 있습니다. [설정]으로 지정하면 보정된 이미지가 디스플레이됩니다. 보정된 이미지에서는 이미지 주변부가 트리밍됩니다.
이미지 해상도가 약간 더 낮아 보일 수 있으므로 필요한 경우 픽쳐 스타일의 샤프니스 파라미터 설정에서 샤프니스를 조정하십시오.
-
광학 설계 값을 적용하여 렌즈 수차, 회절, 로우패스 필터로 인한 해상도 손실을 보정할 수 있습니다. 이 옵션의 [고] 또는 [표준] 설정 효과를 확인하려면 확대 보기를 사용하십시오 (). 확대하지 않으면 디지털 렌즈 최적화 효과를 [고]로 설정했을 때의 효과가 적용되지 않습니다. [고] 또는 [표준]을 선택하면 메뉴에는 표시되지 않지만 색 수차와 회절 현상도 함께 보정됩니다.
-
렌즈 특성으로 인한 색 수차 (피사체의 윤곽을 따라 발생하는 색 번짐)를 보정할 수 있습니다. [설정]으로 지정하면 보정된 이미지가 디스플레이됩니다. 효과를 알아보기 어려운 경우에는 이미지를 확대하십시오 ().
-
이미지의 샤프니스를 저하하는 렌즈 조리개의 회절 현상을 보정할 수 있습니다. [설정]으로 지정하면 보정된 이미지가 디스플레이됩니다. 효과를 알아보기 어려운 경우에는 이미지를 확대하십시오 ().
-
주의
- 카메라에서의 RAW 이미지 처리 결과물은 Digital Photo Professional (EOS 소프트웨어)에서의 RAW 이미지 처리 결과물과 완전히 동일하지 않습니다.
- [밝기 조정]을 수행하면 노이즈, 밴딩 현상 등이 조정 효과로 인해 더 강화될 수 있습니다.
- [디지털 렌즈 최적화]를 설정하면 보정 효과로 인해 노이즈가 더 강해질 수 있습니다.
- [디지털 렌즈 최적화]를 설정했을 때 일부 촬영 조건에서는 이미지의 가장자리가 강조될 수 있습니다. 필요에 따라 픽쳐 스타일의 샤프니스를 조정하십시오.
- [디지털 렌즈 최적화]를 [고]로 설정하여 처리하면 시간이 다소 걸릴 수 있습니다.
참고
- 렌즈 수차 보정의 효과는 렌즈 및 촬영 조건에 따라 다릅니다. 또한, 사용하는 렌즈나 촬영 조건 등에 따라 효과를 알아보기 어려울 수도 있습니다.