デジタルカメラで撮影したマーカーの登録
デジタルカメラで撮影した画像を使用して、マーカーの登録を行うことができます。
マーカー撮影の推奨条件
- 撮影画素数/ファイル形式/焦点距離(35mm換算):約2000万画素(5760×3840pixel)程度/ JPEG/20~28mm
- 撮影モード/手ブレ補正/フォーカスモード:Av(絞り優先AE)/オフ/マニュアルフォーカス
- 絞り値/ISO感度/ホワイトバランス:F8/ISO1600/オート
キャリブレーションパターンの印刷と撮影
本機能を使用する場合は、あらかじめ以下の手順でキャリブレーションパターンの印刷と撮影を行います。
-
キャリブレーションパターンを選ぶ
Windows 11
- [スタート]ボタンをクリックします。
- [すべて]をクリックして、[Canon MREAL Platform 2025.x]>[Utility]を選びます。
Windows 10
- [スタート]ボタンをクリックします。
- [すべてのアプリ]をクリックして、[Canon MREAL Platform 2025.x]>[Utility]を選びます。
-
キャリブレーションパターンを選ぶ
- [Calibration Pattern(MB-3B)]、または[Calibration Pattern(MB-4)]を選びます。
-
キャリブレーションパターンのサイズに合わせた用紙に印刷する
参考
- キャリブレーションパターンが歪まないように、裏面に厚紙などを貼ってください。
- MREALマーカーボードをお持ちの方は印刷は不要です。
-
キャリブレーションパターンを床に配置する
-
キャリブレーションパターンを撮影する
- 真上方向(A)から、すべてのキャリブレーションパターンが画面内に収まるように調整して撮影します。
- (B)~(E)の方向からは、中央の6パターンを中心にして、キャリブレーションパターンが画面いっぱいになるように調整して撮影します。



- 一方向につき3枚以上、合計24枚以内で撮影します。
マーカーの撮影
キャリブレーションパターンの撮影後に、マーカーの撮影を行います。
-
基準マーカー(A)を中心に、登録するマーカーを配置します。
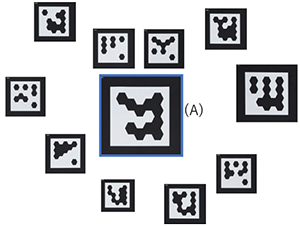
-
最初に基準マーカー(A)を画面に入れ、その後は(B)や(C)のように、前の撮影時に画面に入っていたマーカーが画面に入るようにして、すべてのマーカーを撮影します。
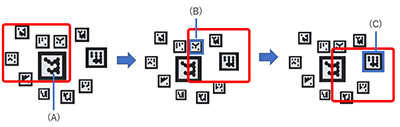
-
以下のように撮影アングルを変えながら撮影を繰り返すことで、カメラトラッキングの読み取り精度の向上が期待できます。

- 撮影が終了したら、撮影画像をパソコンに保存します。
マーカーの登録
-
MREAL Configuration Tool画面で[ベース設定]を選ぶ
-
[世界座標系を定義]で[マーカーツールを使用]を選び、[ツール起動]をクリックする
-
以下の画面で[撮影済みの画像ファイルを使用]を選び、[OK]をクリックする
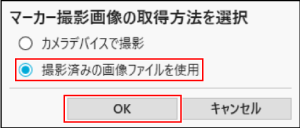
- Camera Parameter Toolが起動して、マーカーの画像を選択する画面が表示されます。
- 「キャリブレーションパターンの印刷と撮影」で撮影したキャリブレーションパターンから複数の画像を選び、[開く]をクリックします。「マーカーの撮影」で撮影した「マーカー」の画像は選ばないでください。
-
以下の画面で[OK]をクリックします。
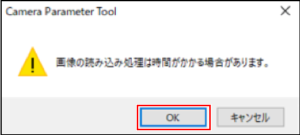
-
表示される画面で[計算]をクリックする
-
以下の画面が表示されたら、[閉じる]をクリックする

-
計算結果を確認して、問題がなければ[適用]をクリックする
- 確認方法については、「俯瞰映像について」の「Logicool Brioの詳細設定」を参照してください。
-
確認結果に問題がなければ、以下の画面の[OK]をクリックします。

-
以下の画面で[OK]をクリックする

-
Marker Tool画面で[編集モード]タブを選ぶ
-
使用しないマーカー情報を削除する
-
世界座標系(カメラ)を選択したときに[マーカー名]のリスト欄に表示されるマーカーを選び、右クリックして[マーカー定義から削除]を選びます。
-
-
基準マーカーを登録する
- [マーカー名]のリスト欄上で右クリックして、[MREAL Markerを追加]を選びます。
- [MREAL Markerの追加]画面で、基準マーカーとして決めたマーカーのID、サイズを入力します。
- [入力種別]のリストから[基準マーカー]を選び、[OK]をクリックします。
-
Marker Tool画面で[校正モード]タブを選ぶ
- マーカーの画像を選択する画面が表示されます。
- マーカーの画像を選び、[開く]をクリックします。
-
表示される画面で[計算]をクリックする
-
以下の画面が表示されたら、[閉じる]をクリックする

-
Marker Tool画面で[適用]をクリックしてから、[OK]をクリックする