マイメニューの登録
設定変更の頻度の高いメニュー機能とカスタム機能を選んで、マイメニュータブに登録することができます。
マイメニュータブの追加(作成)
-
[マイメニュータブの追加]を選ぶ
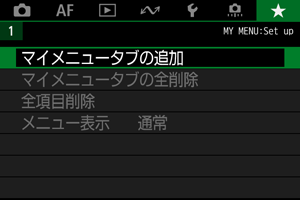
-
[OK]を選ぶ
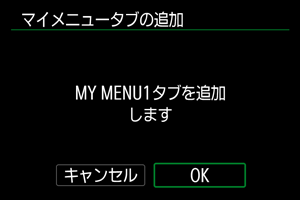
- 手順1、2を繰り返すと、[MY MENU5]まで作成することができます。
マイメニュータブに項目を登録
-
[MY MENU*:設定]を選ぶ
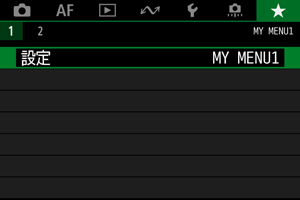
-
[登録項目の選択]を選ぶ
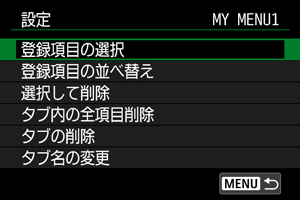
-
項目を登録する
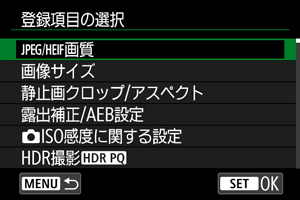
- 項目を選び
を押します。
- 確認画面で[OK]を選ぶと登録されます。
- 6項目まで登録できます。
ボタンを押すと、手順2の画面に戻ります。
- 項目を選び
マイメニュータブの設定
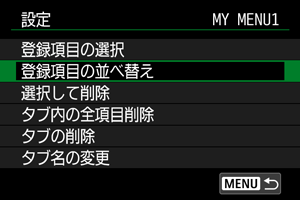
タブに登録した項目の並べ替え、項目またはタブの削除、タブの名称の変更を行うことができます。
-
登録項目の並べ替え
登録した項目の並び順を変えることができます。[登録項目の並べ替え]を選び、並び順を変える項目を選んで
を押します。[
]が表示された状態で
を回して並び順を変え、
を押します。
-
選択して削除/タブ内の全項目削除
登録した項目を削除することができます。[選択して削除]を選ぶと1項目ずつ削除、[タブ内の全項目削除]を選ぶと、タブ内に登録されている項目がすべて削除されます。
-
タブの削除
現在設定しているタブを削除することができます。[タブの削除]を選ぶと、[MY MENU*]のタブが削除されます。
-
タブ名の変更
タブの名称を[MY MENU*]から任意の名称に変更することができます。
-
[タブ名の変更]を選ぶ
-
文字を入力する

を操作して文字を選び、
を押すと入力されます。
- [
]を選ぶと、入力モードが切り換わります。
- [
]を選ぶか、
ボタンを押すと、1文字消去されます。
-
入力を確定する
ボタンを押して[OK]を選びます。
-
マイメニュータブの全削除/全項目削除
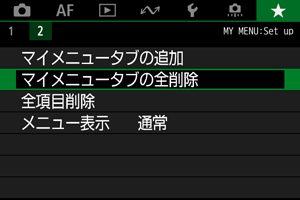
作成したすべてのタブの削除、作成したすべてのタブに登録されている全項目の削除を行うことができます。
-
マイメニュータブの全削除
作成したタブをすべて削除することができます。[マイメニュータブの全削除]を選ぶと、[MY MENU1]~[MY MENU5]のタブがすべて削除され、[]タブが初期状態に戻ります。
-
全項目削除
[MY MENU1]~[MY MENU5]タブに登録されている項目だけを、すべて削除することができます。タブ自体は削除されません。[全項目削除]を選ぶと、作成したすべてのタブに登録されている全項目が削除されます。
注意
- [タブの削除][マイメニュータブの全削除]を行うと、[タブ名の変更]で設定した名前も削除されます。
メニュー表示の設定
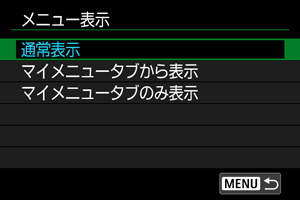
[メニュー表示]を選ぶと、ボタンを押したときに表示する画面を設定することができます。
-
通常表示
前回操作を行ったときに、最後に表示していたメニュー画面が表示されます。 -
マイメニュータブから表示
[]タブの画面から表示されます。
-
マイメニュータブのみ表示
[]タブの画面だけが表示されます([
][
][
][
][
][
]タブは表示されません。)