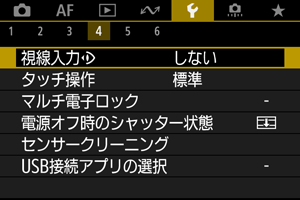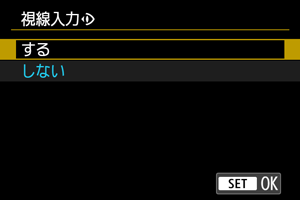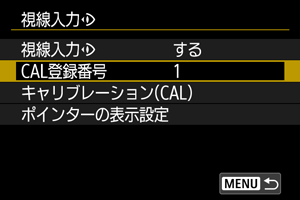視線入力を使う
ファインダーをのぞき、視線により選択したAFフレームでピント合わせを行うことができます(視線入力)。
撮影者がファインダー内を見るときの視線の動きをカメラが正確に検知できるように、視線の特性をカメラに登録する作業を「キャリブレーション」といいます。キャリブレーションを行うと、精度の高い視線入力を使用することができます。
注意
-
視線入力は、静止画撮影時のみ使用することができます。
キャリブレーションを行う
ファインダーの調整()後に、撮影するときの状態(裸眼/コンタクトレンズ使用/眼鏡使用など)でキャリブレーションを行ってください。
また、キャリブレーション中はファインダーから目を離さないでください。
-
[キャリブレーション(CAL)]を選ぶ
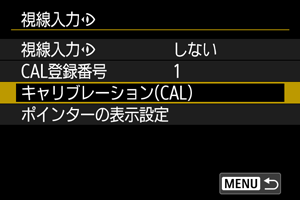
- キャリブレーションの結果(キャリブレーションデータ)は、[CAL登録番号]に表示されている登録番号で保存されます。
-
[実行]を選ぶ

-
ファインダーをのぞく
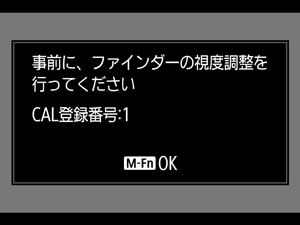
- カメラを横位置に構えて、画面の四隅が均等に見えるようにファインダーをのぞきます。
ボタンを押します。
-
キャリブレーションを開始する

- 表示された指標を見ながら
ボタンを押します。
- 指標が消えるまで、目を動かさず、瞬きをしないで見続けます。
- この操作を5箇所(中央/右/左/上/下)の指標に対して行います。
- 表示された指標を見ながら
-
縦位置でのキャリブレーションを行う
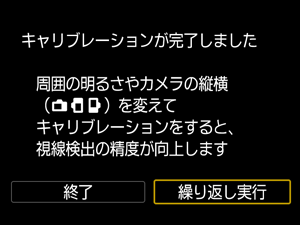
- さらに高精度な視線入力ができるように、[繰り返し実行]を選び、縦位置でのキャリブレーションを行います。
- カメラを縦位置に構えて、画面の四隅が均等に見えるようにファインダーをのぞき、手順5の操作を行います。
- 反対側の縦位置でも撮影を行う場合は、反対側の縦位置でキャリブレーションを行います。
- 横位置のみでキャリブレーションを終了するときは、手順7に進みます。
-
キャリブレーションを終了する
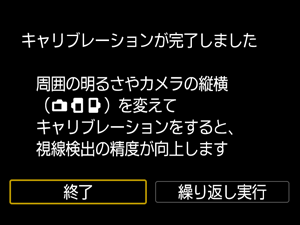
- [終了]を選びます。キャリブレーションの結果(キャリブレーションデータ)は、手順2の画面に表示されている登録番号で保存されます。
- キャリブレーション後にファインダーをのぞいて、ポインターの動きを確認してください。視線とポインターの位置が大きくずれていると感じたら、再度キャリブレーションを行ってください。
参考
- 視線入力全般の注意事項、視線入力の精度を高めるを併せてお読みください。
キャリブレーションデータの追加
別の撮影者が使用する場合や、別の眼の状態でのキャリブレーションデータを登録したいときは、[CAL登録番号]の画面で[]が表示されている未登録の登録番号を選んでから、キャリブレーションを行います。
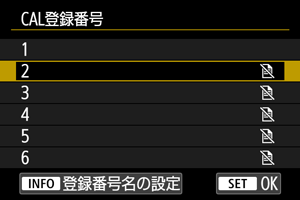
視線入力でAFを行う
注意
- 視線入力は、必ずキャリブレーションしたときと同じ目の状態(裸眼/コンタクトレンズ使用/眼鏡使用など)で行ってください。
参考
- 視線入力全般の注意事項、視線入力の精度を高めるを併せてお読みください。
メニューの設定
ファインダー内での操作
-
被写体に視線を合わせる
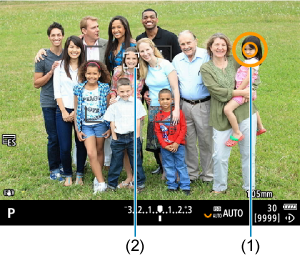
- ファインダーをのぞくとポインター(1)が表示されます。
- [
:被写体追尾(トラッキング)]が[する]のときは、被写体を検出すると追尾フレーム[
](2)も表示されます。
- ピント合わせを行う位置に視線を合わせます。追尾フレームの位置でピント合わせを行いたいときは、追尾フレームに視線を合わせます。
- カメラが視線の動きを捉えられないと、ポインターの動きが停止することがあります。その場合は、一度ファインダーから目を離してから、画面の四隅が均等に見えるようにしてのぞき直してください。
-
被写体を確定してピント合わせを行う

- シャッターボタンを半押しすると、ピント合わせを行う被写体が確定されます。
-
[
:AFエリア] が[全域AF]のときは、ポインター付近の位置でピント合わせを行います。
AFエリアが[全域AF]以外のときは、ポインターの位置にAFエリアが移動してピント合わせを行います。
- [
:AF動作]が[
]のときは、ピント合わせを行うAFフレームが青色で表示されます(3)。シャッターボタンの半押しを続けると、確定した被写体を追尾してピントを合わせ続けます。なお、確定した被写体の追尾を取り消したいときは、
ボタンを押します。
- [
:AF動作]が[
]のときは、ピントが合うとAFフレームが緑色で表示されます。シャッターボタンを半押している間、ピント合わせを行った位置でピントが固定されます。
- シャッターボタンを全押しして撮影します。
注意
- 被写体を確定する操作を行っても、AFフレームが指定した位置に移動しない場合は、ファインダーをのぞき直すか、再度キャリブレーションを行ってください。
参考
- [
:ボタン カスタマイズ]で、視線入力による被写体の確定([視線でAFフレーム移動])と、ピント合わせの開始([測光・AF開始])を、それぞれ別のボタンに割り当てることができます。
- [
:AFエリア]が[全域AF]のときは、シャッターボタン半押し状態から指を離しても、確定した被写体を追尾してピントを合わせ続けます。なお、確定した被写体の追尾を取り消したいときは、
ボタンを押します。
視線入力でフォーカスガイドを表示する
[:フォーカスガイド]を[入]に設定しておくと、マニュアルフォーカス時に視線入力でフォーカスガイドを表示させてピント合わせを行うことができます。
-
被写体に視線を合わせる
- ピント合わせを行う被写体に視線を合わせます。
-
シャッターボタンを半押しする

- 視線の位置にフォーカスガイドが表示されます(1)。
- フォーカスガイドを使用したピント合わせについては、フォーカスガイドを参照してください。
参考
- [
:被写体追尾(トラッキング)]が[する]のときは、被写体を検出すると追尾フレーム[
]も表示されます。
視線入力全般の注意事項
- 複数の人が同じカメラで視線入力を使用するときは、個別に登録番号を設定してキャリブレーションを行ってください。また、同じ人でも眼鏡やコンタクトレンズの有無で視線入力を使用する場合は、条件ごとに登録番号を設定してキャリブレーションを行ってください。
- 付属のアイカップ ER-h使用時と、別売のアイカップ ER-hE使用時は、個別に登録番号を設定してキャリブレーションを行ってください。
- 太陽光などの入射を防ぎ、画面の四隅が均等に見える状態で目の位置で安定させるため、アイカップに顔をしっかりと押し当ててください。
-
次の場合、キャリブレーションや視線入力ができないことがあります。
- ハードコンタクトレンズの使用
- カラーコンタクトレンズの使用
- 近赤外線カットやミラー加工、遠近両用レンズなどの特殊な処理がされている眼鏡やサングラスの使用
- マスクの使用
- ファインダーから目が離れすぎている
- ファインダーから目が近すぎる
- ファインダーから目がずれすぎている
- ファインダーや眼鏡が汚れている
- ファインダーが曇っている
- コンタクトレンズが眼球から浮いている
- 太陽光がファインダーに入射する
- 暗い場所ではファインダーの表示に遅れが生じて、視線入力が行いにくくなることがあります。
視線入力の精度を高める
このカメラは、蓄積したキャリブレーションデータに基づいて、視線特性を学習する機能があります。
- 周囲の明るさの変化(屋外/屋内、昼/夜など)に応じて、同じ登録番号に対して繰り返しキャリブレーションを行うと、視線入力の精度が向上します。
- 同じ登録番号に対して、カメラの位置(横位置、縦位置でのグリップ上下)を変えてキャリブレーションを行うと、それぞれの構え方で視線入力を使用することができます。
以下の内容を参考にして、キャリブレーションや視線入力を行うことをおすすめします。
視線入力の精度が低いと感じるとき
- 目の位置がファインダーの中心からずれると、視線入力の精度が低下することがあります。画面の四隅が均等に見えるようにしてのぞき直してください。
- カメラを下に向けてキャリブレーションを行うと、視線入力の精度が低下することがあります。カメラをまっすぐに構えてキャリブレーションを行ってください。
ポインターの表示方法を設定する
ポインターの表示/非表示など、ポインターの表示方法を設定できます。
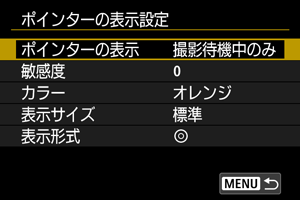
-
ポインターの表示
ポインターの表示/非表示を[する][撮影待機中のみ][しない]から選べます。
- [撮影待機中のみ]を選ぶと、ファインダーをのぞいてから、視線入力でピント合わせを行う被写体を確定するまで、ポインターが表示されます。
- カメラの状態によってはポインターが表示されないことがあります。
- フォーカスモードが[
]のときは[
:フォーカスガイド]を[入]にするとポインターが表示されます。
-
敏感度
ポインターが移動する敏感度を調整できます。
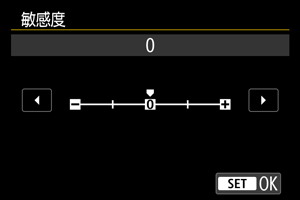
- +側に設定すると、視線の細かい動きにポインターが反応します。
- –側に設定すると、ポインターの動きが緩やかになります。
-
カラー
ポインターの色を[オレンジ][パープル][ホワイト]から選べます。
-
表示サイズ
ポインターの表示サイズを[標準][小]から選べます。
-
表示形式
ポインターの表示形式を[
][
]から選べます。
キャリブレーションデータを管理する
名称の入力
キャリブレーションデータに名称を入力することができます。
-
キャリブレーションデータの番号を選ぶ
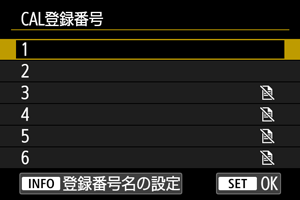
- 番号を選び、
ボタンを押します。
- 番号を選び、
-
文字を入力する
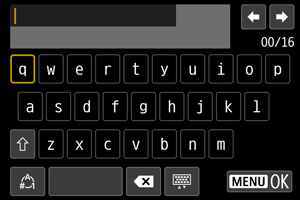
を操作して文字を選び、
を押すと入力されます。
- [
]を選ぶと、入力モードが切り換わります。
- [
]を選ぶか、
ボタンを押すと、1文字消去されます。
- 入力が終了したら、
ボタンを押して[OK]を選びます。
キャリブレーションデータの保存・読込
登録したキャリブレーションデータは、カードへ書き出して保存することができます。また、カード内のキャリブレーションデータを読み込んで使用することもできます。
-
[キャリブレーション(CAL)]を選ぶ
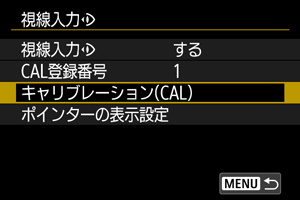
-
[カードに保存・読込]を選ぶ
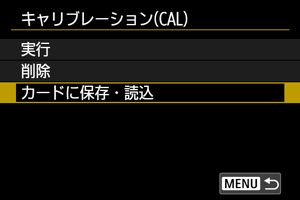
-
[カードに保存]を選ぶ
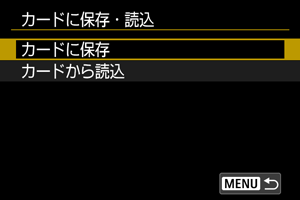
- [カードに保存]を選ぶと、カメラに登録されているすべてのキャリブレーションデータがカードに保存されます。
- [カードから読込]を選ぶと、カード内のキャリブレーションデータで、カメラ内のキャリブレーションデータが上書きされます。
キャリブレーションデータの削除
同じ登録番号を使用して、異なる目の状態(裸眼/コンタクトレンズ使用/眼鏡使用など)や、複数の人物がキャリブレーションを行うと、視線入力の精度が低下します。その場合は、該当するキャリブレーションデータを削除して、新たにキャリブレーションを行ってください。
-
[キャリブレーション(CAL)]を選ぶ
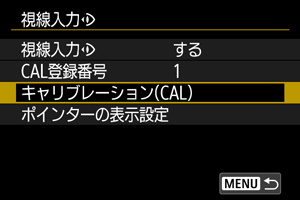
-
[削除]を選ぶ
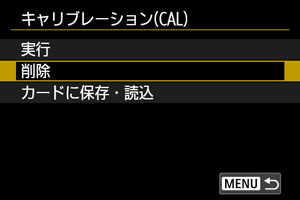
-
キャリブレーションデータを削除する
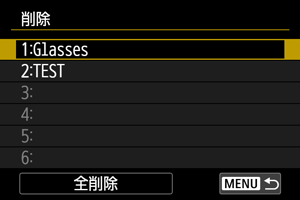
- 削除するデータを選び、
を押します。
- キャリブレーションデータをすべて削除するときは、[全削除]を選び、
を押します。
- 確認画面で[OK]を選ぶと、キャリブレーションデータが削除されます。
- 削除するデータを選び、