映像をライブ配信
カメラから映像をストリーミングでライブ配信することができます。
ライブ配信のときに限り、ワイヤレスリモートコントローラー BR-E1(別売)が使えます。なお、ライブ配信を行う前にワイヤレスリモートコントローラー BR-E1とペアリングする必要があります()。
注意
- あらかじめYouTubeサイトで、YouTubeによる映像のライブ配信に必要な要件を確認してください。
ライブ配信の準備
カメラに「ライブ配信」を登録して、カメラからライブ配信できるようにします。
- image.canonの登録を参照して、カメラへのimage.canonの登録、およびカメラ連携の設定を行ってください。
- YouTubeサイトで、ライブ配信に必要な設定を行ってください。
- 設定方法については、YouTubeサイトを参照してください。
パソコンまたはスマートフォン側の操作
-
YouTubeによるライブ配信ができるようにする
- image.canonの転送先サービスの設定画面を表示します。
- [YouTube]の[接続する]をクリックまたはタップします。
- YouTubeにログインして、image.canonのアクセスを許可してください。
カメラ側の操作
-
[
]を選ぶ
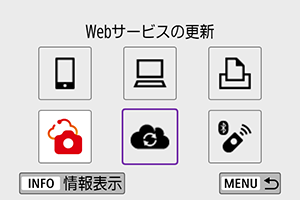
- [ライブ配信]のアイコンが追加されます。
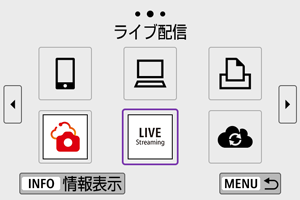
注意
-
ライブ配信について
- 本製品のライブ配信サービスは、YouTubeでのライブ配信にのみ対応しています。
- ライブ配信サービスを利用する際は、事前にimage.canonへの登録が必要になります。
- YouTubeでのライブ配信は、予告なく変更・停止・終了することがあります。
- YouTubeでのライブ配信を含め、第三者が提供するサービスについて、キヤノンはいかなる責任も負いかねます。あらかじめご了承ください。
- ライブ配信のときは、カードに映像は記録されません(ただしカメラにカードを入れておく必要があります)。
(NTSC)または
(PAL)、約6Mbpsでストリーミングが行われます。
- ライブ配信のときは、[
:
縦位置情報の付加]の設定に関わらず、横位置で映像が配信されます。
- ライブ配信のときは、音声にノイズが発生することがあります。[PRVW]()などを行って、事前に音声ノイズの状態を確認してください。外部マイク使用時にノイズが気になるときは、外部マイクをカメラの左側(
外部マイク入力端子側)に配置して、できるだけカメラから遠ざけてください。
- ライブ配信を設定したあとにワイヤレスリモートコントローラー BR-E1(別売/)とペアリングはできません。
- ライブ配信以外でWi-Fi接続しているときは、ワイヤレスリモートコントローラー BR-E1は使えません。
- ライブ配信のときは、スマートフォンによるリモコン操作はできません。
ライブ配信
YouTubeサイトの画面であらかじめ登録(配信日時やタイトルを設定)したイベントをカメラで選んで、ライブ配信することができます。
-
YouTubeサイトの画面でイベントの設定を行う
- 設定方法については、YouTubeサイトを参照してください。
-
モードダイヤルを
にする
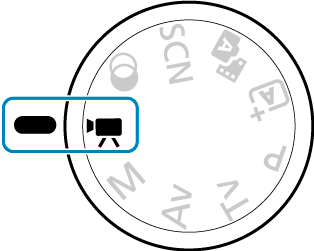
- 動画撮影モード([動画自動露出][動画マニュアル露出])を選ぶことができます(
→[撮影モード]で設定できます)。
- 動画撮影モード([動画自動露出][動画マニュアル露出])を選ぶことができます(
-
ライブ配信を始める
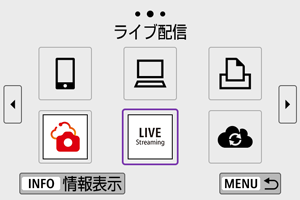
-
利用規約を確認する
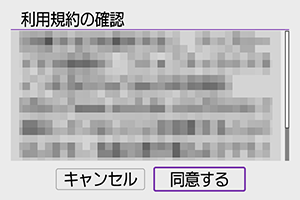
- 表示されている記載を読み、[同意する]を選びます。
-
イベントを選ぶ
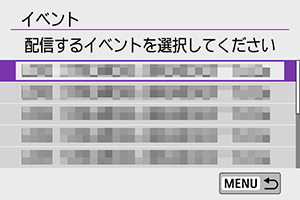
- あらかじめYouTubeサイトで登録したイベントを選びます。
- イベントは20件まで表示されます。
参考
- ライブ配信機能を開始できないというメッセージが表示されたときは、イベントが登録されていません。YouTubeサイトの画面でイベントを登録してください。
-
配信内容を確認する
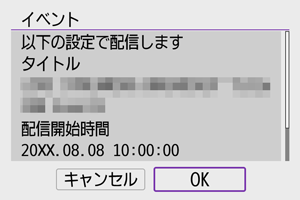
- [OK]を選びます。
-
[OK]を選ぶ

-
[PRVW]または[LIVE]を選ぶ
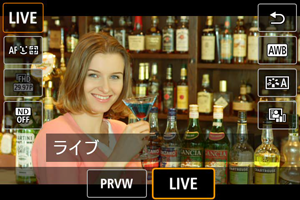
- [PRVW](プレビュー)を選ぶと、映像を非公開でテスト配信することができます。配信する映像を事前に確認したいときに有効です。
- [LIVE](ライブ)を選ぶと、すぐに配信を始めることができます。
-
プレビュー/ライブ配信を開始する

- 通常の動画撮影と同じように撮影機能を設定します。
- 開始の準備ができたら、動画撮影ボタンを押します。
- [プレビュー準備中]または[ライブ配信準備中]のメッセージが表示されたあと、自動的にプレビュー/ライブ配信が始まります。
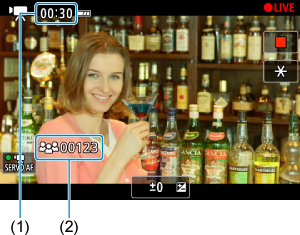
- プレビュー中は[
PRVW]、ライブ配信中は[
LIVE]が画面右上に表示されます。
- プレビュー/ライブ配信中の画面には、動画撮影ボタンを押してからの経過時間(1)が表示されます。また、ライブ配信中は視聴者数(2)も表示されます。
- 映像の配信状態はYouTubeサイトの画面で確認してください。
-
プレビュー/ライブ配信を停止する
- もう一度動画撮影ボタンを押すと、プレビュー/ライブ配信が停止します。
- プレビューで映像を確認したあと、ライブ配信を開始するときは、手順8に戻って[LIVE]を選びます。
-
機能を終了する

ボタンを押し、[OK]を選びます。
注意
- 手順9では配信が始まるまでにしばらく時間がかかります。メッセージが表示されているときは、カメラを操作しないでください。
- YouTubeサイトの画面で入力した文字が、カメラの画面で適切に表示されない(文字化けしている)ときは、YouTubeサイトの画面でその項目をASCII文字(半角英数字)で入力し直してください。