パソコンとWi-Fi接続
ここでは、カメラとパソコンをWi-Fi接続してEOS用または専用ソフトウェアと連携する方法について説明しています。パソコンに最新のソフトウェアをインストールしてからWi-Fi接続の設定を行ってください。
パソコンの操作方法については、パソコンの使用説明書を参照してください。
EOS Utilityでカメラを操作
EOS用ソフトウェアのEOS Utilityを使って、カメラ内の画像の取り込みや、カメラの操作などを行うことができます。
カメラ側の操作-1
-
[
:Wi-Fi/Bluetooth接続]を選ぶ
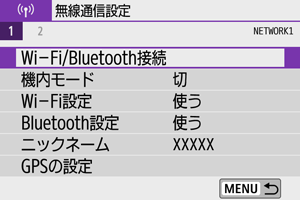
-
[
EOS Utilityでリモート操作]を選ぶ
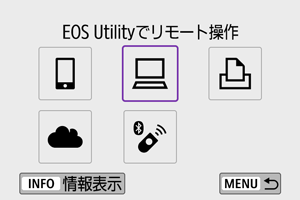
-
[接続先の機器の追加]を選ぶ
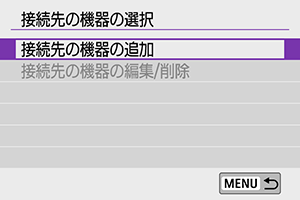
-
SSID(ネットワーク名)とパスワードを確認する
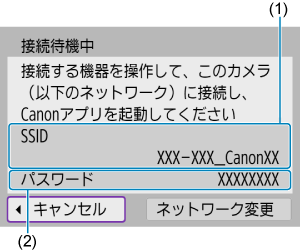
- カメラのモニターに表示されているSSID(1)とパスワード(2)を確認します。
- [Wi-Fi設定]で[パスワード]を[なし]に設定すると、パスワードは表示されず、入力も不要になります。詳しくは、Wi-Fi設定を参照してください。
パソコン側の操作-1
-
SSIDを選んでパスワードを入力する
パソコンの画面例
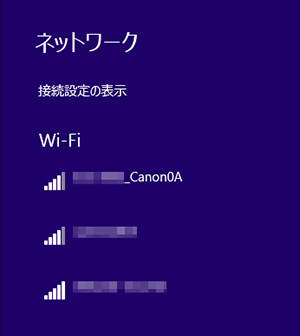
カメラ側の操作-2
-
[OK]を選ぶ

-
下記のメッセージ画面が表示されます。なお、「******」は、接続しようとしているカメラのMACアドレス下6桁です。
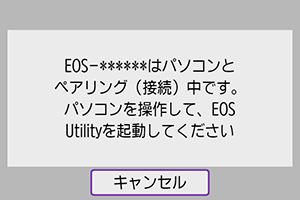
-
パソコン側の操作-2
-
EOS Utilityを起動する
-
EOS Utilityの[Wi-Fi/LAN接続ペアリング]をクリックする
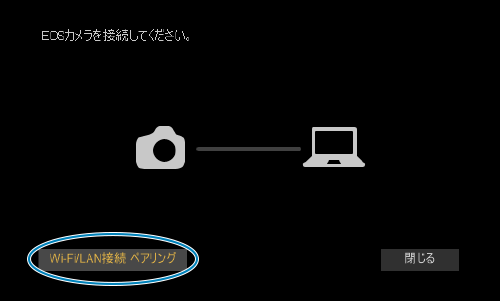
- ファイアウォールに関するメッセージが表示されたときは、[はい]を選びます。
-
[接続]をクリックする
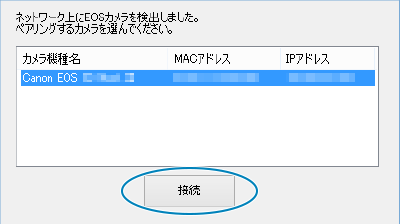
- 接続するカメラを選んで、[接続]をクリックします。
カメラ側の操作-3
-
Wi-Fi接続を確立する
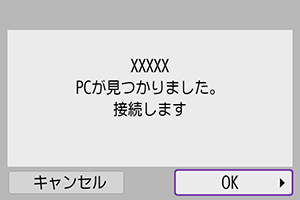
- [OK]を選びます。
[ Wi-Fi動作中]画面について
Wi-Fi動作中]画面について
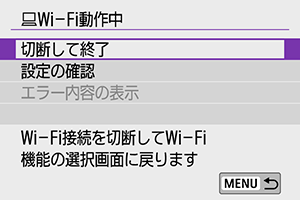
-
切断して終了
- Wi-Fi接続を終了します。
-
設定の確認
- 設定の内容が確認できます。
-
エラー内容の表示
- Wi-Fi接続でエラーが発生したときに、エラー内容を確認できます。
これでパソコンとのWi-Fi接続は完了です。
- パソコンのEOS Utilityでカメラを操作します。
- 2回目以降のWi-Fi接続については、2回目以降のWi-Fi接続を参照してください。
注意
-
リモート撮影で動画を記録中に、Wi-Fi接続が切断されたときの動作は、以下のようになります。
- カメラが動画撮影モードのときは、動画撮影が継続します。
- カメラが静止画撮影モードのときは、動画撮影が終了します。
- カメラが静止画撮影モードのときに、EOS Utilityの操作で動画モードにしたときは、カメラを操作して撮影することはできません。
- EOS UtilityとWi-Fi接続中は、操作できない機能があります。
- リモート撮影では、AF速度が遅くなることがあります。
- 通信状態によっては、映像の表示が遅れたり、レリーズのタイミングが遅れることがあります。
- リモートライブビュー撮影では、インターフェースケーブルでの接続時よりも通信速度が遅くなるため、動きのある被写体を滑らかに表示することはできません。
カメラ内の画像の自動送信
専用ソフトウェアの Image Transfer Utility 2を使って、カメラ内の画像を自動的にパソコンへ送ることができます。
-
パソコン側の操作-1
-
パソコンとアクセスポイントを接続してImage Transfer Utility 2を起動する
- はじめてImage Transfer Utility 2を起動したときは、画面の手順にしたがって操作を行うとペアリングを設定する画面が表示されます。
-
-
カメラ側の操作-1
-
[パソコンへの画像自動送信]を選ぶ
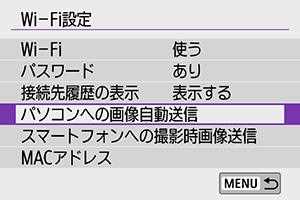
- [
:Wi-Fi設定]を選びます。
- [パソコンへの画像自動送信]を選びます。
- [
-
[自動送信]で[する]を選ぶ

-
[OK]を選ぶ
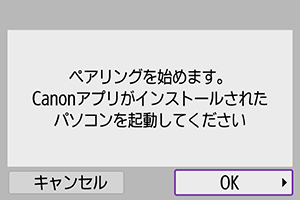
-
アクセスポイントとWi-Fi接続する
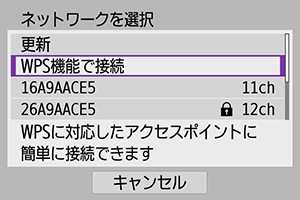
- パソコンと接続しているアクセスポイントとカメラをWi-Fi接続します。接続方法はアクセスポイントを使用したWi-Fi接続を参照してください。
-
カメラとペアリングするパソコンを選ぶ
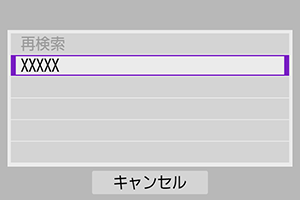
-
-
パソコン側の操作-2
-
カメラとパソコンをペアリングする
- カメラを選んで、[ペアリング]をクリックします。
-
-
カメラ側の操作-2
-
[OK]を選ぶ
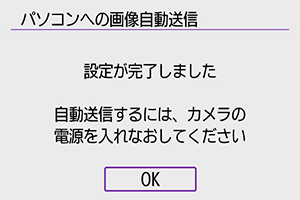
-
[送信設定]を選ぶ

-
送信する対象を選ぶ

- [送信対象範囲]で[選択画像のみ]を選んだときは[送信画像選択]の画面で送信する画像を設定します。
- 設定が終了したらカメラの電源を切ります。
パソコンが起動した状態で、アクセスポイントの通信範囲内でカメラの電源を入れると、カメラ内の画像がパソコンに自動送信されます。
注意
- 自動送信が始まらないときは、カメラの電源を入れなおしてください。
-