シーンインテリジェントオート
はカメラまかせの全自動撮影ができるモードです。カメラが撮影シーンを解析し、シーンに適した設定を自動的に行います。また、被写体の動きを検知して、止まっている被写体や動いている被写体に、自動でピントを合わせることができます()。
-
モードダイヤルを
にする
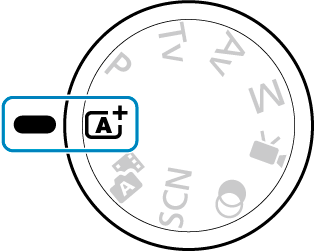
-
を押す

- メッセージを確認して[OK]を選びます。
-
カメラを被写体(写したいもの)に向ける
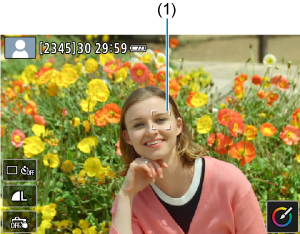
-
基本的に一番近くにある被写体にピントが合います。
人の顔や瞳を検出したときは、顔や目にAFフレーム(1)が表示されます。
- 画面に枠(AFフレーム)が表示されているときは、AFフレームを被写体に合わせます。
-
-
ピントを合わせる
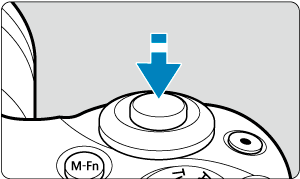
-
撮影する
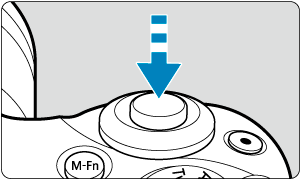
- シャッターボタンを全押しすると撮影されます。
- 撮影した画像がモニターに約2秒間表示されます。
- 内蔵ストロボを収納するときは、手で押し下げます。
注意
- 撮影する被写体や撮影状況などにより、被写体の動き(止まっている/動いている)を適切に検知できないことがあります。
参考
ブレの少ない画像の撮影
- 手持ち撮影のときは手ブレに注意してください。手ブレを防ぐため、三脚の使用をおすすめします。撮影機材の重さに耐えられる三脚を使用してください。また、カメラを三脚に確実に固定してください。
- ワイヤレスリモートコントローラー(別売/)の使用をおすすめします。
こんなときは
-
ピントが合わない(AFフレームがオレンジ色に点灯)
明暗差(コントラスト)のある部分にAFフレームを合わせてシャッターボタンを半押ししてください()。また、被写体に近づきすぎているときは、離れて撮影してください。
-
複数のAFフレームが同時に表示される
表示されているすべての位置にピントが合っています。
-
シャッタースピード(数字)が点滅している
光が不足している(暗い)ため、そのまま撮影すると手ブレによって被写体が鮮明に写らないことがあります。三脚を使用するか、内蔵または外部ストロボ()を使用して撮影することをおすすめします。
-
暗い写真になった
あらかじめ内蔵ストロボを上げておくと、日中逆光時や暗い場所で自動的にストロボ撮影となります。
-
ストロボ撮影で、明るい写真になった
ストロボ撮影時に、被写体が近いと、明るい写真(露出オーバー)になることがあります。被写体から離れて撮影してください。
-
ストロボ撮影で、画面の下側が不自然に暗くなった
被写体に近づきすぎると、レンズの影が写り込むことがあります。被写体から離れて撮影してください。また、レンズフードは外して撮影してください。
参考
内蔵ストロボを使用しないときは、下記の説明を参考にしてください。
- 手ブレしやすい暗い場所では、カメラが動かないように構えるか、三脚を使用してください。ズームレンズを使用するときは、広角側にすると、手持ち撮影でも手ブレしにくくなります。
- 暗い場所で人物を撮影するときは、撮影が終わるまで動かないように、写される人に声をかけてください。撮影中に動くと、人物がブレた写真になります。
構図を変えて撮影する

シーンによっては、被写体を左右どちらかに配置して、背景もバランス良く入れた方が、奥行きのある写真に仕上がります。
止まっている被写体にピントを合わせると、シャッターボタンを半押ししている間、ピントが固定されます。そのまま構図を変え、シャッターボタンを全押しして撮影します。これを「フォーカスロック撮影」といいます。
参考
- 人の顔を検知してピント合わせが行われたときは、構図を変えても、その顔にピントを合わせ続けます。
動いているものを撮影する

シャッターボタンを半押しすると、被写体の動きに追従してピント合わせが行われます。
シャッターボタンを半押ししたまま、被写体を画面内に捉え続け、シャッターチャンスがきたらシャッターボタンを全押しします。
シーン判別アイコン

カメラがシーンを判別して、シーンに合った全自動撮影が行われます。静止画撮影時は、判別したシーンのアイコンが画面の左上に表示されます()。
設定の変更

画面のアイコンにタッチして、ドライブモード、記録画質、タッチシャッター、クリエイティブアシストの設定を変更することができます。
効果を付けて撮影する(クリエイティブアシスト)
-
を押す
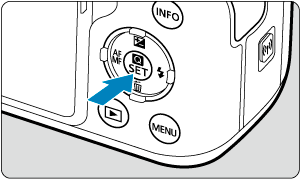
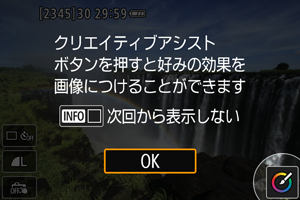
- メッセージを確認して[OK]を選びます。
-
効果を選ぶ
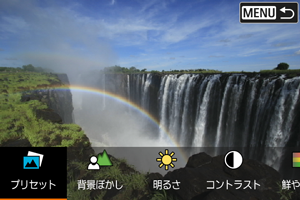
または
で効果を選び、
を押します。
-
効果の度合い・内容を選ぶ
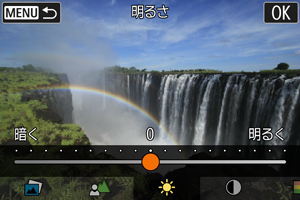
または
で設定し、
を押します。
- 設定をリセットしたいときは、
ボタンを押して[OK]を選びます。
クリエイティブアシストの効果
-
[
]プリセット
用意された効果の中から選ぶことができます。
[B&W]を設定したときは[鮮やかさ][色あい1][色あい2]は選べません。
-
[
]背景ぼかし
背景のボケ具合を設定することができます。設定値が大きいほど背景がくっきりした画像になります。設定値が小さいほど背景がぼけた画像になります。[オート]に設定したときは、明るさに応じて背景のボケ具合が変わります。レンズの明るさ(F値)によっては、設定できない位置があります。
-
[
]明るさ
画像の明るさを設定することができます。
-
[
]コントラスト
コントラスト(明暗差)の強さを設定することができます。
-
[
]鮮やかさ
色の鮮やかさを設定することができます。
-
[
]色あい1
アンバーとブルーの色あいを設定することができます。
-
[
]色あい2
グリーンとマゼンタの色あいを設定することができます。
-
[
]モノクロ
モノクロで撮影するときの色調を設定することができます。
参考
- ストロボ撮影時、[背景ぼかし]は設定できません。
- 撮影モードを変更したり電源スイッチを
にすると、設定した内容は初期設定に戻ります。なお、[
:クリエイティブアシスト設定記憶]を[する]に設定しておくと、設定が保持されます。
効果の登録
現在の効果をカメラに登録したいときは、[クリエイティブアシスト]の設定画面でボタンを押して[OK]を選びます。最大3つまで[プリセット]の[USER*]に登録することができます。すでに3つ登録されているときは、[USER*]のいずれかを上書きする必要があります。