クリエイティブフィルターモード
フィルター効果を付けた画像を撮影することができます。撮影前にフィルター効果を確認することができます。
-
モードダイヤルを
にする
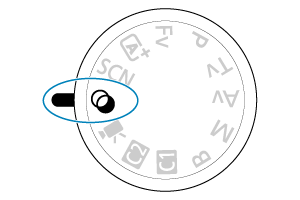
-
ボタンを押す
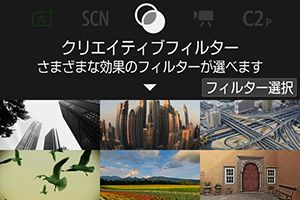
-
フィルター効果を選ぶ
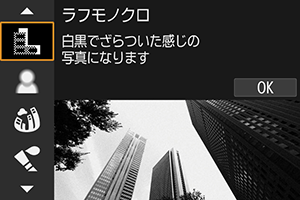
-
効果を調整して撮影する
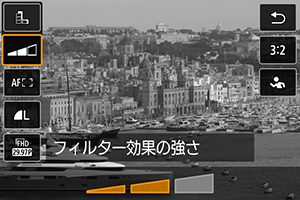
ボタンを押し、[クリエイティブフィルター]の下のアイコンを選びます(
、
、
、
、
を除く)。
を回して効果を調整し、
ボタンを押します。
注意
または
で、操作を行うこともできます。
- RAW、RAW+JPEGは選択できません。RAW画質が設定されているときは、
の画質で記録されます。また、RAW+JPEG画質が設定されているときは、設定されているJPEG画質で記録されます。
- [
][
][
][
][
][
]設定時は、連続撮影は設定できません。
参考
各クリエイティブフィルターの特徴
-
ラフモノクロ
ざらついた感じの白黒写真になります。コントラストを調整することで、白黒の感じを変えることができます。
-
ソフトフォーカス
やわらかい感じの写真になります。ぼかし具合を調整することで、やわらかさの感じを変えることができます。
-
魚眼風
魚眼レンズで撮影したような効果が得られます。タル型にゆがんだ写真になります。
なお、フィルター効果のレベルによって、画像周辺のカットされる領域が変わります。また、フィルター効果により画面中央が拡大されるため、記録画素数によっては、画面中央の解像感が低下することがありますので、映像を確認しながら設定してください。AFフレームは、中央1点固定になります。
-
水彩風
水彩画のような写真で、やわらかい感じの色になります。効果を調整することで、色の濃度を変えることができます。なお、夜景や暗い撮影シーンのグラデーションが滑らかに再現されなかったり、ムラやノイズが発生することがあります。
-
トイカメラ風
トイカメラ(おもちゃのカメラ)で撮影したような独特の色調で、画面の四隅が暗い写真になります。色調によって、色の感じを変えることができます。
-
ジオラマ風
ジオラマ(ミニチュア模型)風の写真になります。
画面の中央をはっきり見せたい場合は、そのまま撮影します。
はっきり見せたい部分(ジオラマ枠)を移動する場合はジオラマ風の操作を参照してください。AFエリアは[1点AF]になります。AFフレームとジオラマ枠の位置を合わせて撮影することをおすすめします。
-
HDR絵画調標準
白とびや黒つぶれが緩和された写真になります。コントラストを抑えたフラットな階調のため、絵画のような仕上がりになります。被写体の輪郭部分に明るい(または暗い)縁取りが付きます。
-
HDRグラフィック調
[
HDR絵画調標準]よりも鮮やかでありながら、コントラストを抑えたフラットな階調で、グラフィックアートのような仕上がりになります。
-
HDR油彩調
最も鮮やかで被写体の立体感を強調した、油絵のような仕上がりになります。
-
HDRビンテージ調
鮮やかさと明るさを抑えながら、コントラストをさらに抑えたフラットな階調で、色あせた古めかしい感じの仕上がりになります。被写体の輪郭部分に明るい(または暗い)縁取りが強めに付きます。
注意
-
[
][
][
][
]の注意事項
- 他の撮影モードより、撮影される範囲が狭くなります。
- 画面に表示されるフィルター効果の仕上がりイメージは、撮影画像と完全には同じになりません。
- 動いている被写体を撮影すると、被写体の動きが残像のように写ったり、被写体の周辺が暗めに写ることがあります。
- 格子模様、ストライプ模様のような繰り返しパターンや、画面全体が平坦で単調なとき、また手ブレなどにより画像のズレ量が大きいときは、画像の位置合わせが正常に行われないことがあります。
- 手持ち撮影のときは手ブレに注意して撮影してください。
- 空や白壁のようなシーンのグラデーションが滑らかに再現されなかったり、露出ムラや色ムラ、ノイズが発生することがあります。
- 蛍光灯やLED 照明などの光源下で撮影を行うと、照明されている部分が適切な色で再現されないことがあります。
- 撮影後に画像を合成してからカードに記録するため時間がかかります。画像処理中は、画面に「BUSY」が表示され、処理が終わるまで次の撮影はできません。
- ストロボ撮影はできません。
参考
- [
][
][
][
]は、明暗差の大きいシーンで、白とびや黒つぶれが緩和された階調の広い(ハイダイナミックレンジな)写真を撮影することができます。1回の撮影で明るさの異なる3枚の画像を連続撮影し、1枚の画像を作成します。[
][
][
][
]の注意事項を参照してください。
ジオラマ風の操作
-
ジオラマ枠を移動する
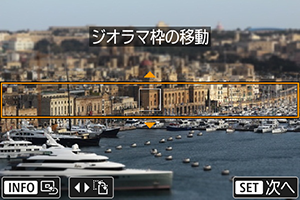
- はっきり見せたい部分(ジオラマ枠)を設定します。
ボタンを押すか画面右下の[
]をタッチすると、ジオラマ枠がオレンジ色に変わり、移動させることができます。なお、[
]をタッチすると、ジオラマ枠の縦/横を切り換えることができます。また、ジオラマ枠が横向きの場合は
、縦向きの場合は
を押しても、ジオラマ枠の縦/横を切り換えることができます。
または
で、ジオラマ枠が移動します。
ボタンを押すと、ジオラマ枠が中央に戻ります。
- もう一度
ボタンを押すと、AFフレームの設定になります。
ボタンを押すと、ジオラマ枠の位置が確定します。
-
AFフレームを移動して撮影する

- AFフレームがオレンジ色に変わり、移動させることができます。
を押してピントを合わせたい位置にAFフレームを移動します。
- ジオラマ枠とAFフレームの位置を合わせることをおすすめします。
- 画面の[
]にタッチすると、AFフレームが画面中央に戻ります。
ボタンを押すと、AFフレームの位置が確定します。