アクセスポイントを使用したWi-Fi接続
ここでは、WPS(PBC方式)に対応したアクセスポイントを利用したWi-Fi接続の方法について説明しています。
あらかじめ、WPS用ボタンの場所と押す時間を確認しておいてください。Wi-Fi接続の開始から完了まで1分程度かかる場合があります。
-
Wi-Fi設定を[使う]にする
- Bluetooth対応スマートフォンとWi-Fi接続するの手順1~4を参照してください。
-
[
:Wi-Fi/Bluetooth接続]を選ぶ
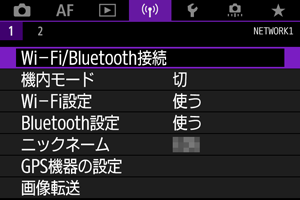
-
項目を選ぶ
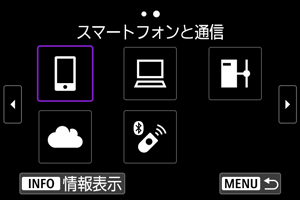
-
[接続先の機器の追加]を選ぶ
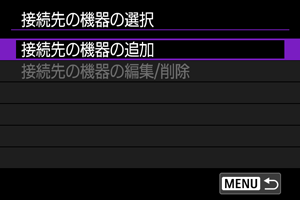
- [
スマートフォンと通信]を選んだときは下の画面が表示されます。Camera Connectをインストール済みのときは[表示しない]を選びます。

- 次に表示される[スマートフォンと通信]の画面では[Wi-Fi接続]を選びます。
- [
-
[ネットワーク変更]を選ぶ
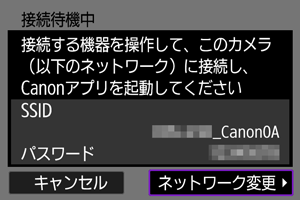
- [
][
]を選んだときに表示されます。
- [
-
[WPS機能で接続]を選ぶ
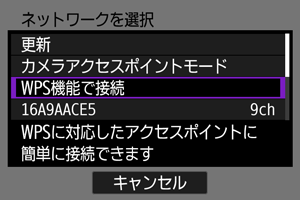
参考
- 手順6の画面で表示される[カメラアクセスポイントモード]については、カメラアクセスポイントモードを参照してください。
-
[WPS(PBC方式)]を選ぶ
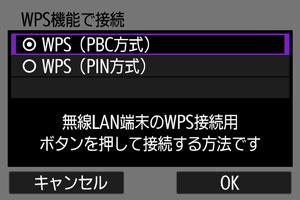
- [OK]を選びます。
-
アクセスポイントにWi-Fi接続する
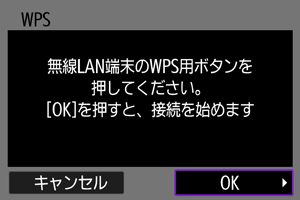
- アクセスポイントのWPS用ボタンを押します。
- [OK]を選びます。
-
[自動設定]を選ぶ

- [OK]を選ぶと、Wi-Fi機能に応じた設定画面が表示されます。
- [自動設定]でエラーが表示されたときは、IPアドレスの手動設定を参照してください。
-
Wi-Fi機能に応じた設定を行う
[
スマートフォンと通信]
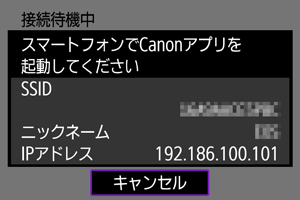
- スマートフォンのWi-Fi機能で、モニターに表示されたSSID(ネットワーク名)をタッチして、接続するアクセスポイントのパスワードを入力します。
Bluetooth機能を使用せずWi-Fi接続するの手順8に進みます。
[
EOS Utilityでリモート操作]
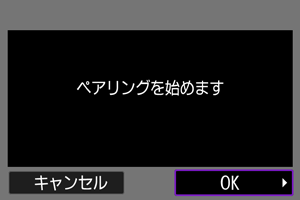
EOS Utilityでカメラを操作の手順7または手順8に進みます。
[
FTPサーバーに画像転送]
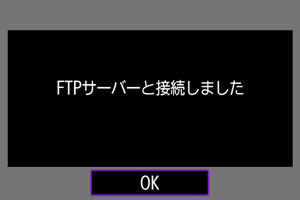
アクセスポイントと接続するの手順10に進みます。
[
Webサービスへ画像を送信]
image.canonの登録と自動送信の設定の手順5に進みます。
カメラアクセスポイントモード
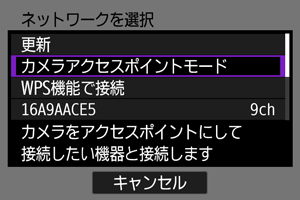
カメラアクセスポイントモードは、カメラと各機器を直接Wi-Fi接続する方法です。[:Wi-Fi/Bluetooth接続]で、[
][
][
]を選んだときに表示されます。
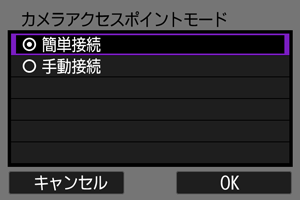
-
簡単接続
接続する機器を操作して、カメラのモニターに表示されるSSIDにWi-Fi接続します。
-
手動接続
接続する機器のSSIDを入力して接続を行います。カメラのモニターの表示に従って、接続設定を行ってください。
IPアドレスの手動設定
表示される項目はWi-Fi機能によって異なります。
-
[手動設定]を選ぶ

- [OK]を選びます。
-
項目を選ぶ

- 項目を選ぶと、数値の入力画面が表示されます。
- ゲートウェイを使う場合は、[使う]を選んでから[アドレス]を選びます。
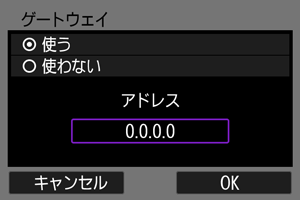
-
数値を入力する
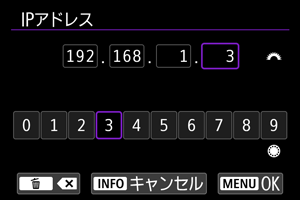
で上側の入力場所を選び、
か
または
で入力する数値を選びます。
を押すと選んだ数値が入力されます。
ボタンを押すと、入力を確定して手順2の画面に戻ります。
-
[OK]を選ぶ
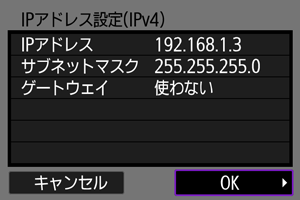
- 必要な項目の設定が完了したら[OK]を選びます。
- 設定する内容が分からない場合は、ネットワークの設定を確認するを参照するか、ネットワーク管理者、またはネットワークに詳しい方に問い合わせてください。