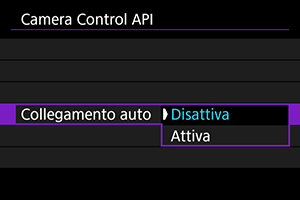Connessioni avanzate
Connessione a uno smartphone o tablet
È possibile stabilire una connessione Wi-Fi diretta con uno smartphone e utilizzare Camera Connect per controllare la videocamera.
-
Selezionare [OK].
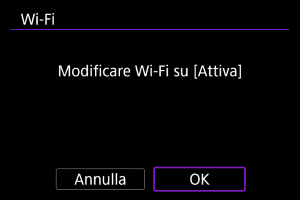
- Questa schermata non viene visualizzata se l'impostazione Wi-Fi è già impostata su [Attiva].
-
Selezionare [Connetti a smartph.(tablet)].
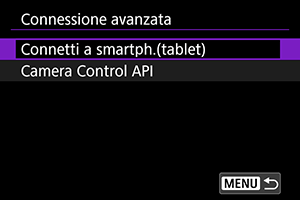
-
Selezionare [Aggiungi dispos. a cui connett.].
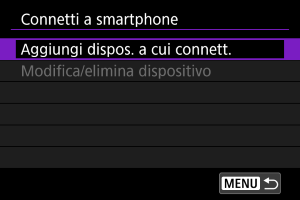
-
Avviare la ricerca di punti di accesso.

- Premere il pulsante
per avviare la ricerca.
- Se Camera Connect non è installato, utilizzare lo smartphone per scansionare il codice QR sullo schermo, visitare Google Play o App Store per installare Camera Connect, quindi premere il pulsante
per avviare la ricerca.
- Premere il pulsante
-
Stabilire una connessione Wi-Fi.

-
Avviare Camera Connect e toccare il nome della videocamera.
-
Selezionare [OK].
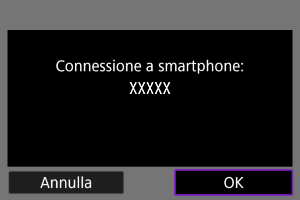
Camera Control API
Prima di usare un'applicazione o un altro prodotto con Camera Control API (CCAPI)*, preparare la videocamera per il controllo CCAPI connettendola tramite Wi-Fi allo smartphone, al tablet o al computer che si utilizzerà. È possibile stabilire una connessione Wi-Fi in una modalità che usa la videocamera come punto di accesso (connessione diretta) oppure una modalità che usa un punto di accesso separato per la connessione.
Camera Control API: Un'interfaccia di programmazione di applicazioni basata su HTTP per il controllo delle videocamere Canon tramite Wi-Fi.
-
Selezionare [Camera Control API].
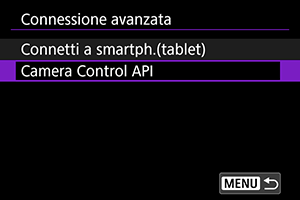
-
Selezionare un'opzione.
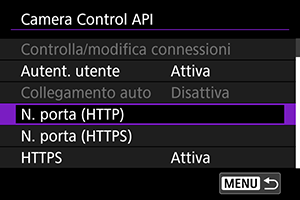
-
HTTPS
Impostare su [Disattiva] quando si usa HTTP.
-
N. porta (HTTP)
Il numero della porta HTTP può essere cambiato, se necessario.
-
N. porta (HTTPS)
Il numero della porta HTTPS può essere cambiato, se necessario.
-
-
Selezionare [Autent. utente].
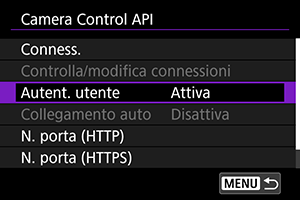
-
Selezionare [Modifica account].
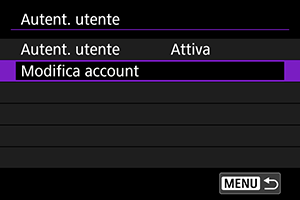
-
Impostare il nome utente.

- Dopo l'immissione, selezionare [OK].
-
Impostare la password.

- Dopo l'immissione, selezionare [OK].
Attenzione
- Se si imposta l'autenticazione utente su [Disattiva], l'esecuzione di CCAPI è possibile senza che venga eseguita l'autenticazione utente.
Connessione Wi-Fi in modalità punto di accesso videocamera
-
Selezionare [Conness.].

-
Selezionare [Aggiungi con procedura guidata].

-
Selezionare [Modal.punto accesso fotocam.].

-
Selezionare [Connessione facile].

- Selezionare [OK].
-
Immettere il nome utente.

- Questa schermata non viene visualizzata se l'autenticazione utente è impostata su [Disattiva].
-
Immettere la password.

- Questa schermata non viene visualizzata se l'autenticazione utente è impostata su [Disattiva].
-
Controllare il SSID (nome della rete) e la password.

- Controllare il SSID (1) e la password (2) visualizzati sullo schermo della videocamera.
-
Controllare la videocamera dallo smartphone o dal computer.
- Per connettersi a uno smartphone, attivare la funzionalità Wi-Fi sullo smartphone e toccare il SSID controllato al passo 7. Come password, immettere la password controllata al passo 7.
- Per connettersi a un computer, accedere alla schermata delle impostazioni di rete sul computer e selezionare il SSID controllato al passo 7. Come password, immettere la password controllata al passo 7.
- Se non è possibile stabilire una connessione Wi-Fi, impostare [Sicurezza] sulla videocamera su [WPA2] ().
-
Stabilire una connessione Wi-Fi.

- Quando la schermata qui sopra viene visualizzata sulla videocamera, usare lo smartphone, il computer o un altro dispositivo per accedere all'URL indicato dall'applicazione sviluppata per il controllo della videocamera.

- La visualizzazione della schermata qui sopra sulla videocamera indica che la connessione Wi-Fi è stata stabilita.
- Per terminare la connessione Wi-Fi, selezionare [Disconn.].
- Dopo che la videocamera è stata scollegata dalla connessione Wi-Fi,, tale connessione viene registrata.
Connessione Wi-Fi tramite un punto di accesso
Prima di eseguire la seguente procedura, assicurarsi che lo smartphone o il computer sia connesso al punto di accesso tramite Wi-Fi o via cavo.
-
Selezionare [Conness.].

-
Selezionare [Aggiungi con procedura guidata].

-
Selezionare il SSID.
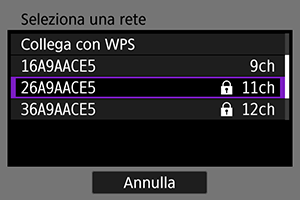
- Selezionare il SSID del punto di accesso a cui connettersi.
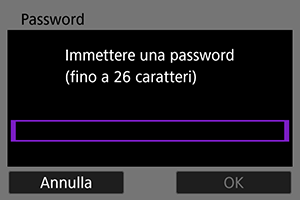
- Immettere la password del punto di accesso e selezionare [OK].
-
Impostare l'indirizzo IP.

- Per impostare automaticamente l'indirizzo IP, selezionare [Impostazione automatica] e quindi [OK].
- Per impostare manualmente l'indirizzo IP, vedere Impostazione manuale dell'indirizzo IP.
-
Selezionare un'opzione per IPv6.
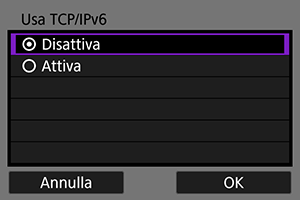
- Selezionare [Attiva] per usare IPv6.
- Selezionare un'opzione, quindi premere [OK] per procedere alla schermata successiva.
-
Immettere il nome utente.

- Questa schermata non viene visualizzata se l'autenticazione utente è impostata su [Disattiva].
-
Immettere la password.

- Questa schermata non viene visualizzata se l'autenticazione utente è impostata su [Disattiva].
-
Stabilire una connessione Wi-Fi.

- Quando la schermata qui sopra viene visualizzata sulla videocamera, usare lo smartphone, il computer o un altro dispositivo per accedere all'URL indicato dall'applicazione sviluppata per il controllo della videocamera.

- La visualizzazione della schermata qui sopra sulla videocamera indica che la connessione Wi-Fi è stata stabilita.
- Per terminare la connessione Wi-Fi, selezionare [Disconn.].
- Dopo che la videocamera è stata scollegata dalla connessione Wi-Fi,, tale connessione viene registrata.
Registrazione manuale di una connessione
Eseguire questa procedura per registrare manualmente una connessione.
-
Selezionare [Conness.].

-
Selezionare [Aggiungi manualmente].

- Seguire le istruzioni visualizzate sullo schermo per registrare la connessione.
- Per stabilire nuovamente una connessione Wi-Fi registrata, vedere Riconnessione tramite Wi-Fi.
Riconnessione tramite Wi-Fi
-
Selezionare [Conness.].
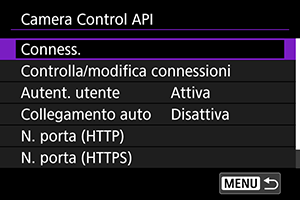
- Una volta stabilita una connessione, [Wi-Fi attivo] viene visualizzato sulla videocamera.
Schermata [Wi-Fi attivo]
Le seguenti operazioni sono disponibili nella schermata [Wi-Fi attivo].

-
Conferma impostazioni Wi-Fi
È possibile verificare i dettagli delle impostazioni per le connessioni Wi-Fi.
-
Dettagli err.
Dopo un errore di connessione Wi-Fi, è possibile verificare i dettagli dell'errore ().
-
Disconn.
Chiude la connessione Wi-Fi.
-
SSID
Indica il SSID di rete corrente, insieme all'URL CCAPI.
Configurazione delle impostazioni CCAPI
Le seguenti impostazioni sono disponibili nella schermata [Camera Control API].
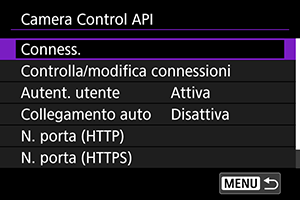
Conness.
Consente di connettersi a una connessione registrata.
Controlla/modifica connessioni
Consente di controllare o modificare le impostazioni delle connessioni.
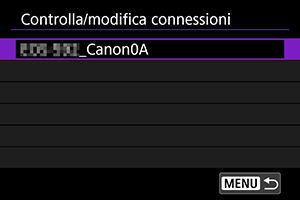
- Selezionare le voci da controllare o modificare.
-
[LAN wireless]
Consente di cambiare il SSID della connessione.
-
[TCP/IPv4]
Consente di cambiare le impostazioni TCP/IPv4 della connessione.
-
[TCP/IPv6]
Consente di cambiare le impostazioni TCP/IPv6 della connessione.
-
[Controlla connessione]
Consente di controllare le impostazioni della connessione.
-
[Elimina connessione]
Consente di eliminare una connessione registrata.
Collegamento auto
Consente di stabilire automaticamente una connessione Wi-Fi.
Selezionare [Attiva] e spegnere la videocamera.
La volta successiva che si accende la videocamera verrà stabilita automaticamente una connessione Wi-Fi.