Modalità Filtri creativi
È possibile scattare con applicati degli effetti filtro che possono essere visualizzati in anteprima prima dello scatto.
-
Impostare la ghiera di selezione su
.
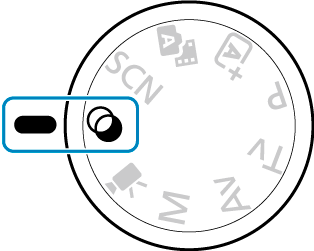
-
Premere
.
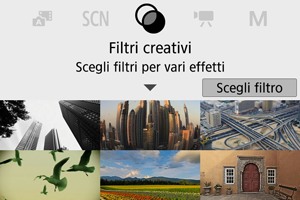
-
Selezionare un effetto filtro.

-
Regolare l'effetto e scattare.

- Premere
e selezionare un'icona in [Filtri creativi] (tranne
/
/
/
/
).
- Utilizzare la ghiera
o i tasti
per regolare l'effetto, quindi premere
.
- Premere
Attenzione
- Le opzioni RAW e RAW+JPEG non sono disponibili. Quando è impostata la qualità immagine RAW, le immagini vengono acquisite con la qualità immagine
. Quando è impostata la qualità immagine RAW+JPEG, le immagini vengono acquisite con la qualità immagine JPEG specificata.
- Lo scatto continuo non è disponibile quando è impostato [
], [
], [
], [
], [
] o [
].
Nota
- Con [B/N granuloso], l'anteprima granulosa sarà in qualche modo diversa dall'aspetto degli scatti.
- Con le opzioni [Effetto flou] o [Effetto miniatura], l'anteprima dell'effetto sfocato sarà in qualche modo diversa dall'aspetto degli scatti.
- Non viene visualizzato alcun istogramma.
- Non è disponibile un'immagine ingrandita.
- Nelle modalità della zona creativa, alcune impostazioni dei filtri creativi sono disponibili dalla schermata Quick Control.
Caratteristiche di Filtri creativi
-
B/N granuloso
Rende l'immagine granulosa e in bianco e nero. Regolando il contrasto, è possibile cambiare l'effetto del bianco e nero.
-
Effetto flou
Conferisce all'immagine un aspetto tenue. Regolando la sfocatura, è possibile cambiare il grado di tenuità.
-
Effetto fish-eye
Conferisce l'effetto di un obiettivo fish-eye. L'immagine avrà una distorsione a barilotto.
A seconda del livello di questo effetto filtro, l'area ritagliata intorno all'area periferica dell'immagine cambia. Inoltre, poiché questo effetto filtro ingrandisce il centro dell'immagine, la risoluzione apparente al centro può diminuire a seconda del numero di pixel registrati, quindi impostare l'effetto filtro mentre si controlla l'immagine risultante. Viene utilizzato un punto AF, fisso al centro.
-
Effetto Acquarello
Rende la foto come se fosse dipinta con acquarelli con colori tenui. Regolando l'effetto, è possibile cambiare la densità del colore. Tenere presente che le scene notturne o le scene scure potrebbero non essere rese con una gradazione uniforme e potrebbero apparire irregolari o con disturbi evidenti.
-
Effetto foto giocattolo
Regola i colori su quelli tipici delle fotocamere giocattolo e scurisce i quattro angoli dell'immagine. Le opzioni della tonalità colore possono essere utilizzate per cambiare la dominante di colore.
-
Effetto miniatura
Crea un effetto diorama.
Se si scattano foto con l'impostazione predefinita, il centro rimarrà nitido.
Per spostare l'area che appare nitida (la cornice della scena) vedere Regolazione dell'effetto miniatura. [1 punto AF] viene utilizzato come metodo AF. Si consiglia di scattare con il punto AF e la cornice della scena allineati.
-
HDR art standard
Le foto mantengono più dettagli nelle zone chiare e nelle zone d'ombra. Con il contrasto ridotto e la gradazione appiattita, il risultato finale assomiglia a un dipinto. I contorni del soggetto presentano bordi luminosi (o scuri).
-
HDR art intenso
I colori sono più saturi rispetto all'impostazione [
HDR art standard], mentre il basso contrasto e le tonalità piatte assomigliano all'arte grafica.
-
HDR art marcato
La saturazione dei colori è massima e fa sì che il soggetto risalti, conferendo all'immagine un aspetto simile a un dipinto a olio.
-
HDR art rilievo
Saturazione, luminosità, contrasto e tonalità dei colori sono ridotti per conferire all'immagine un aspetto piatto, di foto vecchia e sbiadita. I contorni del soggetto presentano bordi luminosi (o scuri) intensi.
Attenzione
-
Precauzioni per [
], [
], [
] e [
]
- Rispetto ad altre modalità di scatto, l'area dell'immagine risulterà inferiore.
- Gli scatti avranno un aspetto leggermente diverso dalle anteprime dell'effetto filtro mostrate sullo schermo.
- Lo scatto di soggetti in movimento potrebbe produrre immagini fantasma o l'area intorno al soggetto potrebbe apparire scura.
- L'allineamento delle immagini potrebbe non funzionare correttamente se si fotografano motivi ripetitivi (reticoli, strisce, ecc.), immagini piatte o monotonali o se gli scatti si differenziano notevolmente a causa delle vibrazioni della fotocamera.
- Prestare attenzione alle vibrazioni della fotocamera negli scatti a mano.
- Soggetti quali il cielo e una parete bianca potrebbero non essere resi con una gradazione omogenea e apparire con disturbi o colori o esposizione irregolare.
- Lo scatto in presenza di luci fluorescenti o LED potrebbe risultare in una riproduzione innaturale dei colori delle aree illuminate.
- La registrazione delle immagini sulla scheda potrebbe richiedere del tempo poiché esse vengono unite dopo lo scatto. Mentre le immagini vengono elaborate, viene visualizzato "BUSY" e non è possibile effettuare lo scatto fino al termine del processo.
- La fotografia con flash non è disponibile.
Nota
- Con [
], [
], [
] e [
], è possibile scattare foto ad alta gamma dinamica che mantengono i dettagli nelle zone chiare e nelle zone d'ombra di scene ad alto contrasto. Tre immagini consecutive vengono acquisite con diverse luminosità per ogni scatto e vengono utilizzate per creare un'immagine singola. Vedere le precauzioni per [
], [
], [
] e [
].
Regolazione dell'effetto miniatura
-
Spostare la cornice della scena.
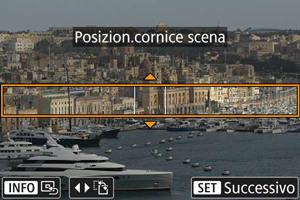
- Utilizzare la cornice della scena per specificare un'area che dovrà apparire nitida.
- Per fare in modo che la cornice della scena possa essere spostata (in arancione), premere il pulsante
o toccare [
] nella parte inferiore destra dello schermo. Toccando [
], è anche possibile modificare l'orientamento della cornice della scena da verticale a orizzontale. La cornice della scena può anche essere modificata dall'orientamento in orizzontale premendo i tasti
e dall'orientamento in verticale con i tasti
.
- Per spostare la cornice della scena, utilizzare la ghiera
o i tasti
. Per centrare di nuovo la cornice della scena, premere il pulsante
.
- Per confermare la posizione della cornice della scena, premere
. In seguito, impostare il punto AF.
-
Spostare il punto AF come necessario e scattare.
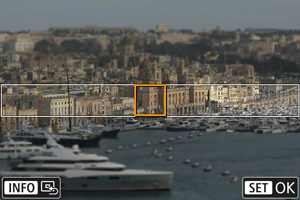
- Il punto AF diventa arancione e può essere spostato.
- Premere i tasti
per spostare il punto AF nella posizione da mettere a fuoco.
- Si consiglia di allineare il punto AF e la cornice della scena.
- Per riportare il punto AF al centro dello schermo, toccare [
] nella parte inferiore sinistra dello schermo.
- Per confermare la posizione del punto AF, premere
.