Connessione a un computer tramite Wi-Fi
In questa sezione viene descritto come connettere la fotocamera a un computer tramite Wi-Fi ed eseguire le operazioni con la fotocamera utilizzando il software EOS o un altro software dedicato. Installare sul computer la versione più recente del software prima di configurare una connessione Wi-Fi.
Per le istruzioni operative del computer, consultare il manuale d'uso del computer.
Controllo della fotocamera con EOS Utility
Utilizzando EOS Utility (software EOS), è possibile importare immagini dalla fotocamera, controllare la fotocamera ed eseguire altre operazioni.
Passi da eseguire sulla fotocamera (1)
-
Selezionare [
: Connessione Wi-Fi/Bluetooth].
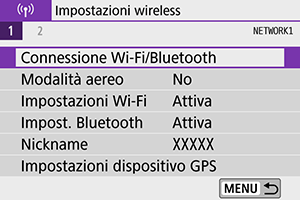
-
Selezionare [
Contr. remoto (EOS Utility)].
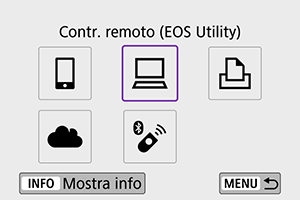
-
Selezionare [Aggiungi dispos. a cui connett.].

-
Verificare l'SSID (nome della rete) e la password.

- Controllare le voci SSID (1) e Password (2) visualizzate sullo schermo della fotocamera.
- In [Impostazioni Wi-Fi], se si imposta [Password] su [Nessuna], la password non verrà visualizzata o richiesta. Per maggiori informazioni, vedere Impostazioni Wi-Fi.
Passi da eseguire sul computer (1)
-
Selezionare l'SSID, quindi immettere la password.
Schermo del computer (esempio)
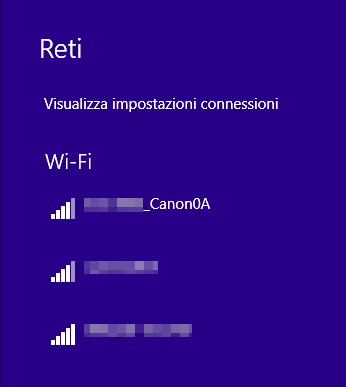
- Nella schermata delle impostazioni di rete del computer, selezionare l'SSID selezionato al passo 4 in Passi da eseguire sulla fotocamera (1).
- Per la password, immettere la password selezionata al passo 4 in Passi da eseguire sulla fotocamera (1).
Passi da eseguire sulla fotocamera (2)
-
Selezionare [OK].

-
Viene visualizzato il seguente messaggio. "******" rappresenta le ultime sei cifre dell'indirizzo MAC della fotocamera che deve essere connessa.

-
Passi da eseguire sul computer (2)
-
Avviare EOS Utility.
-
In EOS Utility fare clic su [Associazione su Wi-Fi/LAN].

- Se viene visualizzato un messaggio relativo al firewall, selezionare [Sì].
-
Fare clic su [Conness.].

- Selezionare la fotocamera a cui connettersi, quindi fare clic su [Conness.].
Passi da eseguire sulla fotocamera (3)
-
Stabilire una connessione Wi-Fi.

- Selezionare [OK].
Schermata [ Wi-Fi attivo]
Wi-Fi attivo]
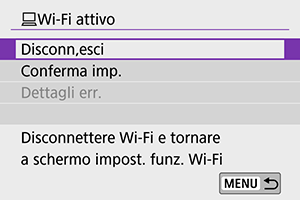
-
Disconn,esci
- Chiude la connessione Wi-Fi.
-
Conferma imp.
- È possibile verificare le impostazioni.
-
Dettagli err.
- Se si verifica un errore di connessione Wi-Fi, è possibile consultare i dettagli dell'errore.
La connessione Wi-Fi a un computer è ora completata.
- Controllare la fotocamera tramite EOS Utility dal computer.
- Per ristabilire la connessione tramite Wi-Fi, vedere Riconnessione tramite Wi-Fi.
Attenzione
-
Se la connessione Wi-Fi viene terminata durante la registrazione di un filmato con la modalità di scatto remoto, si verifica quanto segue.
- Interruttore di accensione impostato su
: la registrazione continua
- Interruttore di accensione impostato su
: la registrazione si interrompe
- Interruttore di accensione impostato su
- Non è possibile controllare direttamente la fotocamera durante le riprese quando è stata impostata la modalità di registrazione dei filmati tramite EOS Utility con l'interruttore di accensione impostato su
.
- Se è stata stabilita una connessione Wi-Fi a EOS Utility, alcune funzioni non sono disponibili.
- Durante lo scatto in remoto la velocità dell'AF potrebbe rallentare.
- A seconda dello stato della comunicazione, la visualizzazione delle immagini o la durata dello scatto dell'otturatore potrebbe essere ritardate.
- Nello scatto Live View remoto la velocità di trasmissione delle immagini è più bassa rispetto a una connessione realizzata mediante un cavo di interfaccia. Pertanto, i soggetti in movimento non vengono visualizzati in modo fluido.
Invio di immagini sulla fotocamera automaticamente
Con il software dedicato Image Transfer Utility 2 è possibile inviare automaticamente le immagini della fotocamera a un computer.
-
Passi da eseguire sul computer (1)
-
Collegare il computer e il punto di accesso e avviare Image Transfer Utility 2.
- Viene mostrata la schermata per configurare l'abbinamento quando si seguono le istruzioni visualizzate la prima volta che Image Transfer Utility 2 viene avviato.
-
-
Passi da eseguire sulla fotocamera (1)
-
Selezionare [Invio auto.immagini a computer].
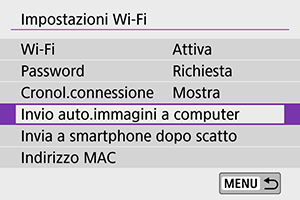
- Selezionare [
: Impostazioni Wi-Fi].
- Selezionare [Invio auto.immagini a computer].
- Selezionare [
-
In [Invio automatico] selezionare [Attiva].

-
Selezionare [OK].

-
Stabilire una connessione a un punto di accesso tramite Wi-Fi.

- Stabilire una connessione Wi-Fi tra la fotocamera e il punto di accesso connesso al computer. Per le istruzioni sulla connessione, vedere Connessione Wi-Fi tramite i punti di accesso.
-
Selezionare il computer da abbinare con la fotocamera.

-
-
Passi da eseguire sul computer (2)
-
Abbinare la fotocamera e il computer.
- Selezionare la fotocamera, quindi fare clic su [Abbinamento].
-
-
Passi da eseguire sulla fotocamera (2)
-
Selezionare [Invio auto.immagini a computer].
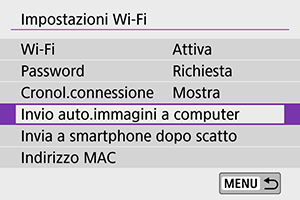
- Selezionare [
: Impostazioni Wi-Fi].
- Selezionare [Invio auto.immagini a computer].
- Selezionare [
-
Selezionare [Opzioni invio immagini].

-
Selezionare cosa inviare.

- Se si seleziona [Img selez.] in [Interv.da inviare], specificare le immagini da inviare nella schermata [Seleziona immagini da inviare].
- Al termine della configurazione, spegnere la fotocamera.
Le immagini sulla fotocamera vengono inviate automaticamente al computer quando si accende la fotocamera all'interno dell'intervallo d'azione del punto di accesso.
Attenzione
- Se le immagini non vengono inviate automaticamente, provare a riavviare la fotocamera.
-
