Connessione a uno smartphone
- Attivazione del Bluetooth e del Wi-Fi su uno smartphone
- Installare Camera Connect su uno smartphone
- Connessione a uno smartphone compatibile con Bluetooth tramite Wi-Fi
- Funzioni di Camera Connect
- Mantenere una connessione Wi-Fi quando la fotocamera è spenta
- Annullamento dell'abbinamento
- Connessione Wi-Fi senza Bluetooth
- Trasferimento automatico dell'immagine durante lo scatto
- Invio di immagini allo smartphone dalla fotocamera
- Chiusura delle connessioni Wi-Fi
- Impostare la visibilità delle immagini da smartphone
Abbinando la fotocamera a uno smartphone compatibile con la tecnologia a basso consumo Bluetooth (di seguito, "Bluetooth"), è possibile eseguire le operazioni seguenti.
- Stabilire una connessione Wi-Fi utilizzando solo lo smartphone ().
- Stabilire una connessione Wi-Fi con la fotocamera anche quando è spenta ().
- Georeferenziare immagini con informazioni GPS acquisite dallo smartphone ().
- Controllare la fotocamera a distanza da uno smartphone ().
Connettendo la fotocamera a uno smartphone tramite Wi-Fi è inoltre possibile eseguire le operazioni seguenti.
Attivazione del Bluetooth e del Wi-Fi su uno smartphone
Attivare il Bluetooth e il Wi-Fi dalla schermata delle impostazioni dello smartphone. Tenere presente che non è possibile eseguire l'abbinamento con la fotocamera dalla schermata delle impostazioni Bluetooth dello smartphone.
Nota
- Per stabilire una connessione Wi-Fi tramite un punto di accesso, vedere Connessione Wi-Fi tramite i punti di accesso.
Installare Camera Connect su uno smartphone
L'applicazione dedicata Camera Connect (gratuita) deve essere installata sugli smartphone con Android o iOS.
- Utilizzare la versione più recente del sistema operativo dello smartphone.
- Camera Connect può essere installata da Google Play o App Store. È inoltre possibile accedere a Google Play o App Store utilizzando i codici QR visualizzati quando la fotocamera è abbinata o connessa a uno smartphone tramite Wi-Fi.
Nota
- Per informazioni sulle versioni dei sistemi operativi supportate da Camera Connect, vedere il sito di download di Camera Connect.
- Le schermate di esempio e altri dettagli contenuti in questa guida potrebbero non corrispondere agli effettivi elementi dell'interfaccia utente dopo l'esecuzione degli aggiornamenti del firmware della fotocamera o aggiornamenti a Camera Connect, Android o iOS.
Connessione a uno smartphone compatibile con Bluetooth tramite Wi-Fi
-
Passi da eseguire sulla fotocamera (1)
-
Selezionare [
: Connessione Wi-Fi/Bluetooth].
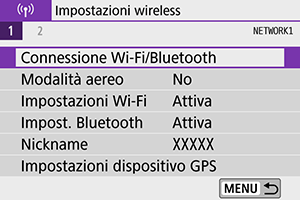
-
Selezionare [
Connetti a smartphone].
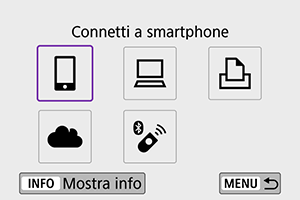
-
Selezionare [Aggiungi dispos. a cui connett.].

-
Selezionare un'opzione.
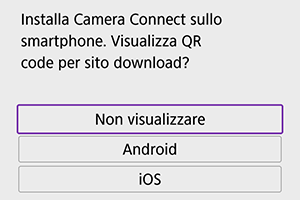
- Se l'app Camera Connect è già installata, selezionare [Non visualizzare].
- Se l'app Camera Connect non è installata, selezionare [Android] o [iOS], eseguire la scansione del codice QR visualizzato con lo smartphone, quindi accedere a Google Play o App Store e installare Camera Connect.
-
Selezionare [Associa via Bluetooth].
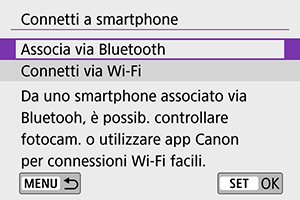
- L'abbinamento ha inizio.

-
Selezionare [OK].
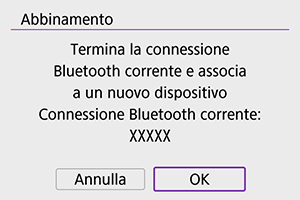
-
Dopo l'abbinamento iniziale, se si desidera abbinare un secondo smartphone, selezionare [OK] nella schermata mostrata sopra.
-
-
Passi da eseguire sullo smartphone (1)
-
Avviare Camera Connect.

-
Toccare la fotocamera per l'abbinamento.
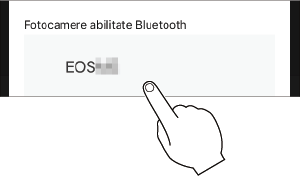
- Se si utilizza uno smartphone Android, andare al passo 9.
-
Toccare [Abbinamento] (solo iOS).
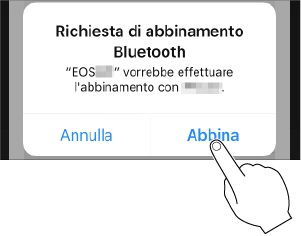
-
-
Passi da eseguire sulla fotocamera (2)
-
Selezionare [OK].
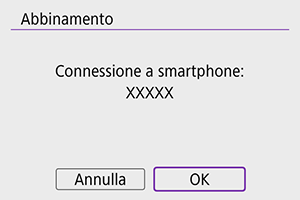
-
Premere
.
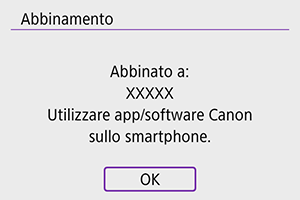
- L'abbinamento è ora completato e la fotocamera è connessa allo smartphone tramite Bluetooth.
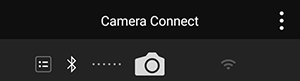
- Nella schermata principale di Camera Connect viene visualizzata un'icona Bluetooth.
Attenzione
- La fotocamera non può essere connessa a due o più dispositivi contemporaneamente tramite Bluetooth. Per passare a uno smartphone diverso per la connessione Bluetooth, vedere Modifica o eliminazione delle impostazioni di connessione.
- La connessione Bluetooth consuma la carica della batteria anche dopo che è stato attivato l'off automatico della fotocamera. Pertanto, al momento di utilizzare la fotocamera, il livello di carica della batteria potrebbe essere basso.
- Risoluzione dei problemi di abbinamento
- Mantenere i registri di abbinamento per le fotocamere precedentemente abbinate sullo smartphone impedirà l'abbinamento con questa fotocamera. Prima di provare a eseguire nuovamente l'abbinamento, rimuovere i registri di abbinamento per le fotocamere precedentemente abbinate dalla schermata delle impostazioni Bluetooth dello smartphone.
-
-
Passi da eseguire sullo smartphone (2)
-
Toccare una funzione di Camera Connect.

- In iOS, toccare [Accedi] quando viene visualizzato un messaggio per confermare la connessione della fotocamera.
- Per le funzioni di Camera Connect, vedere Funzioni di Camera Connect.
- Quando viene stabilita una connessione Wi-Fi, viene visualizzata la schermata della funzione selezionata.
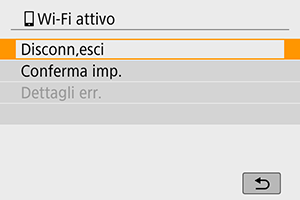
- Sulla fotocamera viene visualizzato [
Wi-Fi attivo].
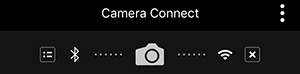
-
Nella schermata principale di Camera Connect appaiono le icone del Bluetooth e del Wi-Fi.
La connessione Wi-Fi a uno smartphone compatibile con Bluetooth è ora completata.
- Per istruzioni su come terminare la connessione Wi-Fi, vedere Chiusura delle connessioni Wi-Fi.
- Quando si chiude la connessione Wi-Fi, la fotocamera passa a una connessione Bluetooth.
- Per ristabilire la connessione tramite Wi-Fi, avviare Camera Connect e toccare la funzione che si intende utilizzare.
-
-
Schermata [
Wi-Fi attivo]
-
Disconn,esci
- Chiude la connessione Wi-Fi.
-
Conferma imp.
- È possibile verificare le impostazioni.
-
Dettagli err.
- Se si verifica un errore di connessione Wi-Fi, è possibile consultare i dettagli dell'errore.
-
Funzioni di Camera Connect
Immagini sulla fotocamera
- Le immagini possono essere sfogliate, cancellate o classificate.
- Le immagini possono essere salvate su uno smartphone.
- È possibile applicare degli effetti alle immagini RAW da uno smartphone (Assistente creativo).
Scatto remoto con live view
- Attiva lo scatto remoto quando si visualizza un'immagine Live View sullo smartphone.
Trasferimento automatico
- Consente di regolare le impostazioni dell'app e della fotocamera per il trasferimento automatico degli scatti ().
Telecomando Bluetooth
- Attiva lo scatto remoto della fotocamera da uno smartphone abbinato tramite Bluetooth. (Non disponibile se connesso tramite Wi-Fi.)
- Durante l'uso della funzione telecomando Bluetooth la funzione di spegnimento automatico viene disattivata.
Informazioni sulla posizione
- Non supportate su questa fotocamera.
Impostazioni della fotocamera
- È possibile modificare le impostazioni della fotocamera.
Mantenere una connessione Wi-Fi quando la fotocamera è spenta
Anche quando l'interruttore di accensione della fotocamera è impostato su , purché sia abbinato a uno smartphone tramite Bluetooth, è possibile utilizzare lo smartphone per connettersi tramite Wi-Fi e sfogliare le immagini sulla fotocamera o eseguire altre operazioni.
Se si preferisce non eseguire la connessione tramite Wi-Fi alla fotocamera quando è spenta, impostare [Modalità aereo] su [Sì] o impostare [Impost. Bluetooth] su [Disattiva].

Annullamento dell'abbinamento
Annullare l'abbinamento con uno smartphone nel modo seguente.
-
Selezionare [
: Connessione Wi-Fi/Bluetooth].
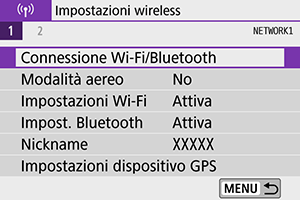
-
Selezionare [
Connetti a smartphone].
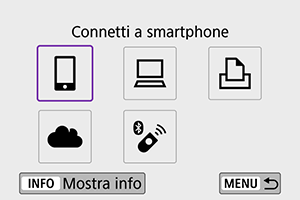
-
Selezionare [Modifica/elimina dispositivo].
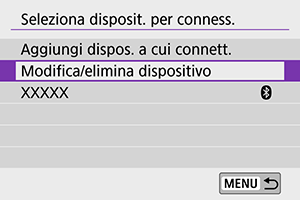
-
Selezionare lo smartphone con cui annullare l'abbinamento.
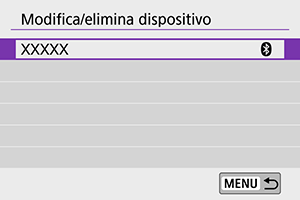
- Gli smartphone attualmente abbinati con la fotocamera sono contrassegnati [
].
- Gli smartphone attualmente abbinati con la fotocamera sono contrassegnati [
-
Selezionare [Elimina informaz. connessione].
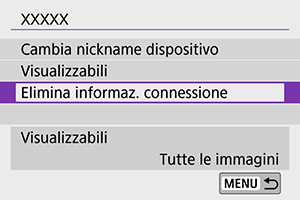
-
Selezionare [OK].
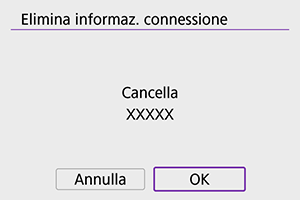
-
Eliminare le informazioni della fotocamera sullo smartphone.
- Nel menu delle impostazioni Bluetooth dello smartphone, eliminare le informazioni della fotocamera registrate sullo smartphone.
Connessione Wi-Fi senza Bluetooth
-
Passi da eseguire sulla fotocamera (1)
-
Selezionare [
: Connessione Wi-Fi/Bluetooth].
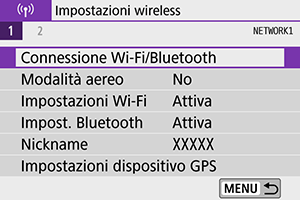
-
Selezionare [
Connetti a smartphone].
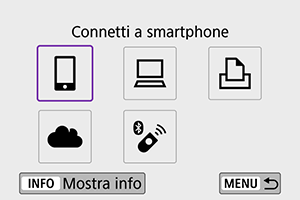
-
Selezionare [Aggiungi dispos. a cui connett.].

-
Selezionare un'opzione.
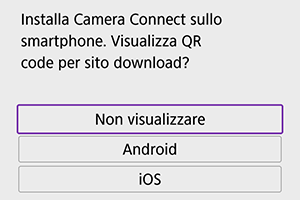
- Se l'app Camera Connect è già installata, selezionare [Non visualizzare].
-
Selezionare [Connetti via Wi-Fi].
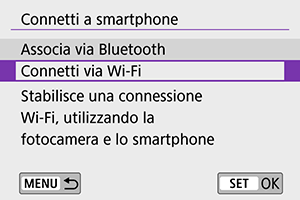
-
Verificare l'SSID (nome della rete) e la password.

-
-
Passi da eseguire sullo smartphone
-
Stabilire una connessione Wi-Fi utilizzando lo smartphone.
Schermo dello smartphone (esempio)
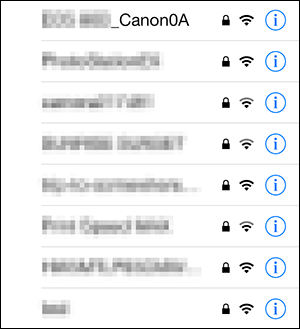
- Attivare la funzione Wi-Fi dello smartphone, quindi toccare l'SSID (nome della rete) selezionato al passo 6 in Passi da eseguire sulla fotocamera (1).
- Per la password, immettere la password selezionata al passo 6 in Passi da eseguire sulla fotocamera (1).
-
Avviare Camera Connect e toccare la fotocamera a cui connettersi tramite Wi-Fi.
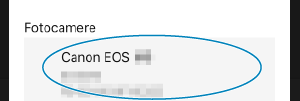
-
-
Passi da eseguire sulla fotocamera (2)
-
Selezionare [OK].

- Per specificare le immagini visualizzabili, premere il pulsante
. Configurare come descritto in Impostare la visibilità delle immagini da smartphone, a partire dal passo 5.
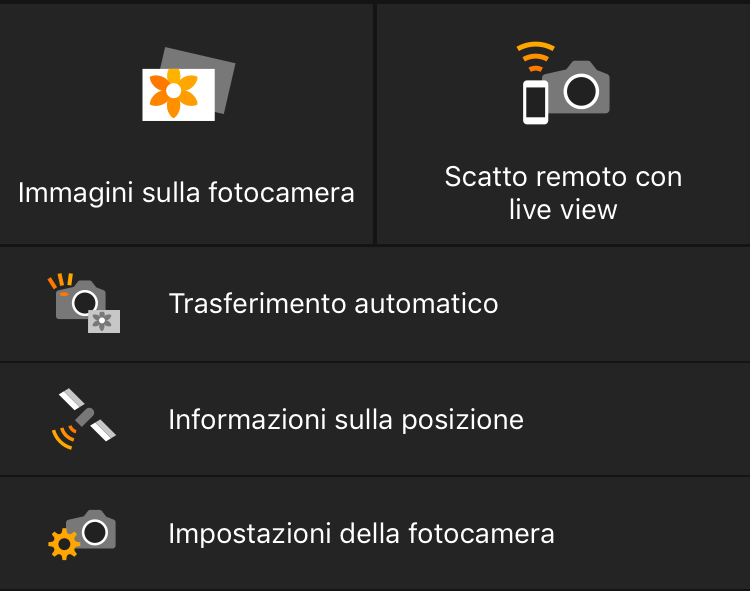
-
La finestra principale di Camera Connect viene visualizzata sullo smartphone.
- Per specificare le immagini visualizzabili, premere il pulsante
-
La connessione Wi-Fi a uno smartphone è ora completata.
- Controllare la fotocamera da Camera Connect ().
- Per istruzioni su come terminare la connessione Wi-Fi, vedere Chiusura delle connessioni Wi-Fi.
- Per ristabilire la connessione tramite Wi-Fi, vedere Riconnessione tramite Wi-Fi.
Trasferimento automatico dell'immagine durante lo scatto
Gli scatti possono essere inviati automaticamente a uno smartphone. Prima di effettuare la seguente procedura, assicurarsi che la fotocamera e lo smartphone siano connessi tramite Wi-Fi.
-
Selezionare [
: Impostazioni Wi-Fi].

-
Selezionare [Invia a smartphone dopo scatto].

-
In [Invio automatico] selezionare [Attiva].
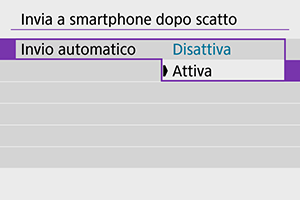
-
Impostare [Dimensioni invio].
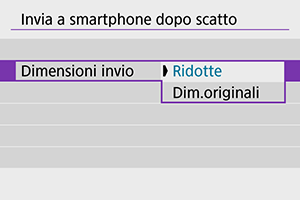
-
Scattare la foto.
Invio di immagini allo smartphone dalla fotocamera
È possibile utilizzare la fotocamera per inviare immagini a uno smartphone abbinato tramite Bluetooth (solo per dispositivi Android) o connesso tramite Wi-Fi.
-
Passare alla riproduzione.

-
Premere il pulsante
.
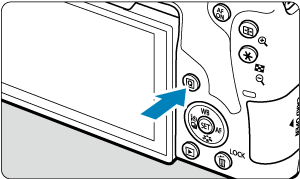
-
Selezionare [
Invia immag.a smartphone].

- Se si esegue questo passo mentre si è connessi tramite Bluetooth, viene visualizzato un messaggio e viene impostata una connessione Wi-Fi.
-
Selezionare le opzioni di invio e inviare le immagini.
(1) Invio di singole immagini
-
Selezionare un'immagine da inviare.
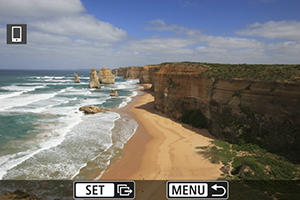
- Utilizzare i tasti
o la ghiera
per selezionare un'immagine da inviare, quindi premere
.
- È possibile premere il pulsante
per selezionare l'immagine utilizzando la visualizzazione indice.
- Utilizzare i tasti
-
Selezionare [Invia visual.].

- In [Dimensioni invio], è possibile selezionare le dimensioni di invio dell'immagine.
- Quando si inviano filmati, è possibile selezionare la qualità dell'immagine dei filmati da inviare in [Qualità invio].
(2) Invio di più immagini selezionate
-
Premere
.
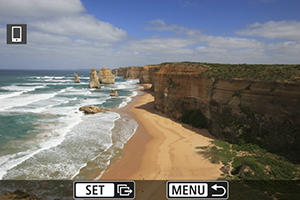
-
Selezionare [Invia selez.].

-
Selezionare le immagini da inviare.
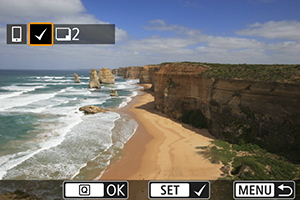
- Utilizzare i tasti
o la ghiera
per selezionare le immagini da inviare, quindi premere
.

- È possibile premere il pulsante
per selezionare le immagini dalla visualizzazione a tre immagini. Per tornare alla visualizzazione di una sola immagine, premere il pulsante
.
- Dopo aver selezionato le immagini da inviare, premere il pulsante
.
- Utilizzare i tasti
-
Selezionare [Dimensioni invio].

-
Nella schermata visualizzata, selezionare una dimensione dell'immagine.
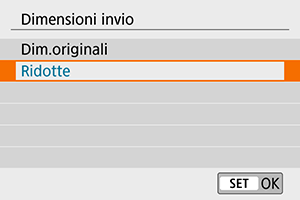
-
Quando si inviano filmati, selezionare la qualità dell'immagine in [Qualità invio].
-
-
Selezionare [Invia].

(3) Invio di uno specifico intervallo di immagini
-
Premere
.
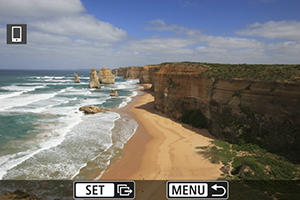
-
Selezionare [Invia intervallo].

-
Specificare l'intervallo di immagini.
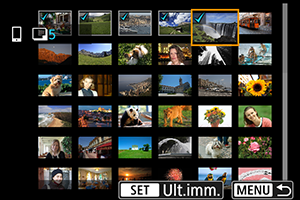
- Selezionare la prima immagine (punto di partenza).
- Selezionare l'ultima immagine (punto finale).
- Per annullare la selezione, ripetere questo passo.
- È possibile premere il pulsante
per cambiare il numero di immagini indicato nella visualizzazione indice.
-
Confermare l'intervallo.
- Premere il pulsante
.
- Premere il pulsante
-
Selezionare [Dimensioni invio].

-
Nella schermata visualizzata, selezionare una dimensione dell'immagine.
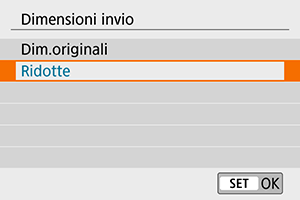
- Quando si inviano filmati, selezionare la qualità dell'immagine in [Qualità invio].
-
-
Selezionare [Invia].

(4) Invio di tutte le immagini sulla scheda
-
Premere
.
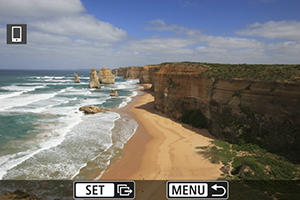
-
Selezionare [Invia tutte card].

-
Selezionare [Dimensioni invio].

-
Nella schermata visualizzata, selezionare una dimensione dell'immagine.
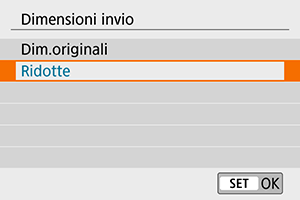
- Quando si inviano filmati, selezionare la qualità dell'immagine in [Qualità invio].
-
-
Selezionare [Invia].

(5) Invio di immagini che corrispondono alle condizioni di ricerca
È possibile inviare contemporaneamente tutte le immagini che corrispondono alle condizioni di ricerca impostate in [Imposta condiz.ricerca immag.]. Per [Imposta condiz.ricerca immag.], fare riferimento a Impostazione delle condizioni di ricerca delle immagini.
-
Premere
.
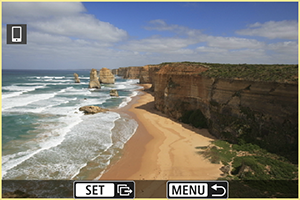
-
Selezionare [Invia trovate].

-
Selezionare [Dimensioni invio].

-
Nella schermata visualizzata, selezionare una dimensione dell'immagine.
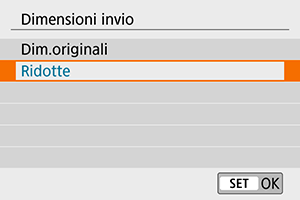
- Quando si inviano filmati, selezionare la qualità dell'immagine in [Qualità invio].
-
-
Selezionare [Invia].

Interruzione del trasferimento delle immagini
Invio delle immagini dalla fotocamera durante l'abbinamento tramite Bluetooth (Android)
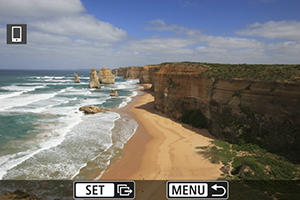
- Premere il pulsante
nella schermata di trasferimento delle immagini.

-
Selezionare [OK] per terminare il trasferimento di immagini e la connessione Wi-Fi.
Invio di immagini dalla fotocamera tramite una connessione Wi-Fi
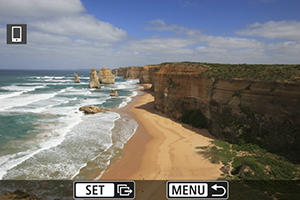
- Premere il pulsante
nella schermata di trasferimento delle immagini.
- Per terminare la connessione Wi-Fi, vedere Chiusura delle connessioni Wi-Fi.
Attenzione
- Durante il trasferimento delle immagini non è possibile scattare foto anche se si preme il pulsante di scatto della fotocamera.
Nota
- È possibile annullare il trasferimento delle immagini selezionando [Annulla] durante l'operazione.
- È possibile selezionare fino a 999 file per volta.
- Quando è stabilita una connessione Wi-Fi, si consiglia di disattivare la funzione di risparmio energetico dello smartphone.
- La selezione delle dimensioni ridotte per le foto si applica a tutte le foto inviate in quel momento. Tenere presente che le foto di dimensione
non vengono ridotte.
- La selezione della compressione per i filmati si applica a tutti i filmati inviati in quel momento. Tenere presente che la fotocamera non riduce i filmati con un frame rate di
o
.
- Se la fotocamera è alimentata a batteria, verificare che quest'ultima sia completamente carica.
Chiusura delle connessioni Wi-Fi
Eseguire una delle seguenti operazioni.
Nella schermata di Camera Connect toccare [].
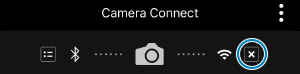
Nella schermata [ Wi-Fi attivo] selezionare [Disconn,esci].

- Se la schermata [
Wi-Fi attivo] non viene visualizzata, selezionare [
: Connessione Wi-Fi/Bluetooth].
- Selezionare [Disconn,esci], quindi selezionare [OK] nella schermata di conferma.
Impostare la visibilità delle immagini da smartphone
Le immagini possono essere specificate dopo la chiusura della connessione Wi-Fi.
-
Selezionare [
: Connessione Wi-Fi/Bluetooth].
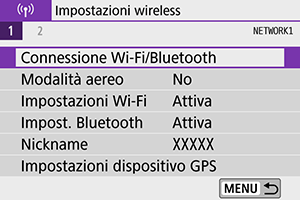
-
Selezionare [
Connetti a smartphone].
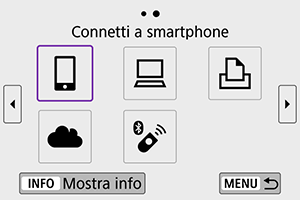
-
Selezionare [Modifica/elimina dispositivo].
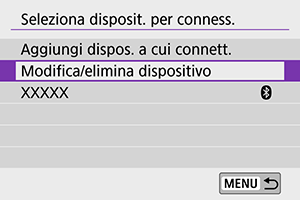
-
Selezionare uno smartphone.
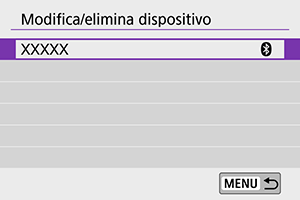
- Selezionare il nome dello smartphone su cui visualizzare le immagini.
-
Selezionare [Visualizzabili].
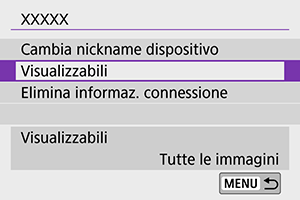
-
Selezionare un'opzione.

- Selezionare [OK] per accedere alla schermata di impostazione.
[Tutte le immagini]
- Tutte le immagini memorizzate sulla scheda possono essere visualizzate.
[Immagini degli ultimi giorni]

- Specificare le immagini da visualizzare in base alla data di scatto. È possibile specificare immagini scattate fino a nove giorni prima.
- Quando [Imm. scattate giorni scorsi] è selezionato, possono essere visualizzate le immagini scattate fino al numero di giorni specificato prima della data corrente. Utilizzare i tasti
per specificare il numero di giorni, quindi premere
per confermare la selezione.
- Una volta selezionato [OK], vengono impostate le immagini visualizzabili.
Attenzione
- Se [Visualizzabili] non è impostato su [Tutte le immagini], non è possibile eseguire lo scatto in remoto.
[Selez. per classificazione]
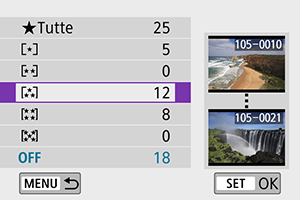
- Specificare le immagini che possono essere visualizzate in base alla presenza o l'assenza di una classificazione oppure in base al tipo di classificazione.
- Una volta selezionato il tipo di classificazione, vengono impostate le immagini da visualizzare.
[Intervallo numero file] (Seleziona gamma)

-
Specificare le immagini da visualizzare selezionando la prima e l'ultima immagine in una serie di immagini organizzate per numero di file.
-
Premere
per visualizzare la schermata di selezione delle immagini. Utilizzare i tasti
o la ghiera
per selezionare le immagini.
È possibile premere il pulsante
per selezionare le immagini utilizzando la visualizzazione indice.
- Selezionare un'immagine come punto di partenza (1).
- Utilizzare la ghiera
per selezionare un'immagine come punto finale (2).
- Selezionare [OK].
-
Attenzione
- La registrazione del filmato continua se la fotocamera viene disconnessa dal Wi-Fi durante la registrazione di filmati in remoto.
- Se è stata stabilita una connessione Wi-Fi a uno smartphone, alcune funzioni non sono disponibili.
- Durante lo scatto in remoto la velocità dell'AF potrebbe rallentare.
- A seconda dello stato della comunicazione, la visualizzazione delle immagini o la durata dello scatto dell'otturatore potrebbe essere ritardate.
- Quando si salvano le immagini su uno smartphone, non è possibile scattare una foto anche se si preme il pulsante di scatto della fotocamera. Inoltre, lo schermo della fotocamera potrebbe spegnersi.
Nota
- Quando è stabilita una connessione Wi-Fi, si consiglia di disattivare la funzione di risparmio energetico dello smartphone.
