Controllo della fotocamera con Browser Remote
- Configurazione delle impostazioni di connessione a Browser Remote
- Visualizzazione di Browser Remote
- Scorrimento delle immagini
- Scatto a distanza
- Registrazione delle informazioni IPTC
- Configurazione delle impostazioni del server FTP
- Creazione e registrazione di didascalie
Utilizzando un browser, è possibile scorrere e salvare le immagini della fotocamera, scattare a distanza ed eseguire altre operazioni su un computer o uno smartphone.
Attenzione
- Lo scatto di foto non è possibile se il selettore scatto Live View/ripresa filmato della fotocamera è impostato su
.
- Visualizzare immagine
- Registrare le informazioni IPCT
- Configurazione delle impostazioni del server FTP
- Creare e registrare la didascalia
Configurazione delle impostazioni di connessione a Browser Remote
Queste istruzioni sono la continuazione di quelle contenute in Configurazione delle impostazioni delle funzioni di comunicazione.
Specificare un nome utente e una password per accedere alla fotocamera da un computer. Il nome utente e la password specificati a questo punto devono essere inseriti per connettersi alla fotocamera.
-
Selezionare [Contr.completo] o [Browser *].
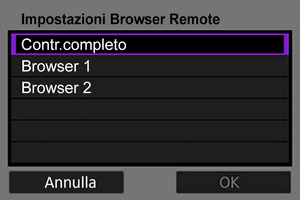
- Browser Remote consente agli utenti di accedere alla fotocamera da fino a tre computer contemporaneamente.
- L'account [Contr.completo] può utilizzare tutte le funzioni di Browser Remote. Questo account è disponibile su un solo computer.
- L'account [Browser *] è limitato allo scorrimento delle immagini sulla fotocamera e al loro salvataggio sul computer. Questo account è disponibile su un massimo di due computer.
-
Configurare il [Nome utente] o la [Password].
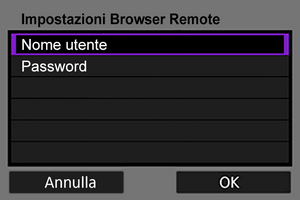
-
Selezionare [OK].

-
Selezionare [OK].
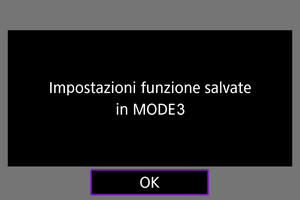
-
Selezionare [OK].
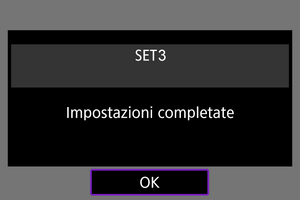
- Si ritorna alla schermata [Impostazioni rete].
- Le informazioni sulle impostazioni sono memorizzate nella fotocamera.
Le impostazioni di connessione per Browser Remote sono state completate.
Nota
- È possibile modificare le impostazioni dell'account WFT nella schermata [Account WFT] () a cui si accede selezionando [Impostazioni Browser Remote] in [Impostazioni opzione comunicaz.]. Anche l'impostazione relativa al numero di porta può essere modificata nella schermata [Impostazioni Browser Remote] selezionando [N. porta (HTTP)] o [N. porta (HTTPS)]. Normalmente non è necessario modificare il numero di porta (80 per HTTP, 443 per HTTPS).
Visualizzazione di Browser Remote
Da un browser, accedere alla pagina Browser Remote della fotocamera. Assicurarsi che la fotocamera e il computer siano già collegati tramite una connessione LAN cablata.
Controllo dell'indirizzo IP della fotocamera
L'indirizzo IP della fotocamera, come mostrato nel passo 5, deve essere immesso nella barra degli indirizzi del browser per accedere alla fotocamera da un browser.
-
Selezionare [
: Impostazioni rete].
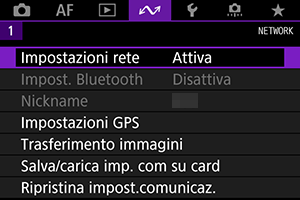
-
Selezionare [Impostaz.conness.].
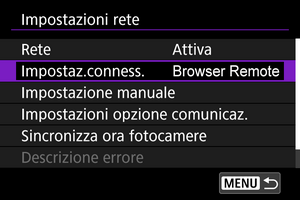
-
Selezionare [SET* Browser Remote].
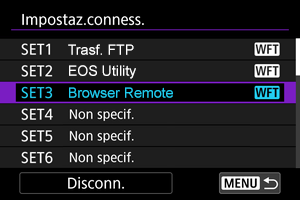
-
Selezionare [Conferma impostaz.].
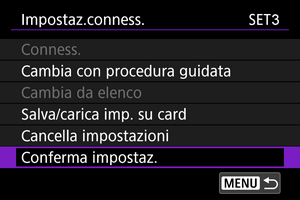
- Vengono visualizzati i dettagli dell'impostazione.
-
Verificare le impostazioni.

- Ruotare la ghiera
per accedere ad altre pagine.
- Prendere nota dell'indirizzo IP.
- Dopo aver verificato l'indirizzo, premere il pulsante
per chiudere la schermata di conferma.
- Ruotare la ghiera
Accesso a Browser Remote
-
Avviare un browser.
- Avviare un browser sul computer.
-
Immettere l'URL.

- Nella barra degli indirizzi, immettere l'indirizzo IP annotato al passo 5.
- Premere il tasto Invio.
-
Immettere le informazioni per [Nome utente] e [Password].
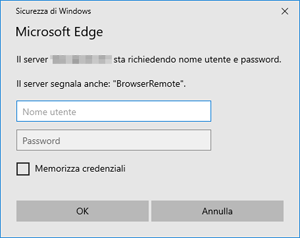
- In [Nome utente] (nome utente) e [Password], immettere le informazioni specificate in Configurazione delle impostazioni di connessione a Browser Remote.
- Selezionare [OK] per visualizzare la schermata superiore del menu Browser Remote.
-
Configurare le impostazioni predefinite secondo necessità.
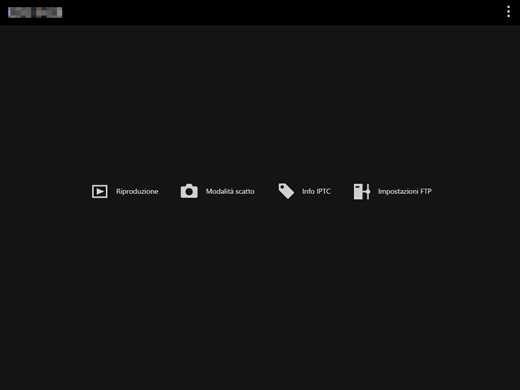
-
Selezionare [
 ] per visualizzare il menu.
] per visualizzare il menu.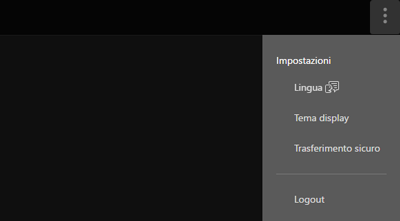
-
Lingua
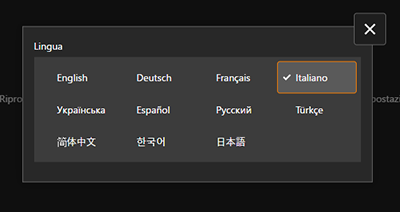
Consente di selezionare la lingua di visualizzazione.
-
Tema display
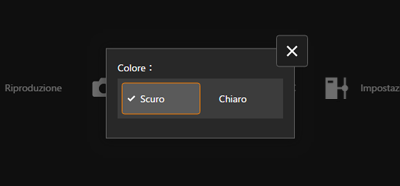
È possibile impostare il colore di sfondo di Browser Remote.
-
AF per ripresa foto
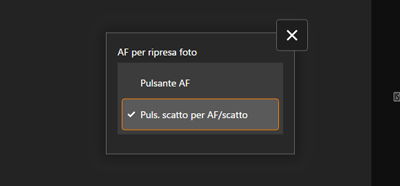
Viene visualizzato se si seleziona [Modalità scatto] al passo 9.
Consente di configurare l'operazione di messa a fuoco automatica per lo scatto di foto.
-
Selez. funz. reg./Card
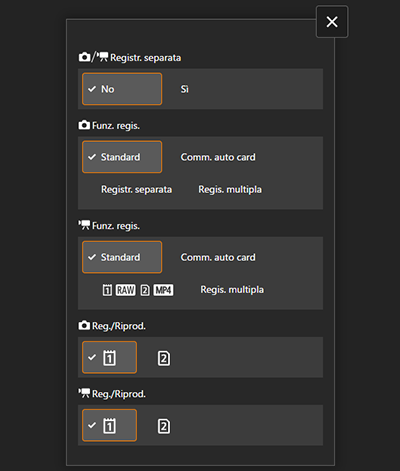
Viene visualizzato se si seleziona [Modalità scatto] al passo 9.
Consente di impostare la funzione di registrazione e di selezionare la scheda.
-
Modalità otturatore
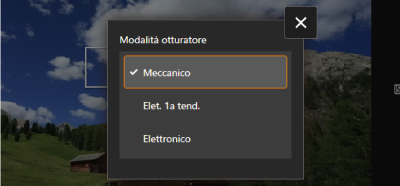
Viene visualizzato se si seleziona [Modalità scatto] al passo 9.
È possibile impostare il metodo dell'otturatore per la ripresa di immagini fisse.
-
Trasferimento sicuro

Consente di scaricare un certificato di origine e di accedere a un server FTP quando ci si connette al server FTP tramite HTTPS.
-
Logout
Selezionare per terminare la connessione a Browser Remote.
-
-
Attenzione
- Browser Remote non è disponibile se il browser non supporta JavaScript.
- Alcune voci di menu non sono disponibili quando si è connessi alla fotocamera.
Scorrimento delle immagini
Consente di scorrere le immagini sulle schede nella fotocamera.
-
Selezionare [Riproduzione].
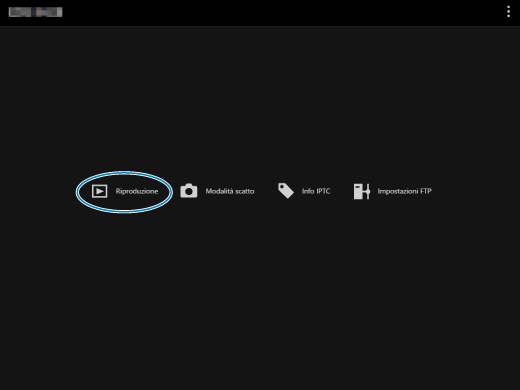
-
Viene visualizzata la schermata di scorrimento delle immagini.
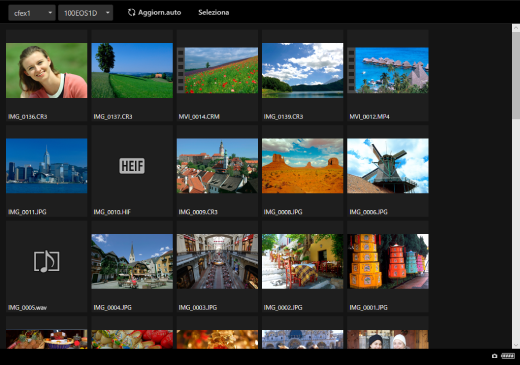
-
-
Selezionare una scheda e la cartella.
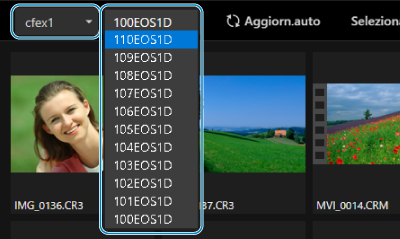
- Selezionare una scheda nell'elenco a discesa a sinistra.
- Selezionare una cartella nell'elenco a discesa a destra.
-
Eseguire le operazioni delle immagini secondo necessità.
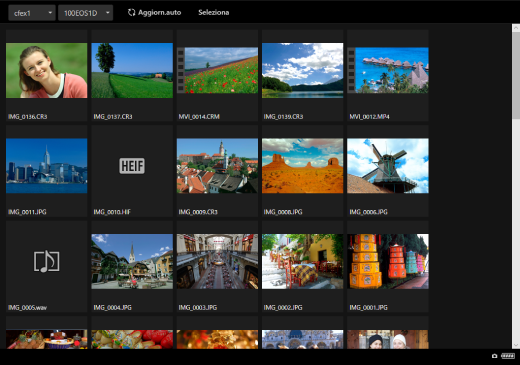
-
La foto scattata viene visualizzata automaticamente attivando [Aggiorn.auto].
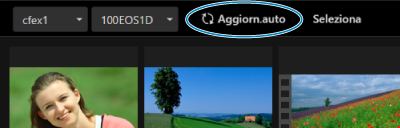
-
Con [Seleziona] selezionato è possibile selezionare più immagini.
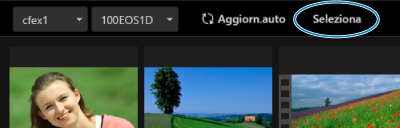
Selezionando le singole miniature si seleziona ogni immagine separatamente. Selezionando nuovamente le miniature si cancella la selezione.
Selezionando [Selez. tutto] si contrassegnano tutte le immagini nella schermata di scorrimento come selezionato.
Selezionando [Deselez.tutto] si cancella la selezione di tutte le immagini.
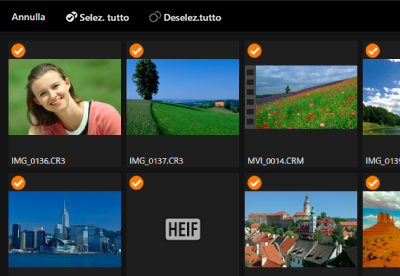
Selezionando [Annulla] si torna alla schermata di scorrimento.
-
La selezione di una miniatura consente di passare alla schermata di riproduzione e di visualizzare l'immagine ingrandita.
Schermata di riproduzione delle foto
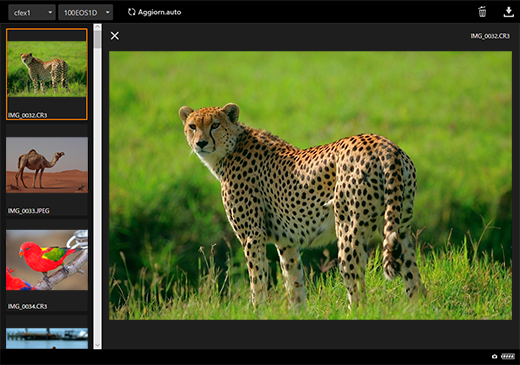
Schermata di riproduzione del filmato
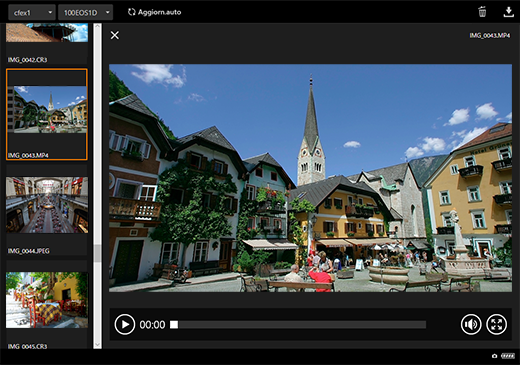
Schermata di riproduzione degli audio
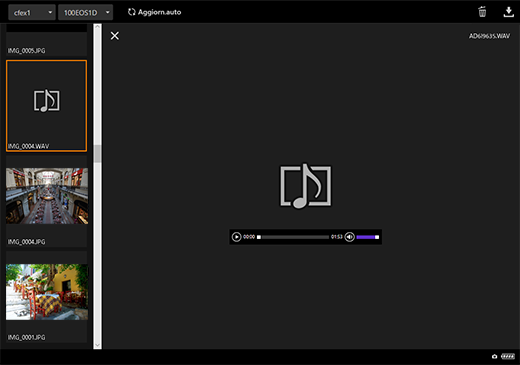
-
Selezionando un'immagine e poi [
 ], si elimina l'immagine.
], si elimina l'immagine.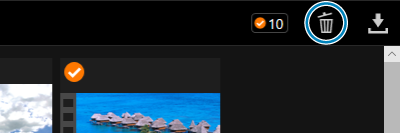
-
Selezionando un'immagine e poi il pulsante [
 ], si scarica l'immagine sul computer.
], si scarica l'immagine sul computer.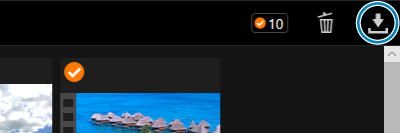
-
Nota
- Le prestazioni del computer e il browser utilizzato possono impedire o ritardare la visualizzazione delle immagini o impedirne il download.
Scatto a distanza
È possibile utilizzare Browser Remote per scattare a distanza.
Scatto di foto
-
Selezionare [Modalità scatto].
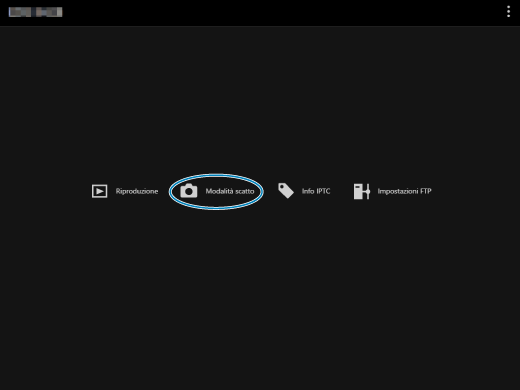
-
Viene visualizzata la schermata dello scatto a distanza.
-
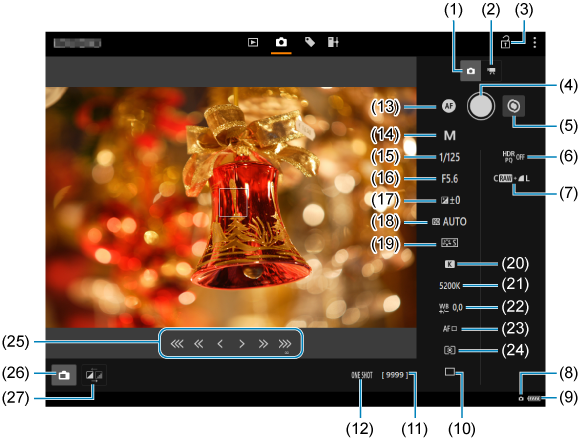
- (1)Pulsante di scatto di foto
- (2)Pulsante di ripresa filmato
- (3)Icona del blocco multifunzione
- (4)Pulsante di scatto
- (5)Pulsante di commutazione MF
- (6)Scatto HDR
- (7)Qualità dell'immagine
- (8)Connessione a Browser Remote
- (9)Livello di carica della batteria
- (10)Modalità drive
- (11)Scatti disponibili
- (12)Funzionamento di AF
- (13)Pulsante AF
- (14)Modalità di scatto
- (15)Velocità otturatore
- (16)Valore di apertura
- (17)Compensazione esposizione
- (18)Sensibilità ISO
- (19)Stile foto
- (20)Bilanciamento del bianco
- (21)Temperatura colore
- (22)Correzione del bilanciamento del bianco
- (23)Metodo AF
- (24)Modo misurazione
- (25)Pulsante MF
- (26)Pulsante di scatto Live View
- (27)Pulsante di commutazione della qualità dell'immagine Live View
-
Selezionare il pulsante di scatto di foto (1).
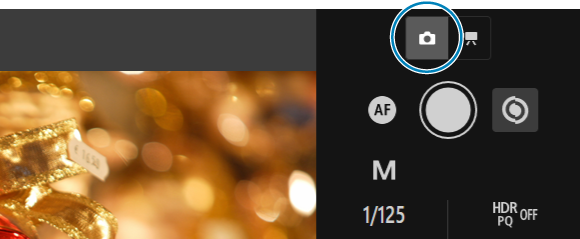
-
Impostare il selettore di modalità della messa a fuoco dell'obiettivo su
.
-
Visualizzare l'immagine Live View.
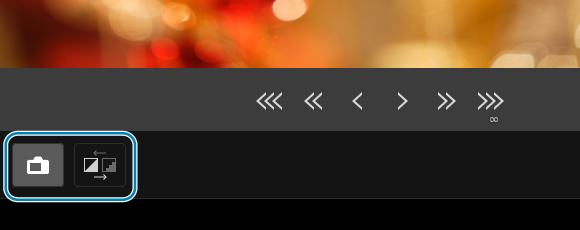
- Per attivare o disattivare Live View, selezionare il pulsante di scatto Live View (26).
- Per una visualizzazione più rapida dell'immagine Live View, selezionare il pulsante di commutazione della qualità dell'immagine Live View (27), che ridurrà la qualità dell'immagine Live View per migliorare la reattività. Selezionarlo nuovamente per ripristinare la qualità dell'immagine originale.
-
Impostare lo scatto.
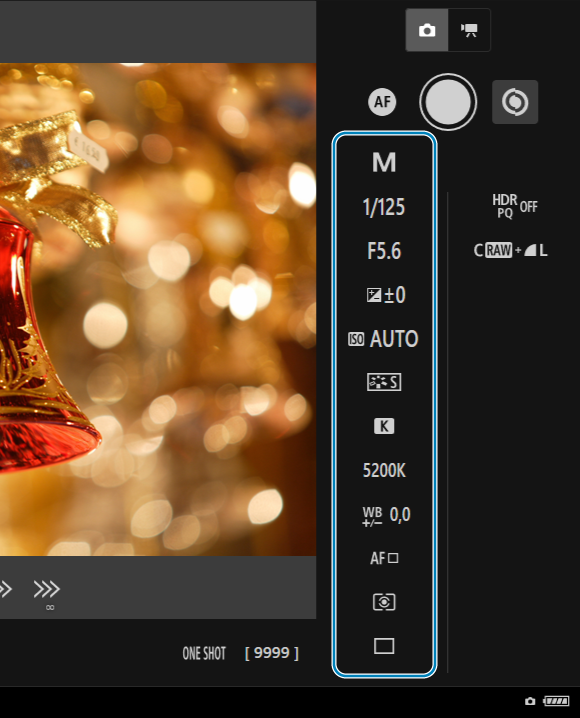
- Selezionare un'impostazione (ad esempio la qualità delle immagini) per visualizzarne i dettagli e configurare l'impostazione.
- Configurare le impostazioni come desiderato.
-
Mettere a fuoco il soggetto.
Quando si utilizza la messa a fuoco automatica

- Per avviare l'AF con [Pulsante AF] selezionato nel menu [AF per ripresa foto], selezionare il pulsante AF (13).
- Se si è selezionato [Puls. scatto per AF/scatto] nel menu [AF per ripresa foto], quando si seleziona il Pulsante di scatto (4) viene eseguito l'AF e scattata una foto.
Quando si utilizza la messa a fuoco manuale
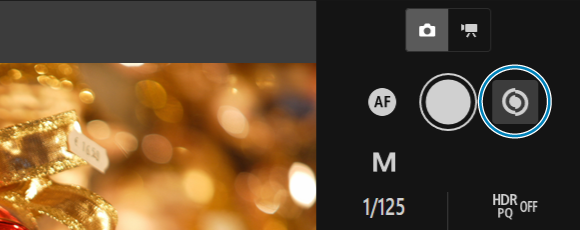
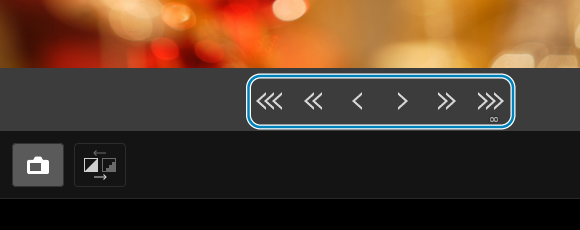
- Per visualizzare/nascondere la visualizzazione del pulsante MF (25), selezionare il pulsante di commutazione MF (5).
- Selezionare il pulsante MF (25), quindi mettere a fuoco manualmente. Per regolare il fuoco sul primo piano, usare [


 ]; per regolare il fuoco sullo sfondo, usare [
]; per regolare il fuoco sullo sfondo, usare [

 ].
]. -
Sono disponibili tre livelli di regolazione della messa a fuoco.
[
 ] [
] [ ]: Grossolano
]: Grossolano[
 ] [
] [ ]: Intermedio
]: Intermedio[
 ] [
] [ ]: Fine
]: Fine
-
Scattare la foto.
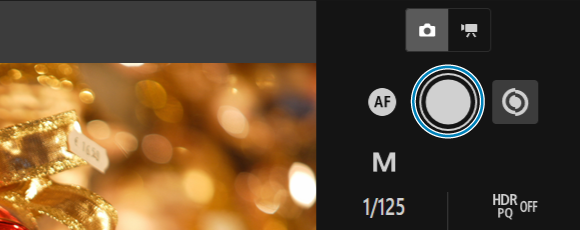
- Premere completamente il pulsante di scatto (4) per scattare la foto.
- Le immagini acquisite vengono salvate sulla scheda nella fotocamera.
- Per scorrere e scaricare le immagini, vedere Scorrimento delle immagini.
Attenzione
- A seconda dello stato della comunicazione, la visualizzazione delle immagini o la durata dello scatto dell'otturatore potrebbe essere ritardate.
- Lo scatto di foto non è possibile se il selettore scatto Live View/ripresa filmato della fotocamera è impostato su
.
Registrazione di filmati
-
Selezionare [Modalità scatto].
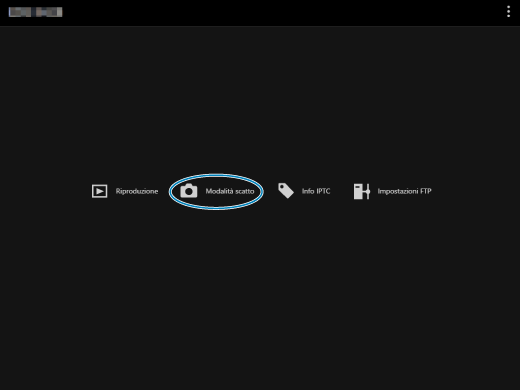
-
Viene visualizzata la schermata dello scatto a distanza.
-
-
Selezionare il pulsante di ripresa filmato (2).
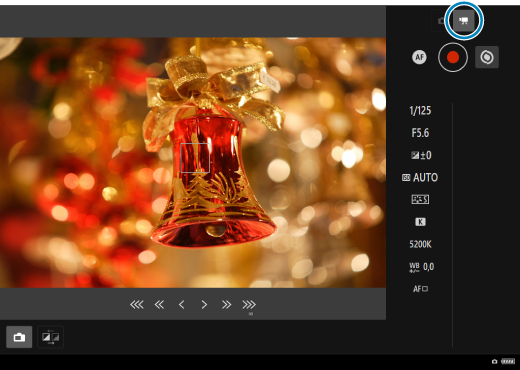
-
Configurare le impostazioni come desiderato.
-
Seguire i passaggi da 3 a 6 in Scatto di foto.
-
-
Registrare il filmato.
Modalità standby della registrazione filmato
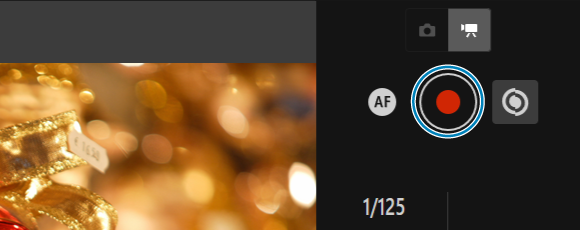
Registrazione filmato in corso
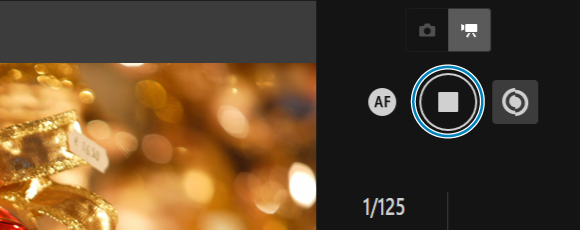
- Selezionare il pulsante di scatto (4). Quando lo si rilascia, si avvia la registrazione del filmato.
- Durante la registrazione di filmati, il simbolo [○] rosso sul pulsante di scatto (4) diventa [□] di colore bianco.
- Per interrompere la registrazione del filmato, selezionare nuovamente il pulsante di scatto (4) e quindi rilasciarlo.
Registrazione delle informazioni IPTC
Consente di modificare e registrare le informazioni IPTC* (commenti sulle immagini come didascalie, crediti e luoghi delle riprese) sulla fotocamera. Le immagini possono essere contrassegnate con le informazioni IPTC registrate sulla fotocamera.
International Press Telecommunications Council
-
Selezionare [Info IPTC].
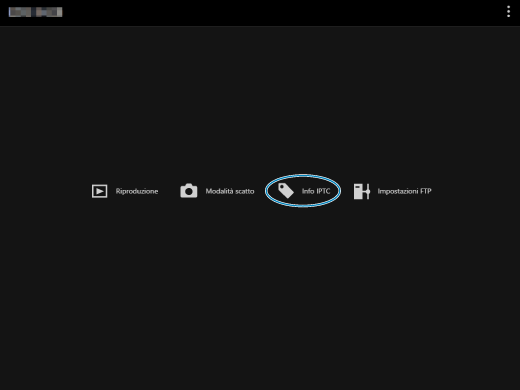
-
Viene visualizzata una schermata per la modifica delle informazioni IPTC.
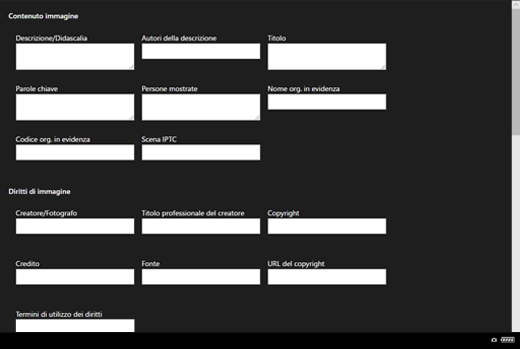
-
-
Selezionare [Carica da file].

- Per caricare le informazioni IPTC (in formato XMP), selezionare [Carica da file].
-
Modificare e registrare le informazioni come desiderato.

-
Selezionando [Agg. a fotocam.] si applicano le informazioni IPTC modificate alla fotocamera.
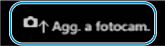
L'opzione consente inoltre di impostare la funzione personalizzata [
8: Aggiungi info IPTC] della fotocamera su [
].
-
Per salvare le informazioni IPTC (in formato XMP), selezionare [Salva su file].

-
Selezionando [Canc.info fotocam.] si cancellano tutte le informazioni IPTC registrate sulla fotocamera.

L'opzione consente inoltre di impostare la funzione personalizzata [
8: Aggiungi info IPTC] della fotocamera su [
].
-
Selezionando [Canc.] si cancellano tutte le informazioni IPTC.
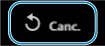
-
Configurazione delle impostazioni del server FTP
Se si utilizza il trasferimento FTP per le immagini acquisite a distanza, è possibile utilizzare le impostazioni di connessione della fotocamera () per modificare il server FTP di destinazione.
-
Selezionare [Impostazioni FTP].

-
Viene visualizzata la schermata delle impostazioni FTP.
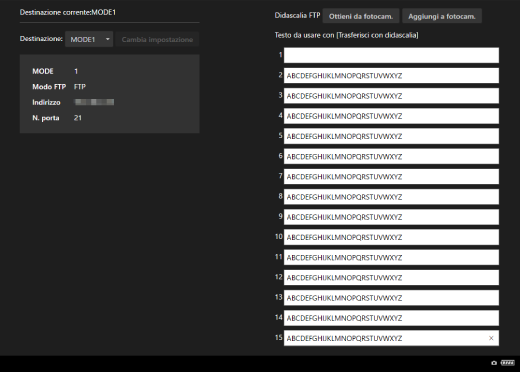
-
-
Selezionare le impostazioni di connessione registrate del server FTP da utilizzare.
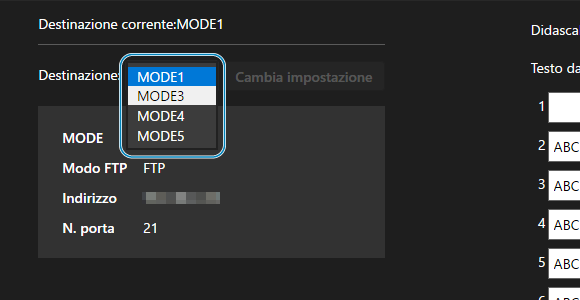
-
Selezionare [Cambia impostazione].
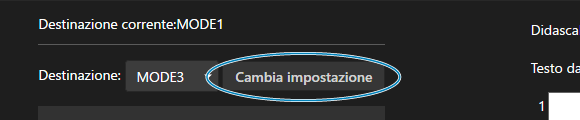
-
Le impostazioni di connessione della fotocamera vengono modificate in base alle impostazioni selezionate.
-
Creazione e registrazione di didascalie
È possibile creare didascalie e registrarle sulla fotocamera per utilizzarle come descritto in Aggiunta di una didascalia prima del trasferimento.
-
Selezionare [Impostazioni FTP].
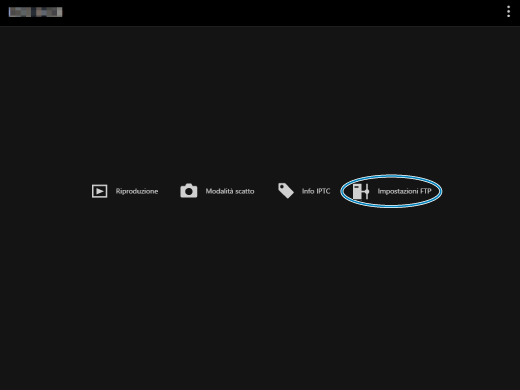
-
Viene visualizzata la schermata delle impostazioni FTP.

-
-
Immettere la didascalia o le didascalie.
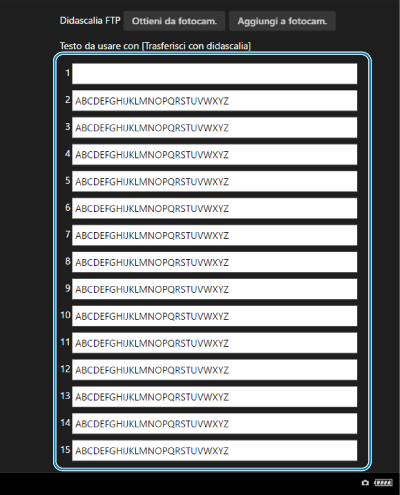
- È possibile immettere fino a 31 caratteri (in formato ASCII).
- Per acquisire i dati sulle didascalie memorizzati sulla fotocamera, selezionare [Ottieni da fotocam.].
-
Impostare le didascalie sulla fotocamera.

- Selezionare [Aggiungi a fotocam.] per registrare le nuove didascalie sulla fotocamera.