RAW Image Processing
You can process or
images with the camera to create JPEG or HEIF images. RAW images are not affected, so different conditions can be applied to create JPEG or HEIF images.
You can also use Digital Photo Professional (EOS software) to process RAW images.
Caution
- Processing into HEIF is not available for
or
images captured with multiple exposure, expanded ISO speed (L or H), or electronic shutter selected.
-
Select [
: RAW image processing].
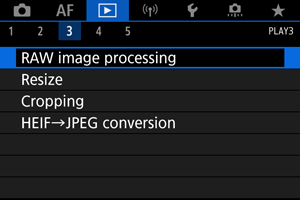
-
Select an option, then select images.
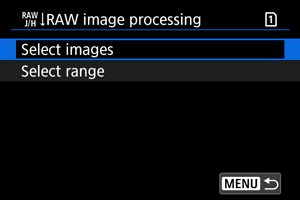
- You can select multiple images to process at once.
Select images
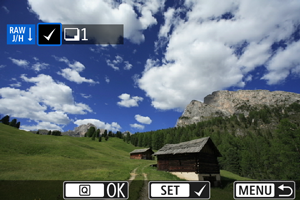
- Turn the
dial to select images to process, then press
.
- Press the
button.
Select range
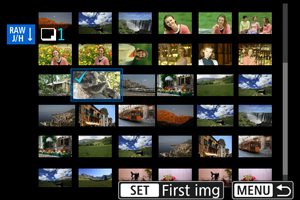
- Select the first image (start point).
- Next, select the last image (end point). A checkmark [
] will be appended to all the images within the range between first and last images.
- Press the
button.
- To process other images, repeat this step.
-
Set the desired processing conditions.
Use shot settings
- Images are processed using image settings at the time of capture.
- Images captured with [
: HDR PQ settings] set to [Enable] are processed to create HEIFs, and images captured with this function set to [Disable] are processed to create JPEGs.
Set up processing→JPEG/Set up processing→HEIF

- Use
to select an item.
- Turn the
or
dial to switch the setting.
- Press
to access the function setting screen.
- To return to the image settings at the time of shooting, press the
button.
Comparison screen
- You can switch between the [After change] and [Shot settings] screens by pressing the
button and turning the
dial.
- Items in orange on the [After change] screen have been modified since the time of capture.
- Press the
button to return to the processing conditions screen.
-
Save.
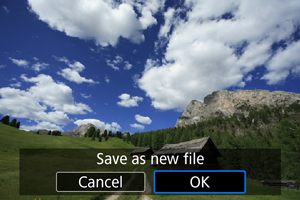
- When using [Set up processing→JPEG] or [Set up processing→HEIF], select [
] (Save).
- Read the message and select [OK].
- To process other images, select [Yes] and repeat steps 2–4.
- When using [Set up processing→JPEG] or [Set up processing→HEIF], select [
-
Select the image to display.
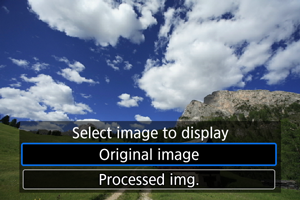
- Select [Original image] or [Processed img.].
- Your selected image is displayed.
Magnified View
You can magnify images displayed for [Set up processing→JPEG] or [Set up processing→HEIF] by pressing the button. The magnification ratio varies depending on the [Image quality] setting. With
, you can scroll around the magnified image.
To cancel the magnified view, press the button again.
Caution
- Results of processing with [Digital Lens Optimizer] set to [High] are only applied in magnified view. Results are not applied in normal display.
Processing Images with Specified Aspect Ratios
JPEG or HEIF images at the specified aspect ratio are created when you process RAW images shot with [:
Cropping/aspect ratio] () set to [1:1 (aspect ratio)], [4:3 (aspect ratio)], or [16:9 (aspect ratio)].
RAW Image Processing Options
-
Brightness adjustment
You can adjust the image brightness up to ±1 stop in 1/3-stop increments.
-
You can select the white balance. Selecting [
] enables you to select [Auto: Ambience priority] or [Auto: White priority]. If you select [
], you can set the color temperature.
-
You can select the Picture Style. You can adjust the sharpness, contrast, and other parameters.
[
], [
], [
], and [
] are not available when [Set up processing→HEIF] is set.
-
You can adjust clarity in a range of –4 to +4.
Not available when [Set up processing→HEIF] is set.
-
Auto Lighting Optimizer () +
Adj face lighting
You can specify Auto Lighting Optimizer details. With automatic, optimal adjustment of lighting on faces, you can effectively correct images captured with oblique lighting or illuminated by flash.
Not available when [Set up processing→HEIF] is set.
Caution
- When adjustment of face lighting is set
- Suitable adjustment may not be possible in some shooting situations unless faces can be detected in detail and are not too dark.
- Noise may increase.
- Adjustment may be less effective at high ISO speeds.
-
You can set the noise reduction processing for high ISO speeds. If the effect is difficult to discern, magnify the image ().
-
You can set the image quality when creating a JPEG or HEIF image.
-
You can select either sRGB or Adobe RGB. Since the camera screen is not compatible with Adobe RGB, the difference in the image will hardly be perceptible when either color space is set.
[
] is displayed when [Set up processing→HEIF] is set but is not an option for selection.
-
Lens aberr correction
-
A phenomenon that makes the image corners look darker due to the lens characteristics can be corrected. If [Enable] is set, the corrected image will be displayed. If the effect is difficult to discern, magnify the image () and check the four corners. Less correction is applied than for maximum correction with Digital Photo Professional (EOS software, ). If the effects of correction are not apparent, use Digital Photo Professional to apply the peripheral illumination correction.
-
Image distortion due to lens characteristics can be corrected. If [Enable] is set, the corrected image will be displayed. The image periphery will be trimmed in the corrected image.
Since the image resolution may look slightly lower, adjust the sharpness with the Picture Style's sharpness parameter setting as necessary.
-
Correct lens aberration, diffraction, and low-pass filter-induced loss of resolution by applying optical design values. To check the effect of setting this option to [High] or [Standard], use magnified view (). Without magnification, the effect when Digital Lens Optimizer is set to [High] is not applied. Selecting [High] or [Standard] corrects both chromatic aberration and diffraction, although these options are not displayed.
-
Chromatic aberrations (color fringing along the subject's outline) due to the lens characteristics can be corrected. If [Enable] is set, the corrected image will be displayed. If the effect is difficult to discern, magnify the image ().
-
The diffraction by the lens aperture degrading the image sharpness can be corrected. If [Enable] is set, the corrected image will be displayed. If the effect is difficult to discern, magnify the image ().
-
Caution
- Processing RAW images in the camera will not produce exactly the same results as processing RAW images with Digital Photo Professional (EOS software).
- If you perform [Brightness adjustment], noise, banding, etc. may be intensified with the effects of adjustment.
- When [Digital Lens Optimizer] is set, noise may be intensified together with the effects of correction.
- When [Digital Lens Optimizer] is set, image edges may be emphasized, under some shooting conditions. Adjust sharpness of the Picture Style as needed.
- Processing with [Digital Lens Optimizer] set to [High] may take some time.
Note
- Effects of lens aberration correction vary by lens and by shooting conditions. Also, the effect may be difficult to discern depending on the lens used, shooting conditions, etc.