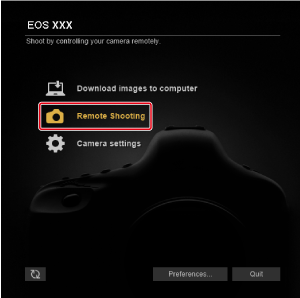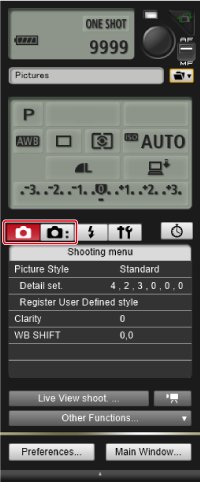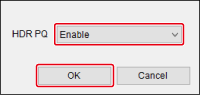A felvételkészítési ablakban konfigurált beállítások
- Képstílusok tárolása
- A színmód konfigurálása
- A tisztaság konfigurálása
- A JPEG-/HEIF-minőség konfigurálása
- A fehéregyensúly korrigálása
- Mozi nézet beállítása
- Egyéni képek
- Csendes zárműködés konfigurálása
- A zármód konfigurálása
- HDR PQ beállítások
- Villódzásmentes félvétel/magas frekvenciájú villódzásmentes felvétel
- AE a kiemelt témák esetében AF során
A felvételkészítésre szolgáló ablakban beállíthatja a fényképezőgép felvétel menüjének funkcióit.
- A képernyő megjelenése és a konfigurálható funkciók köre a csatlakoztatott fényképezőgéptől függően eltérő lehet.
- Az elérhető funkciókkal kapcsolatos részletekért tekintse meg a csatlakoztatott fényképezőgép kezelési kézikönyvét.
- EOS M6, M5, M3, M10 és M100 esetén nem érhető el.
Konfigurálható funkciók
- Picture Style (Képstílus) ()
- Színmód ()
- Clarity (Tisztaság) ()
- JPEG/HEIF quality (JPEG-/HEIF-minőség) ()
- Silent shutter (Csendes zárműködés) ()
- WB SHIFT (Fehéregyensúly-eltolás) ()
- Mozi nézet ()
- Custom Pictures (Egyéni képek) ()
- Shutter mode (Zármód) ()
- HDR PQ settings (HDR PQ beállítások) ()
- Anti-Flicker Shooting/HF Anti-Flicker Shooting (Villódzásmentes félvétel/magas frekvenciájú villódzásmentes felvétel) ()
- AE for Priority Subjects (AE a kiemelt témák esetében AF során) ()
Képstílusok tárolása
Az EU szoftverben beállított képstílusokat bejegyezheti a fényképezőgépre.
A fényképezőgép felhasználói beállításainál a Canon webhelyéről letöltött vagy a PSE használatával létrehozott, majd a számítógépre mentett képstílusfájlokat is tárolhat.
Képstílusok kiválasztása és fényképezőgépre történő bejegyzése
-
Kattintson a [Picture Style/Képstílus] lehetőségre.
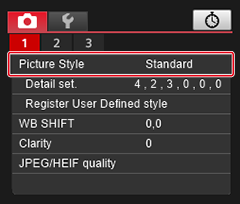
-
Kattintson a fényképezőgépen beállítani kívánt képstílusra.
Figyelmeztetés
- A fényképezőgép ilyen módon módosított képstílus-beállításai nem lesznek alkalmazva a Canon Log gamma használatával rögzített videókhoz.
- A képstílusok tárolása némi időt vehet igénybe.
- Az EOS R50 V esetében válassza ki a [Picture Style/Képstílus] lehetőséget a [Color mode/Színmód] beállításban.
Képstílusok szerkesztése és fényképezőgépre történő bejegyzése
Igény szerint beállíthatja a képstílus [Sharpness/Képélesség], [Contrast/Kontraszt], [Saturation/Telítettség] és [Color tone/Színtónus] értékét, és a beállításokat a fényképezőgépen is alkalmazhatja.
-
Kattintson a [Detail set./Részletes beállítás] lehetőségre.

-
A [Detail set./Részletes beállítás] párbeszédpanelen a beállítás az egyes elemek csúszkán lévő szintjelzőre történő kattintással hajtható végre.
- A beállítást ezzel alkalmazta a fényképezőgépen, és kijelző visszatér a [Shooting menu/Felvétel menü] megjelenítéséhez.
- Ha a [Monochrome/Egyszínű] képstílus van kiválasztva, a [Filter effect/Szűrőeffektus] és a [Toning effect/Színezés] lehetőség jelenik meg ().
- A csatlakoztatott fényképezőgéptől függően a [Fineness/Finomság] és a [Threshold/Küszöb] is beállítató a [Sharpness/Képélesség] elemnél.
A színmód konfigurálása
A Picture Style (Képstílus), Color Filter (Színszűrő) vagy Custom Picture (Egyéni kép) menüben beállíthatja a kívánt mozi- vagy állóképjellemzőket.
-
Kattintson a [Color mode/Színmód] gombra, és válasszon ki egy beállítást.

-
Kattintson a [Color mode/Színmód] menüpontban kiválasztott beállításra, és konfigurálja a beállítás részleteit. (A [Picture Style/Képstílus] esetében a következő képernyő látható).
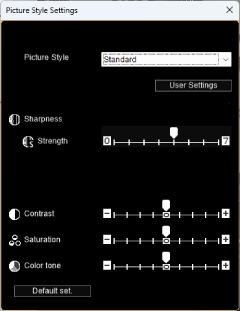
A tisztaság konfigurálása
Ezzel a funkcióval módosítható a kép éleinek kontrasztja.
-
Kattintson a [Clarity/Tisztaság] lehetőségre.

-
Konfigurálja a beállítást.
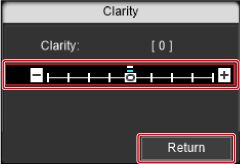
-
Válassza a [Clarity/Tisztaság] lehetőséget a [Shooting menu/Felvétel menü] résznél, majd állítsa be a szintet a csúszka segítségével.
Ha végzett, a párbeszédpanel bezáráshoz kattintson a [Return/Vissza] lehetőségre.
-
A JPEG-/HEIF-minőség konfigurálása
Beállíthatja a képminőséget, majd a beállított képminőséget a fényképezőgépen alkalmazhatja.
-
Kattintson a [JPEG Quality/HEIF-minőség]/[JPEG/HEIF quality/JPEG-/HEIF-minőség] lehetőségre.
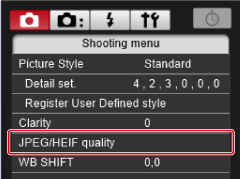
-
Konfigurálja a beállítást.
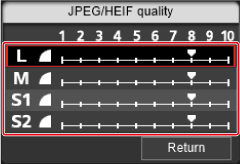
- A magasabb értékek minden képméretnél csökkentik a tömörítést, és magasabb képminőséget biztosítanak.
-
Kattintson a [Return/Vissza] lehetőségre.
A fehéregyensúly korrigálása
Itt végezheti el a fehéregyensúly korrigálását.
-
Kattintson a [WB SHIFT/Fehéregyensúly-eltolás] lehetőségre.

-
Kattintson arra a pontra, amerre el szeretné tolni a fehéregyensúlyt.
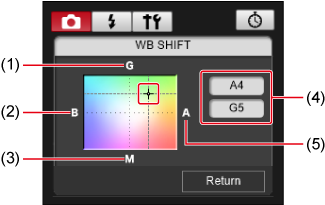
- Eltolás a zöld irányába
- Eltolás a kék irányába
- Eltolás a magenta irányába
- A kompenzáció mértékét jelzi
- Eltolás a borostyán irányába
-
Kattintson a [Return/Vissza] lehetőségre.
- A fehéregyensúly-korrekció visszavonásához állítsa vissza az eredeti értéket a 2. lépésben.
Mozi nézet beállítása
Ha a beállítás [On/Be], akkor filmszerű látószögű és képkockasebességű filmeket rögzíthet.
-
Kattintson a [Cinema View/Mozi nézet] lehetőségre.

-
Válassza az [On/Be] lehetőséget, majd kattintson az [OK] gombra.
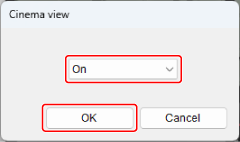
Egyéni képek
Az egyéni képfájlokat tartalmazó fényképezőgépeken a videofelvétel során a beállítások (gamma/színtér, színmátrix és megjelenési fájlok) kombinációjának alkalmazásával állíthatja be a színtónusokat, hogy a kívánt képjellemzőkkel rendelkező videókat rögzíthesse.
- Az egyéni képekre vonatkozó óvintézkedésekkel és az elérhető funkciókkal kapcsolatos részletekért tekintse meg a csatlakoztatott fényképezőgép kezelési kézikönyvét.
-
Kattintson a [Custom Picture/Egyéni kép] parancsra.

-
Végezze el a beállításokat.

- A párbeszédpanel bezárásához kattintson a jobb felső sarokban lévő [×] gombra.
Csendes zárműködés konfigurálása
Az EU szoftverben beállíthatja, majd a fényképezőgépre alkalmazhatja a csendes zárműködést. A csendes zárműködéssel kapcsolatos részletekért, például a funkció elérhetőségével kapcsolatos feltételekért tekintse meg a csatlakoztatott fényképezőgép kezelési kézikönyvét.
-
Kattintson a [Silent shutter/Csendes zárműködés] lehetőségre.
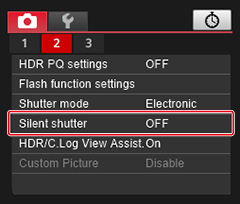
-
Válassza az [Enable/Engedélyezés] lehetőséget.

- A csendes zárműködés kikapcsolásához válassza a [Disable/Letiltás] lehetőséget.
A zármód konfigurálása
Itt állíthatja be a zármódot.
- A konfigurálható funkciók köre a csatlakoztatott fényképezőgéptől függően eltérő lehet.
- Az óvintézkedésekkel és az elérhető funkciókkal kapcsolatos részletekért tekintse meg a csatlakoztatott fényképezőgép kezelési kézikönyvét.
-
Kattintson a [Shutter mode/Zármód] lehetőségre.
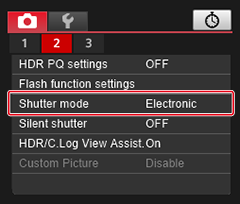
-
Konfigurálja igény szerint beállításokat, majd kattintson az [OK] gombra.

HDR PQ beállítások
A HDR PQ beállításokkal végzett felvételkészítés az ITU-R BT.2100 és az SMPTE ST.2084 szabványban meghatározott PQ-specifikációknak megfelelő HDR-képeket eredményez.
A HDR a High Dynamic Range (nagy dinamikatartomány) rövidítése.
A PQ a Perceptual Quantization rövidítése.
- A felvételek rögzítése HEIF- vagy RAW-formátumban történik.
- A tényleges megjelenítés a megjelenítő eszköz teljesítményétől függ.
- Egyes fényképezőgépeken a HDR PQ beállításokkal történő videofelvétel nem támogatott.
- A konfigurálható funkciók köre a csatlakoztatott fényképezőgéptől függően eltérő lehet.
- Az óvintézkedésekkel és az elérhető funkciókkal kapcsolatos részletekért tekintse meg a csatlakoztatott fényképezőgép kezelési kézikönyvét.
HDR PQ beállítások
Távoli élő nézet megjelenítése
Windows
HDR-környezetek
- Windows 10 és HDR-megjelenítésre beállított monitor (HDR-környezet) esetén a szoftver 10 bites HDR PQ-megjelenítést használ a Remote Live View (Távoli élő nézet) ablakban.
- Állóképek rögzítésekor egy [
 ] ikon jelenik meg a Remote Live View (Távoli élő nézet) ablakban.
] ikon jelenik meg a Remote Live View (Távoli élő nézet) ablakban.
SDR-környezetek
- Ha Windows 10 használata esetén a monitor nem HDR-megjelenítésre (SDR-környezet) van beállítva, a Remote Live View/Távoli élő nézet ablakban megjelenő kép úgy módosul, hogy hasonlítson a HDR-környezetekben megjelenített HDR PQ-képhez. Vegye figyelembe, hogy szűkebb tartomány miatt a szín és az átmenet kissé eltérhet a HDR-környezetekre jellemző színtől és átmenetektől.
- A Remote Live View (Távoli élő nézet) ablakban a [
 ] és a [
] és a [ /
/ ] vagy [
] vagy [ ] ikon jelenik meg.
] ikon jelenik meg. - Ha a Remote Live View (Távoli élő nézet) ablakban a [
 ] ikon látható, az ikonra kattintva átválthat az aktuális megjelenítés és a Megtekintéssegéddel történő megjelenítés között, a felvételkészítés időpontjában a fényképezőgépen használt módnak megfelelően. A kiválasztott Megtekintéssegéd-opciókat a rendszer a fényképezőgép beállításainál is alkalmazni fogja.
] ikon látható, az ikonra kattintva átválthat az aktuális megjelenítés és a Megtekintéssegéddel történő megjelenítés között, a felvételkészítés időpontjában a fényképezőgépen használt módnak megfelelően. A kiválasztott Megtekintéssegéd-opciókat a rendszer a fényképezőgép beállításainál is alkalmazni fogja.
macOS
- A Remote Live View (Távoli élő nézet) ablakban megjelenő képet a szoftver úgy módosítja, hogy hasonlítson a HDR-környezetekben megjelenített HDR PQ-képhez. Vegye figyelembe, hogy szűkebb tartomány miatt a szín és az átmenet kissé eltérhet a HDR-környezetekre jellemző színtől és átmenetektől.
- A Remote Live View (Távoli élő nézet) ablakban a [
 ] és a [
] és a [ /
/ ] vagy [
] vagy [ ] ikon jelenik meg.
] ikon jelenik meg. - Ha a Remote Live View (Távoli élő nézet) ablakban a [
 ] ikon látható, az ikonra kattintva átválthat az aktuális megjelenítés és a Megtekintéssegéddel történő megjelenítés között, a felvételkészítés időpontjában a fényképezőgépen használt módnak megfelelően. A kiválasztott Megtekintéssegéd-opciókat a rendszer a fényképezőgép beállításainál is alkalmazni fogja.
] ikon látható, az ikonra kattintva átválthat az aktuális megjelenítés és a Megtekintéssegéddel történő megjelenítés között, a felvételkészítés időpontjában a fényképezőgépen használt módnak megfelelően. A kiválasztott Megtekintéssegéd-opciókat a rendszer a fényképezőgép beállításainál is alkalmazni fogja.
Figyelmeztetés
- Windows/macOS
- A megjelenítő eszköz teljesítményétől és a GPU-tól (videokártyától) függően előfordulhat, hogy a képek nem megfelelően jelennek meg.
Villódzásmentes félvétel/magas frekvenciájú villódzásmentes felvétel
A Villódzásmentes felvétel funkció csökkentheti a villódzó fényforrások mellett történő felvétel esetén jelenthető hatásokat.
A magas frekvenciájú villódzásmentes felvétel segítségével a magas frekvenciájú villódzásnak megfelelő záridőkkel készíthet képeket, ami minimálisra csökkenti a villódzás hatását a képeken.
- A villódzásmentes és magas frekvenciájú villódzásmentes felvételre vonatkozó óvintézkedésekkel és az elérhető funkciókkal kapcsolatos részletekért tekintse meg a csatlakoztatott fényképezőgép kezelési kézikönyvét.
-
Kattintson az [Anti-flicker shoot./Villódzásmentes felvétel] lehetőségre.
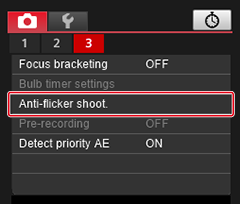
-
Végezze el a beállításokat.
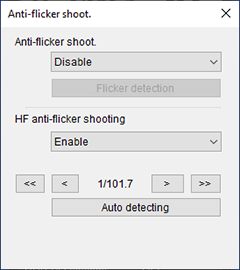
-
Villódzásmentes felvétel
- Állítsa az [Anti-flicker shoot./Villódzásmentes felvétel] beállítást az [Enable/Engedélyezés] értékre, majd kattintson a [Flicker detection/Villódzásészlelés] gombra. Villódzás észlelése esetén a [Flicker detection Detected/Villódzásészlelés – Észlelt] felirat jelenik meg. H nem észlelhető villódzás, akkor a [Flicker detection Not detected/Villódzásészlelés – Nem észlelt] felirat jelenik meg.
- A párbeszédpanel bezárásához kattintson a jobb felső sarokban lévő [
 ] gombra.
] gombra.
-
Magas frekvenciájú villódzásmentes felvétel (EOS R1, EOS R3. EOS R5 Mark II, EOS R6 Mark II, EOS R8)
- Állítsa a [HF anti-flicker shoot./Magas frekvenciájú villódzásmentes felvétel] beállítást az [Enable/Engedélyezés] értékre, majd kattintson az [Auto detecting/Automatikus észlelés] gombra.
-
A javasolt záridő beállításához kattintson a következő képernyőn az [OK] gombra.
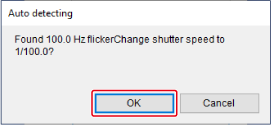
- Ha a Live View (Élő nézet) ablakban továbbra is megfigyelhető a csíkozódás, kattintson a [
 ] vagy a [
] vagy a [ ] gombra a záridő beállításához.
] gombra a záridő beállításához. - A párbeszédpanel bezárásához kattintson a jobb felső sarokban lévő [
 ] gombra.
] gombra.
-
AE a kiemelt témák esetében AF során
Elvégzi a fényképezőgépen beállított [AF: Subject to detect/AF: Felismerendő téma] alapján felismert témák mérését.
-
Kattintson a [Detect priority AE/Kiemelt AE észlelése] parancsra.
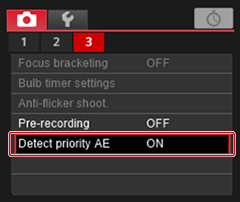
-
Válassza ki az [Enable/Engedélyezés] vagy [Disable/Letiltás] lehetőséget, majd kattintson az [OK] gombra.