Képek átvitele számítógépre
Az átvitt képeket a rendszer a számítógép [Pictures/Képek] (Windows) vagy [Pictures/Képek] (macOS) mappájába menti a fényképezés dátuma alapján. Ha telepítve van, az átvitel után automatikusan elindul a Digital Photo Professional 4 (DPP), és megjeleníti az átvitt képeket.
Figyelmeztetés
- A nagy fájlméret miatt a videók átvitele több időt vehet igénybe.
Megjegyzés
- A képek átvitele után elinduló alkalmazás a beállítások menü () [Linked Software/Társított szoftver] lapján módosítható.
- A beállítások menü () [Destination Folder/Célmappa] lapján módosíthatja az automatikusan átvitt képek célhelyét, illetve távoli felvételkészítés esetén a kiválasztott képek célhelyét.
- A Digital Photo Professional 4 szoftvert a Canon webhelyéről töltheti le.
Képek kötegelt átvitele
-
Kattintson a [Download images to computer/Képek letöltése a számítógépre] lehetőségre.
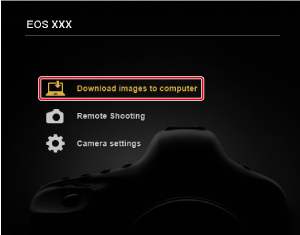
-
Kattintson a [Settings/Beállítások] lehetőségre.

-
Válassza ki a képátvitelhez alkalmazandó feltételt a [Preferences/Beállítások] ablakban, majd kattintson az [OK] gombra.
-
Kattintson a [Start automatic download/Automatikus letöltés megkezdése] lehetőségre.
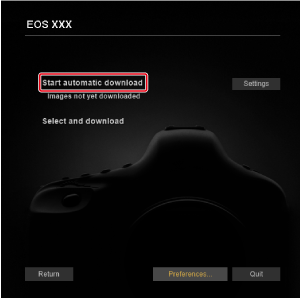
A DPP fő ablaka
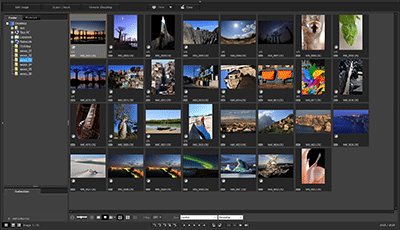
- A DPP használatával kapcsolatos részletekért tekintse meg a Digital Photo Professional 4 kezelési kézikönyvét.
Kiválasztott képek átvitele
-
Kattintson a [Select and download/Kiválasztás és letöltés] lehetőségre.

-
Válasszon képeket a megtekintő ablakban.
Megtekintő ablak

- Jelölje be a jelölőnégyzetet az átvinni kívánt képeknél.
- Az egér használatával több képet is kiválaszthat.
Megjegyzés
- A bélyegképek rendezési sorrendjének módosításához kattintson a [
 ] ikonra.
] ikonra. - A [
 ] ikonra kattintva különböző feltételek szerint szűrheti a képeket az átvinni kívánt képek kiválasztásához.
] ikonra kattintva különböző feltételek szerint szűrheti a képeket az átvinni kívánt képek kiválasztásához. - A [
 ] ikonra kattintva megjelenítheti a bélyegképeken megjelenő információkat. A [Date/Time/Dátum/Idő] lehetőség kiválasztásával megjelenítheti a fájl létrehozásának dátumát és időpontját.
] ikonra kattintva megjelenítheti a bélyegképeken megjelenő információkat. A [Date/Time/Dátum/Idő] lehetőség kiválasztásával megjelenítheti a fájl létrehozásának dátumát és időpontját. - A kiválasztott és nem kiválasztott állapot megfordításához kattintson a [
 ] ikonra.
] ikonra. - Ha csak a kiválasztott képeket szeretné megjeleníteni, kattintson a [
 ] ikonra.
] ikonra. - A fájl létrehozási dátuma szerinti szűréshez kattintson a [
 ] ikonra.
] ikonra. - A listanézetre való átváltáshoz kattintson a [
 ] ikonra.
] ikonra.
A bélyegképes nézetre való visszatéréshez kattintson a [ ] ikonra.
] ikonra. - Listanézetben a fejlécelemekre kattintva az adott fejléc szerint rendezheti a képeket. A [Folder/Mappa] szerinti rendezés megegyezik a bélyegképes nézet [
 ] elemével történő rendezéssel.
] elemével történő rendezéssel.
-
Kattintson a [Download/Letöltés] lehetőségre.

-
Állítsa be a célhelyet, majd kattintson az [OK] gombra.
Képletöltési párbeszédpanel
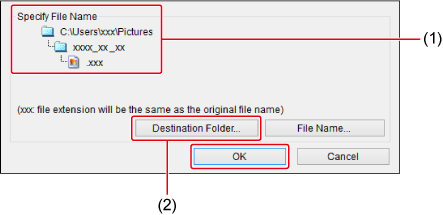
- A számítógépen kiválasztott célmappa megjelenítése
- A célmappa beállítása
- Megjelenik a [Save File/Fájl mentése] párbeszédpanel, és az EU elindítja a képek átvitelét a számítógépre.
-
Az átvitt képek a [Quick Preview/Gyors előnézet] ablakban jelennek meg.
Gyors előnézet ablak

- Lehetővé teszi, hogy gyorsan áttekintse az átvitt képeket. Az ablak igény szerint átméretezhető.
- Ha át szeretne váltani a fő ablakra, kattintson a [Main Window/Fő ablak] lehetőségre a megtekintő ablakban.
Megjegyzés
- A megtekintő ablak [Format/Formázás] gombjára kattintva inicializálhatja a kártyákat, amelyekről átvitte a képeket (kivéve az EOS R5 C esetén).
- A 2. lépésben egyszerre több egymást követő képet is kiválaszthat. Ha rákattint az első átvinni kívánt képre, majd a Shift billentyű nyomva tartása közben rákattint az utolsó átvinni kívánt képre, megjelenik egy ikon ([
 ]).
]).
Az összes megjelölt kép kiválasztásához kattintson a [ ] ikonra.
] ikonra. - A megtekintő ablakkal kapcsolatos részletekért lásd: A megtekintő ablak funkciói.
- HDR-környezetben a fényképezőgép HDR PQ módjával készített képek szintén 10 bites HDR PQ-képekként jelennek meg a [Quick Preview/Gyors előnézet] ablakban (Windows). A HDR-környezetekkel kapcsolatos részletekért lásd: HDR PQ beállítások.