Távvezérlés (EOS Utility)
- Az EOS Utility csatlakozási beállításainak konfigurálása
- Az EOS Utility használata
- Közvetlen átvitel
- Feliratok készítése és tárolása
Az EOS Utility segítségével megtekintheti és letöltheti a számítógépre a fényképezőgépen tárolt képeket. Az EOS Utility emellett a fényképezőgép távoli vezérlésére és a fényképezőgép-beállítások módosítására is használható.
- Az kapcsolat létesítése előtt telepítse az EOS Utility alkalmazást a számítógépre ().
- A EOS Utility szoftvert futtató számítógép Wi-Fi-kapcsolaton keresztül történő csatlakoztatása című rész részletes utasításokat tartalmaz arra vonatkozóan, hogy a fényképezőgép EOS Utility szoftverrel való működésének előkészítéséhez hogyan csatlakoztathatja a fényképezőgépet és a számítógépet Wi-Fi-hálózaton keresztül WPS-kompatibilis (NYGCS mód) hozzáférési pont használatával.
Az EOS Utility csatlakozási beállításainak konfigurálása
Ezeket a utasításokat a A kommunikációs funkció beállításainak konfigurálása című részben leírt lépések után kell végrehajtani.
- A kapcsolat létesítéséhez a számítógépen is el kell végezni bizonyos műveleteket. A részletekért tekintse meg a számítógéphez mellékelt dokumentációt.
Lépések a fényképezőgépen (1)
-
Válassza az [OK] lehetőséget.
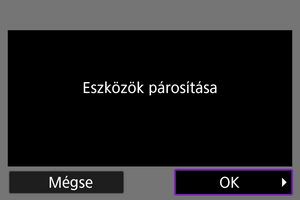
-
A következő üzenet jelenik meg.

-
Műveletek a számítógépen
-
Indítsa el az EOS Utility alkalmazást a számítógépen.
-
Az EOS Utility alkalmazásban kattintson a [Pairing over Wi-Fi/LAN/Kapcsolódás Wi-Fi-n vagy helyi hálózaton keresztül] lehetőségre.
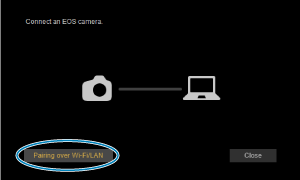
- Ha a tűzfallal kapcsolatos üzenet jelenik meg, válassza a [Yes/Igen] lehetőséget.
-
Kattintson a [Connect/Kapcsolódás] gombra a számítógépen.

- Válassza ki a csatlakoztatni kívánt fényképezőgépet, majd kattintson a [Connect/Kapcsolódás] gombra.
- Ha több fényképezőgép jelenik meg, azonosítsa a csatlakoztatni kívánt fényképezőgépet a fényképezőgép képernyőjén megjelenő MAC-cím alapján.
- A fényképezőgép MAC-címét a [MAC-cím] képernyőn ellenőrizheti ().
Lépések a fényképezőgépen (2)
-
Válassza az [OK] lehetőséget.
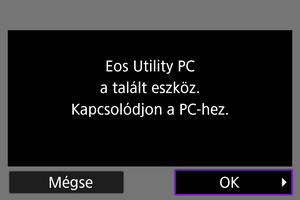
- Ez az üzenet jelenik meg, amikor a fényképezőgép felismeri azt a számítógépet, amelyen a 4. lépésben a [Connect/Kapcsolódás] lehetőségre kattintott.
- Válassza az [OK] lehetőséget.
-
Válassza az [OK] lehetőséget.

-
Válassza az [OK] lehetőséget.

- A kijelzőn megjelenik a [Hálózati beáll.ok] képernyő.
- A fényképezőgép
jelzőfénye zöld színnel kezd világítani.
- A fényképezőgép tárolja a beállítási adatokat.
Az EOS Utility alkalmazás kapcsolati beállításainak megadása ezzel befejeződött.
- Az eszközök párosítása után mindaddig nincs szükség a fényképezőgép és a számítógép kézi párosítására, amíg nem módosítja a beállításokat.
Az EOS Utility használata
Az EOS Utility programmal kapcsolatos útmutatásokért tekintse meg az EOS Utility kezelési kézikönyvét. A távoli felvételkészítés csak egy az alkalmazással elérhető számos művelet közül.

Óvintézkedések
- Néhány menüelem nem érhető el, amikor a fényképezőgép hálózathoz van csatlakoztatva.
- Távoli felvételkészítés közben az AF sebessége csökkenhet.
- A kommunikáció állapotától függően a képmegjelenítés, valamint a zárkioldás késhet.
- Távoli élő nézet felvétel módban való fényképezéskor a képátvitel sebessége kisebb, mint interfészkábellel történő csatlakoztatás esetén. Ezért a mozgó témákat nem lehet folyamatosan megjeleníteni.
Közvetlen átvitel
Amikor a fényképezőgép az EOS Utility szoftverhez csatlakozik és megjelenik az EOS Utility főablaka, a fényképezőgép használatával továbbíthat képeket a számítógépre.
Nagy mennyiségű kép átvitele esetén érdemes lehet hálózati kiegészítőt használnia (külön vásárolható meg).
Az átvinni kívánt képek kiválasztása
-
Válassza a [
: Képátvitel] lehetőséget.
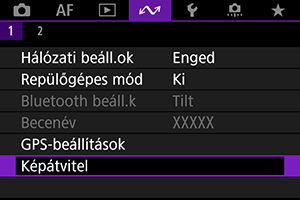
-
Válassza a [Képválaszt./átvitel] lehetőséget.
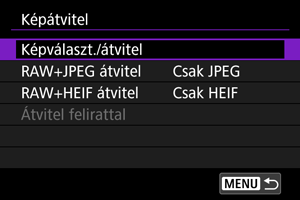
-
Válassza a [Közvetlen átvitel] lehetőséget.

-
Válassza a [Képkivál.] lehetőséget.
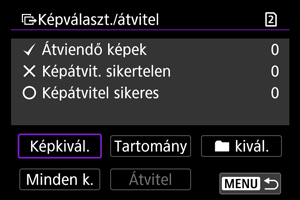
-
Válassza ki az átvinni kívánt képet.
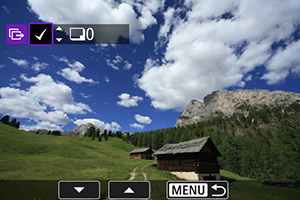
- A
tárcsa forgatásával válassza ki az átvinni kívánt képet, majd nyomja meg a
gombot.
- A
tárcsa használatával adjon hozzá pipa jelet [
] a bal felső sarokban, majd nyomja meg a
gombot.
- Háromképes megjelenítéshez fordítsa el a
tárcsát az óramutató járásával ellentétes irányba. Az egyképes megjelenítéshez való visszatéréshez forgassa el a
tárcsát az óramutató járásával egyező irányba.
- További átvinni kívánt képek kiválasztásához ismételje meg az 5. lépést.
- A képek kiválasztását követően nyomja meg a
gombot.
- A
-
Válassza az [Átvitel] lehetőséget.

-
Válassza az [OK] lehetőséget.

- A kiválasztott képeket a rendszer továbbítja a számítógépre.
Több kép kiválasztása
A megfelelő kiválasztási mód beállításával egyszerre több kép is átvihető.
-
Nyissa meg a [Képválaszt./átvitel] képernyőt.
- Kövesse az Az átvinni kívánt képek kiválasztása című rész 1–3. lépését.
-
Válasszon ki egy kijelölési módot.
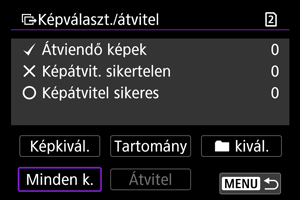
Mappában
- Válassza ki az [
kivál.] lehetőséget.
- Válassza ki a kívánt kijelölési módot.
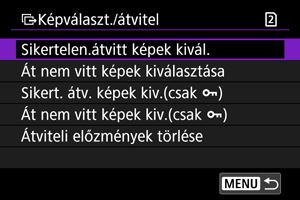
- A [Sikertelen.átvitt képek kivál.] lehetőséggel a kiválasztott mappa minden olyan képét kijelölheti, amelyek átvitele korábban sikertelen volt.
- Az [Át nem vitt képek kiválasztása] lehetőséggel a kiválasztott mappa minden el nem küldött képét kijelölheti.
- A [Sikert. átv. képek kiv.(csak
)] lehetőséggel a kiválasztott mappa minden olyan védett képét kijelölheti, amelyek átvitele korábban sikertelen volt.
- Az [Át nem vitt képek kiv.(csak
)] lehetőséggel a kiválasztott mappa minden el nem küldött védett képét kijelölheti.
- Az [Átviteli előzmények törlése] opció kiválasztása törli az adott mappában lévő képek átviteli eseménynaplót.
- Az átviteli eseménynapló törlését követően az [Át nem vitt képek kiválasztása] opciót választva ismét átviheti a mappában lévő összes képet.
- Az átviteli eseménynapló törlését követően az [Át nem vitt képek kiv.(csak
)] opciót választva ismét átviheti a mappában lévő összes védett képet.
- Válasszon ki egy mappát.

- Válassza az [OK] lehetőséget az [Átviendő képek] mappába való bejegyzéshez.
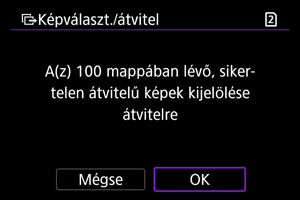
Kártyán
- Válassza a [Minden k.] lehetőséget.
- Válassza ki a kívánt kijelölési módot.

- A [Sikertelen.átvitt képek kivál.] lehetőséggel a kiválasztott kártya minden olyan képét kiválaszthatja, amelyek átvitele korábban sikertelen volt.
- Az [Át nem vitt képek kiválasztása] lehetőséggel minden el nem küldött képet kiválaszthat a kártyán.
- A [Sikert. átv. képek kiv.(csak
)] lehetőséggel a kártya minden olyan védett képét kijelölheti, amelyek átvitele korábban sikertelen volt.
- Az [Át nem vitt képek kiv.(csak
)] lehetőséggel a kiválasztott kártya minden el nem küldött védett képét kijelölheti.
- Az [Átviteli előzmények törlése] opció kiválasztása törli az adott kártyán lévő képek átviteli eseménynaplót.
- Az átviteli eseménynapló törlését követően az [Át nem vitt képek kiválasztása] opciót választva ismét átviheti a kártyán lévő összes képet.
- Az átviteli eseménynapló törlését követően az [Át nem vitt képek kiv.(csak
)] opciót választva ismét átviheti a kártyán lévő összes védett képet.
- A kiválasztott képeket az [OK] lehetőség kiválasztásával jegyezheti be az [Átviendő képek] mappába.

Tartomány kijelölése
- Válassza a [Tartomány] lehetőséget.
- A tartomány első és utolsó képének kiválasztása a tartomány összes képét pipával [
] jelöli meg, és minden kép egy példánya továbbításra kerül.
- A képek kiválasztását követően nyomja meg a
gombot.

- A kiválasztott képeket az [OK] lehetőség kiválasztásával jegyezheti be az [Átviendő képek] mappába.
RAW+JPEG vagy RAW+HEIF képek átvitele
RAW+JPEG vagy RAW+HEIF képek esetén megadhatja, hogy melyik kép kerüljön átvitelre.
-
Válassza a [
: Képátvitel] lehetőséget.
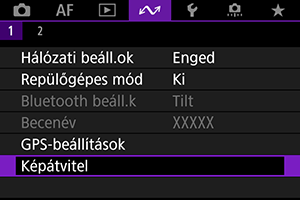
-
Válassza ki az átvinni kívánt képek típusát.

-
RAW+JPEG átvitel

- Válassza ki a [RAW+JPEG átvitel], majd a [Csak JPEG], [Csak RAW] vagy [RAW+JPEG] lehetőséget.
-
RAW+HEIF átvitel

- Válassza ki a [RAW+HEIF átvitel], majd a [Csak HEIF], [Csak RAW] vagy [RAW+HEIF] lehetőséget.
-
Óvintézkedések
- Képátvitel közben egyes menüelemek nem érhetők el.
Feliratok készítése és tárolása
Feliratokat hozhat létre, majd a feliratokat a fényképezőgépen tárolva a Felirat hozzáadása átvitel előtt című részben ismertetett módon használhatja azokat.
-
Indítsa el az EOS Utility alkalmazást, és válassza a [Camera settings/Kamerabeállítások] lehetőséget.
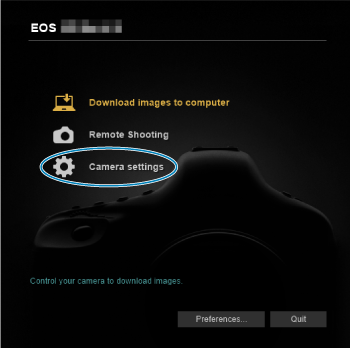
-
Válassza a [WFT Captions/WFT-feliratok] lehetőséget.

-
Írja be a felirat szövegét.
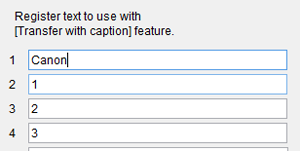
- A felirat legfeljebb 31 karakter hosszúságú lehet (ASCII formátumban).
- A fényképezőgépen tárolt feliratok adatainak beolvasásához válassza ki a [Load settings/Betöltési beállítások] lehetőséget.
-
Állítsa be a feliratokat a fényképezőgépen.
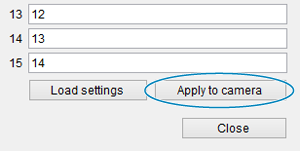
- Az új feliratok fényképezőgépen való beállításához válassza ki az [Apply to camera/Alkalmazás kamerára] lehetőséget.