הגדרות תקשורת בסיסיות
- הכנה
- בדיקת סוג נקודת הגישה
- חיבור באמצעות WPS (מצב PBC)
- חיבור באמצעות WPS (מצב PIN)
- חיבור ידני לרשתות שזוהו
- חיבור ידני על ידי בחירת רשתות
- חיבור במצב נקודת גישה למצלמה
- הגדרת כתובת ה-IP
לפני השימוש בפונקציות התקשורת הבאות של המצלמה, הגדירו את הגדרות המצלמה והמחשב כמתואר החל משלב הכנה.
- חיבור Wi-Fi ללא שימוש ב-Bluetooth
- העלאת תמונות לשירות אינטרנט
הכנה
הכנה לשימוש בפונקציות תקשורת
-
EOS Utility
נדרש מחשב שמותקן בו EOS Utility (תוכנת EOS).
לקבלת הוראות התקנה של EOS Utility, בקרו באתר האינטרנט של Canon.
-
GPS
ראו הגדרות מכשיר GPS.
בדיקת סוג נקודת הגישה
בעת חיבור דרך נקודת גישה, בדקו אם נקודת הגישה תומכת ב-WPS*, מה שמפשט חיבורים בין התקני Wi-Fi.
אם אינכם בטוחים לגבי תאימות ל-WPS, עיינו במדריך למשתמש של נקודת הגישה או בתיעוד אחר.
מייצג את Wi-Fi Protected Setup.
-
כאשר WPS נתמך
קיימות שתי שיטות חיבור זמינות. ניתן להתחבר בקלות רבה יותר באמצעות WPS במצב PBC.
-
כאשר WPS אינו נתמך
הצפנה של נקודת הגישה
המצלמה תומכת באפשרויות הבאות עבור [Authentication/אימות] ו-[Encryption settings/הגדרות הצפנה]. מסיבה זו, יש להגדיר את ההצפנה המשמשת את נקודת הגישה לאחת מהאפשרויות הבאות כאשר תתחברו לרשתות שזוהו באופן ידני.
- [Authentication/אימות]: מערכת פתוחה, מפתח משותף או WPA/WPA2/WPA3-Personal
- [Encryption settings/הגדרות הצפנה]: WEP, TKIP, או AES
שימו לב
- ייתכן שלא ניתן יהיה להתחבר כאשר מופעלות פונקציות הסתרת נקודת גישה. השביתו פונקציות הסתרת נקודת גישה.
- בקשו ממנהל רשת שאחראי על הרשתות שתצטרפו אליהן את פרטי ההגדרות הדרושים.
חיבור באמצעות WPS (מצב PBC)
ההוראות בסעיף זה ממשיכות מהסעיף בדיקת סוג נקודת הגישה.
זוהי שיטת חיבור המשמשת עם נקודות גישה התואמות ל-WPS. במצב חיבור באמצעות לחצן (מצב PBC), ניתן לחבר את המצלמה ונקודת הגישה פשוט על ידי לחיצה על לחצן WPS בנקודת הגישה.
- ייתכן שיהיה קשה יותר להתחבר אם קיימות מספר נקודות גישה פעילות בקרבת מקום. אם כן, נסו להתחבר עם [WPS (PIN mode)/WPS (מצב PIN)].
- בדקו מראש את מיקום לחצן ה-WPS בנקודת הגישה.
- יצירת החיבור עשויה להימשך כדקה אחת.
-
בחרו ב-[Connect with WPS/התחבר עם WPS] במסך [Select a network/בחר רשת].
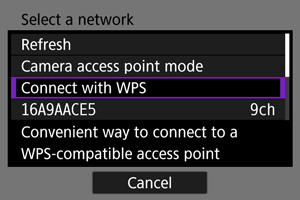
-
בחרו ב-[WPS (PBC mode)/WPS (מצב PBC)].
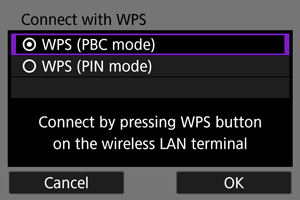
- בחרו ב-[OK].
-
התחברו לנקודת הגישה.
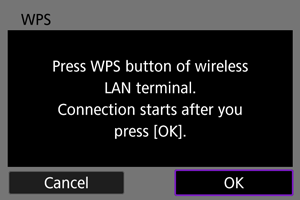
- לחצו על לחצן ה-WPS של נקודת הגישה. לפרטים על מיקום הלחצן וכמה זמן ללחוץ עליו, עיינו במדריך למשתמש של נקודת הגישה.
- בחרו ב-[OK] כדי להתחיל חיבור לנקודת הגישה.
- המסך הבא מוצג ברגע שהמצלמה מחוברת לנקודת הגישה.
-
הגדירו את כתובת ה-IP.
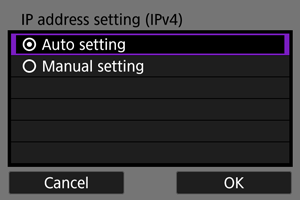
- עברו אל הגדרת כתובת ה-IP.
חיבור באמצעות WPS (מצב PIN)
ההוראות בסעיף זה ממשיכות מהסעיף בדיקת סוג נקודת הגישה.
זוהי שיטת חיבור המשמשת עם נקודות גישה התואמות ל-WPS. במצב חיבור באמצעות קוד PIN (מצב PIN), יש להזין בנקודת הגישה מספר זיהוי בן 8 ספרות המופיע במצלמה כדי ליצור חיבור.
- גם אם מספר נקודות גישה פעילות בקרבת מקום, חיבור באמצעות מספר זיהוי משותף זה הוא אמין יחסית.
- יצירת החיבור עשויה להימשך כדקה אחת.
-
בחרו ב-[Connect with WPS/התחבר עם WPS] במסך [Select a network/בחר רשת].
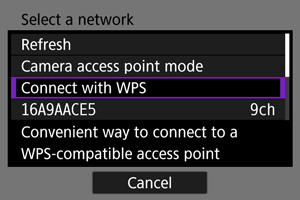
-
בחרו ב-[WPS (PIN mode)/WPS (מצב PIN)].
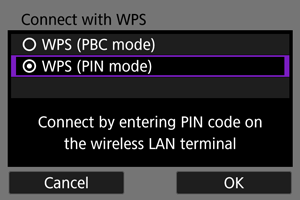
- בחרו ב-[OK].
-
הזינו את קוד ה-PIN.

- בנקודת הגישה, הזינו את קוד ה-PIN בן 8 הספרות המוצג במסך המצלמה.
- להנחיות להזנת קודי PIN בנקודת הגישה, עיינו בהוראות השימוש של נקודת הגישה.
- לאחר הזנת קוד ה-PIN, בחרו ב-[OK] במצלמה.
-
התחברו לנקודת הגישה.
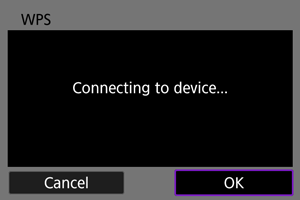
- בחרו ב-[OK] כדי להתחיל חיבור לנקודת הגישה.
- המסך הבא מוצג ברגע שהמצלמה מחוברת לנקודת הגישה.
-
הגדירו את כתובת ה-IP.
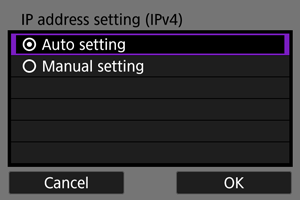
- עברו אל הגדרת כתובת ה-IP.
חיבור ידני לרשתות שזוהו
ההוראות בסעיף זה ממשיכות מהסעיף בדיקת סוג נקודת הגישה.
התחברו לנקודת גישה על-ידי בחירת ה-SSID (או ESS-ID) שלה ברשימה של נקודות הגישה הפעילות בקרבת מקום.
בחירת נקודת הגישה
-
בחרו נקודת גישה במסך [Select a network/בחר רשת].
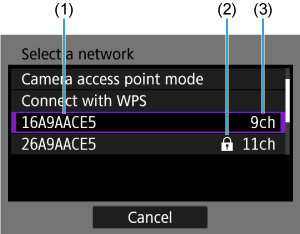
- (1) SSID
- (2) סמל אבטחה (רק עבור נקודות גישה מוצפנות)
- (3) הערוץ שבו נעשה שימוש
- סובבו את הגלגל
כדי לבחור מרשימת נקודות הגישה את נקודת הגישה שאליה תרצו להתחבר.
הערה
-
[Refresh/רענן]
- כדי להציג את [Refresh/רענן], גללו כלפי מטה במסך בשלב 1.
- בחרו ב-[Refresh/רענן] כדי לחפש נקודות גישה שוב.
הזנת מפתח ההצפנה של נקודת הגישה
- הזינו את מפתח ההצפנה (סיסמה) שהוגדר בנקודת הגישה. לפרטים על מפתח ההצפנה שהוגדר, עיינו במדריך למשתמש של נקודת הגישה.
- המסכים המוצגים בשלבים 2-3 משתנים בהתאם לאימות ולהצפנה שהוגדרו בנקודת הגישה.
- עברו אל הגדרת כתובת ה-IP אם המסך [IP address set./הגד. כתובת IP] מוצג במקום המסכים המוצגים עבור שלבים 2-3.
-
בחרו אינדקס מפתח.
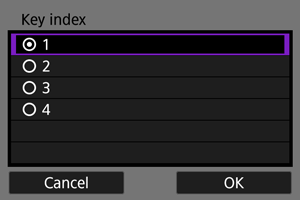
- המסך [Key index/אינדקס מפתח] מוצג עבור נקודות גישה מוצפנות ב-WEP.
- בחרו את מספר אינדקס המפתח שהוגדר בנקודת הגישה.
- בחרו ב-[OK].
-
הזינו את מפתח ההצפנה.
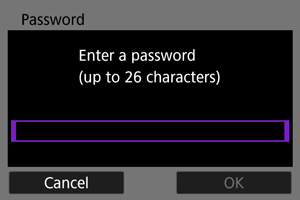
-
הגדירו את כתובת ה-IP.
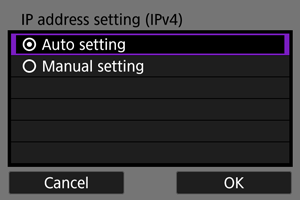
- עברו אל הגדרת כתובת ה-IP.
חיבור ידני על ידי בחירת רשתות
ההוראות בסעיף זה ממשיכות מהסעיף בדיקת סוג נקודת הגישה.
התחברו לנקודת גישה על ידי הזנת ה-SSID (או ה-ESS-ID) שלה.
הזנת ה-SSID
-
בחרו ב-[Manual settings/הגדרות ידניות] במסך [Select a network/בחר רשת].
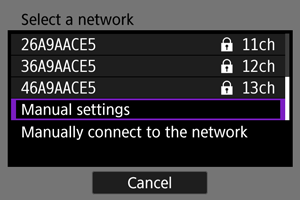
-
הזינו את ה-SSID (שם הרשת).
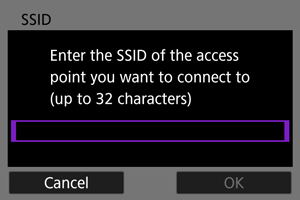
הגדרת שיטת האימות של נקודת הגישה
-
בחרו את שיטת האימות.
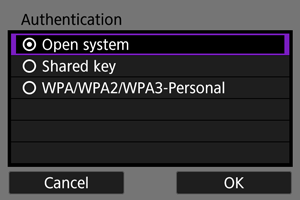
- בחרו אפשרות ולאחר מכן ב-[OK] כדי לעבור למסך הבא.
- במסך [Encryption settings/הגדרות הצפנה] שמוצג אם נבחרה [Open system/מערכת פתוחה], בחרו ב-[Disable/הפסקה] או ב-[WEP].
הזנת מפתח ההצפנה של נקודת הגישה
- הזינו את מפתח ההצפנה (סיסמה) שהוגדר בנקודת הגישה. לפרטים על מפתח ההצפנה שהוגדר, עיינו במדריך למשתמש של נקודת הגישה.
- המסכים המוצגים בשלבים 4-5 משתנים בהתאם לאימות ולהצפנה שהוגדרו בנקודת הגישה.
- עברו אל הגדרת כתובת ה-IP אם המסך [IP address set./הגד. כתובת IP] מוצג במקום המסכים המוצגים עבור שלבים 4-5.
-
בחרו אינדקס מפתח.
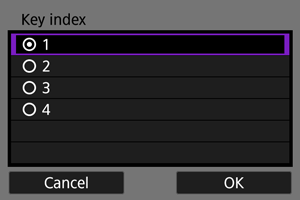
- המסך [Key index/אינדקס מפתח] מוצג אם בשלב 3 בחרתם באפשרות [Shared Key/מפתח משותף] או [WEP].
- בחרו את מספר אינדקס המפתח שהוגדר בנקודת הגישה.
- בחרו ב-[OK].
-
הזינו את מפתח ההצפנה.
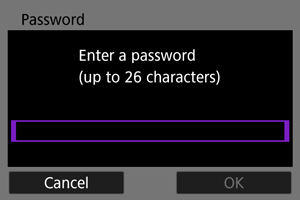
-
הגדירו את כתובת ה-IP.
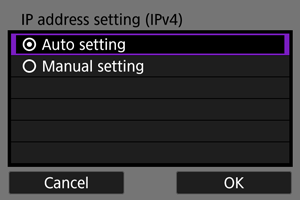
- עברו אל הגדרת כתובת ה-IP.
חיבור במצב נקודת גישה למצלמה
מצב נקודת גישה למצלמה הוא שיטת חיבור לחיבור ישיר של המצלמה ומכשירים אחרים באמצעות Wi-Fi בלי להשתמש בנקודת גישה. קיימות שתי שיטות חיבור זמינות.
חיבור באמצעות 'קישוריות נוחה'
הגדרות הרשת עבור מצב נקודת גישה למצלמה מוגדרות באופן אוטומטי.
- להוראות לשימוש במכשירים שאליהם תתחברו, עיינו בהוראות השימוש של המכשיר.
-
בחרו ב-[Camera access point mode/מצב נקודת גישה של המצלמה] במסך [Select a network/בחר רשת].
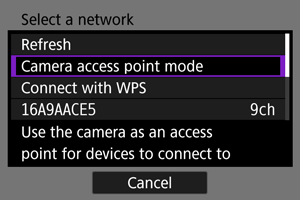
-
בחרו ב-[Easy connection/חיבור קל].
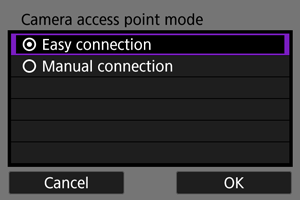
- בחרו ב-[OK].
-
השתמשו במכשיר השני כדי להתחבר למצלמה.
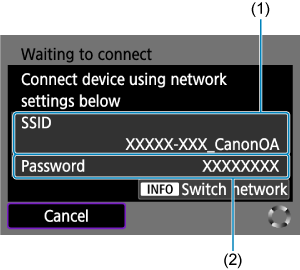
- (1) SSID (שם רשת)
- (2) מפתח הצפנה (סיסמה)
- בהגדרות ה-Wi-Fi של מכשירים אחרים, בחרו את ה-SSID (שם הרשת) המוצג במסך המצלמה ולאחר מכן הזינו את הסיסמה.
-
השלימו את הגדרות החיבור בהתבסס על המכשיר שאליו תרצו להתחבר.
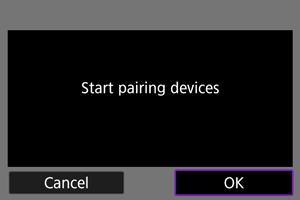
חיבור ידני
הגדרות הרשת עבור מצב נקודת גישה למצלמה מוגדרות באופן ידני. הגדירו את ה-[SSID], [Channel setting/הגדרת ערוץ] ו-[Encryption settings/הגדרות הצפנה] בכל מסך שיוצג.
-
בחרו ב-[Manual connection/חיבור ידני].
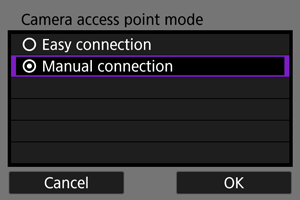
- בחרו ב-[OK].
-
הזינו את ה-SSID (שם הרשת).
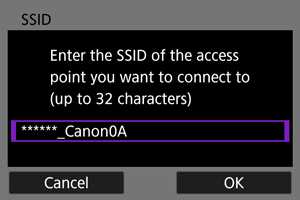
-
בחרו באפשרות הגדרת ערוץ.
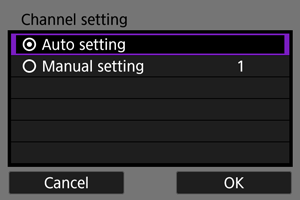
- כדי להגדיר את ההגדרות באופן ידני, בחרו ב-[Manual setting/הגדרה ידנית] ולאחר מכן סובבו את הגלגל
.
- בחרו ב-[OK].
- כדי להגדיר את ההגדרות באופן ידני, בחרו ב-[Manual setting/הגדרה ידנית] ולאחר מכן סובבו את הגלגל
-
בחרו אפשרות להגדרת הצפנה.
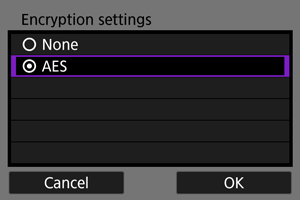
-
בחרו ב-[Auto setting/הגדרה אוטומטית].
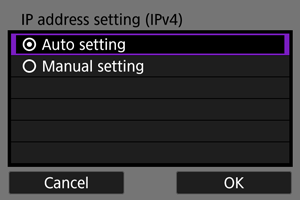
-
השתמשו במכשיר השני כדי להתחבר למצלמה.
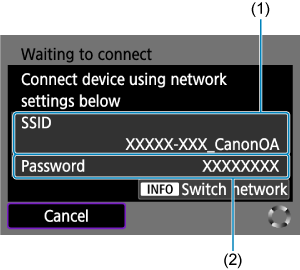
- (1) SSID (שם רשת)
- (2) מפתח הצפנה (סיסמה)
-
השלימו את הגדרות החיבור עבור פונקציית התקשורת.
הגדרת כתובת ה-IP
בחרו שיטה להגדרת כתובת ה-IP, ולאחר מכן הגדירו את כתובת ה-IP במצלמה.
הגדרת כתובת ה-IP באופן אוטומטי
הגדרת ההגדרות של כתובת ה-IP באופן אוטומטי.
-
בחרו ב-[Auto setting/הגדרה אוטומטית].
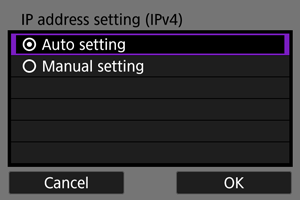
-
בחרו אפשרות של IPv6.

- בחרו אפשרות ולאחר מכן ב-[OK] כדי לעבור למסך הבא.
- בחרו ב-[Enable/הפעלה] כדי להשתמש ב-IPv6.
-
השלימו את הגדרות החיבור בהתבסס על המכשיר שאליו תרצו להתחבר.
הגדרת כתובת ה-IP באופן ידני
הגדרת כתובת ה-IP באופן ידני. שימו לב שהפריטים המוצגים משתנים בהתאם לפונקציית התקשורת.
-
בחרו ב-[Manual setting/הגדרה ידנית].
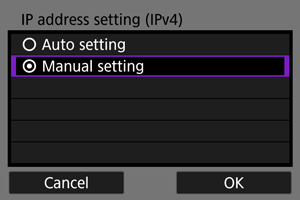
- בחרו ב-[OK].
-
בחרו אפשרות להגדרה.
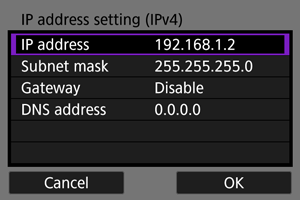
- בחרו באפשרות כדי לגשת למסך קלט מספרי.

- כדי להשתמש בשער, בחרו ב-[Enable/הפעלה], ולאחר מכן בחרו ב-[Address/כתובת].
-
הזינו את המספר.
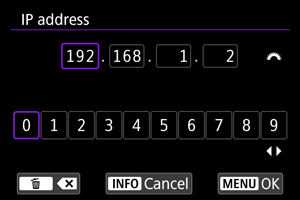
- סובבו את הגלגל
כדי להזיז את מיקום הקלט באזור העליון, והשתמשו בלחצנים
או בגלגל
כדי לבחור מספרים להזנה. לחצו על הלחצן
כדי להזין את המספר שנבחר.
- כדי למחוק את המספר שזה עתה הוזן, לחצו על הלחצן
.
- כדי להגדיר את המספרים ולחזור למסך עבור שלב 2, לחצו על הלחצן
.
- סובבו את הגלגל
-
בחרו ב-[OK].
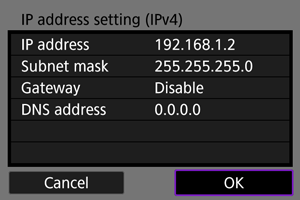
- בסיום הגדרת הפריטים הרצויים, בחרו ב-[OK]. כעת יוצג המסך הבא.
- אם אינכם בטוחים מה להזין, ראו בדיקת הגדרות רשת או פנו למנהל הרשת או לאדם אחר האחראי על הרשת.
-
בחרו אפשרות של IPv6.

- בחרו אפשרות ולאחר מכן ב-[OK] כדי לעבור למסך הבא.
- בחרו ב-[Enable/הפעלה] כדי להשתמש ב-IPv6.
-
השלימו את הגדרות החיבור בהתבסס על המכשיר שאליו תרצו להתחבר.