חיבור למדפסת באמצעות Wi-Fi
סעיף זה מתאר כיצד להדפיס תמונות על ידי חיבור ישיר של המצלמה למדפסת התומכת ב-PictBridge (LAN אלחוטי) באמצעות Wi-Fi. לקבלת הוראות הפעלה של המדפסת, עיינו במדריך למשתמש של המדפסת.
-
בחרו ב-[
Print from Wi-Fi printer/
הדפס באמצעות מדפסת Wi-Fi].
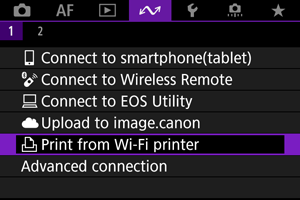
-
בחרו ב-[Add a device to connect to/הוסף התקן שאליו יבוצע חיבור].

-
בדקו שה-SSID (שם הרשת) והסיסמה נכונים.
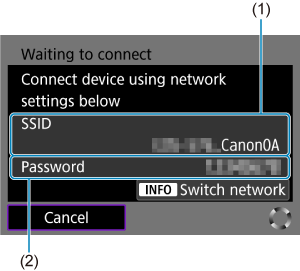
-
הגדרת המדפסת.
-
בחרו את המדפסת.
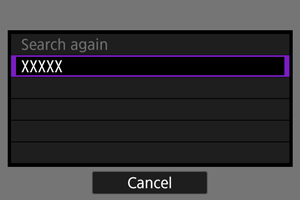
- ברשימת המדפסות שזוהו, בחרו את המדפסת שאליה תרצו להתחבר באמצעות Wi-Fi.
- אם המדפסת הרצויה אינה מופיעה ברשימה, בחירה ב-[Search again/חפש שוב] עשויה לאפשר למצלמה למצוא ולהציג אותה.
הדפסת תמונות
הדפסת תמונה אחת בכל פעם
-
בחרו את התמונה שתרצו להדפיס.

- לחצו על הלחצנים
כדי לבחור תמונה להדפסה, ולאחר מכן לחצו על הלחצן
.
- כדי לבחור תמונה מתצוגת אינדקס, לחצו על הלחצן
.
- לחצו על הלחצנים
-
בחרו ב-[Print image/הדפס תמונות].

-
הדפיסו את התמונה.
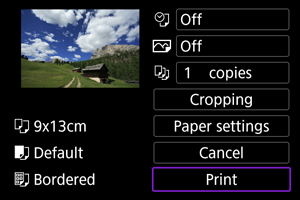
- לפרטים על אופן הגדרת ההדפסה, ראו הגדרות הדפסה.
- בחרו ב-[Print/הדפס], ולאחר מכן לחצו על [OK] כדי להתחיל להדפיס.
הדפסת תמונה בהתאם לאפשרויות שהוגדרו
-
לחצו על הלחצן
.

-
בחרו ב-[Print order/הזמנת הדפסה].

-
הגדירו את אפשרויות ההדפסה.
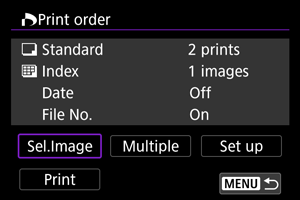
- לפרטים על אופן הגדרת ההדפסה, ראו הזמנת הדפסה (DPOF).
- אם הזמנת ההדפסה הושלמה לפני יצירת חיבור Wi-Fi, עברו לשלב 4.
-
בחרו ב-[Print/הדפס].
- ניתן לבחור ב-[Print/הדפס] רק אם נבחרה תמונה והמדפסת מוכנה להדפסה.
-
הדפיסו את התמונה.
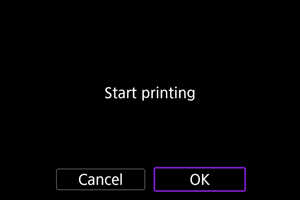
- ההדפסה מתחילה לאחר בחירה ב-[OK].
שימו לב
- לא ניתן לצלם כאשר המצלמה מחוברת למדפסת באמצעות Wi-Fi.
- לא ניתן להדפיס תמונות RAW, תמונות HEIF וסרטי וידאו.
- יש להקפיד להגדיר את גודל הנייר לפני ההדפסה.
- ייתכן שמדפסות מסוימות אינן תומכות בהדפסת מספרי קובץ.
- מדפסות מסוימות יכולות להדפיס תאריכים בשוליים כאשר האפשרות [Bordered/עם גבולות] מוגדרת.
- במדפסות מסוימות, ייתכן שהדפסת התאריך תיראה חלשה אם הוא מודפס על רקע בהיר או בשוליים.
הערה
- כאשר המצלמה מופעלת באמצעות סוללה, ודאו שהיא טעונה במלואה.
- בהתאם לגודל הקובץ ואיכות התמונה, ייתכן שההדפסה תחל זמן מה לאחר הבחירה ב-[Print/הדפס].
- כדי לעצור את ההדפסה, לחצו על הלחצן
כאשר מופיעה האפשרות [Cancel/ביטול], ולאחר מכן בחרו ב-[OK].
- בהדפסה עם [Print order/הזמנת הדפסה], ניתן לבחור ב-[Resume/חדש פעולה] כדי להמשיך להדפיס את התמונות הנותרות אם תהליך ההדפסה הופסק באמצע. שימו לב שההדפסה לא תחודש במקרים הבאים:
- אם שיניתם את סדר ההדפסה או מחקתם תמונות מסוימות לפני חידוש ההדפסה.
- אם הגדרתם אינדקס ושיניתם את הגדרת הנייר לפני חידוש ההדפסה.
- לטיפול בתקלות במהלך ההדפסה, ראו הערה.
הגדרות הדפסה
תצוגת המסך וההגדרות האפשריות משתנות בהתאם למדפסת. בנוסף, ייתכן שהגדרות מסוימות לא יהיו זמינות. לפרטים, עיינו בהוראות השימוש של המדפסת.
מסך הגדרות הדפסה
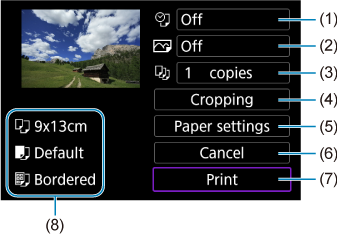
- ייתכן שבמדפסות מסוימות לא ניתן יהיה לבחור הגדרות מסוימות.
הגדרות נייר
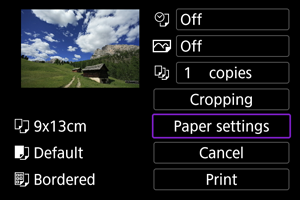
- בחרו ב-[Paper settings/הגדרות נייר].
[ ] הגדרת גודל הנייר
] הגדרת גודל הנייר
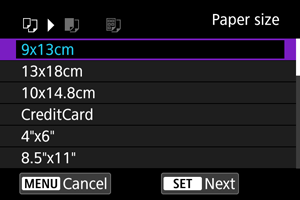
- בחרו את גודל הנייר שבמדפסת.
[ ] הגדרת סוג הנייר
] הגדרת סוג הנייר
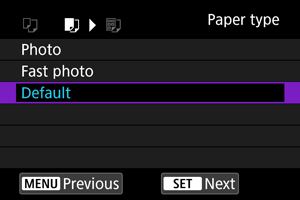
- בחרו את סוג הנייר שבמדפסת.
[ ] הגדרת פריסת הדף
] הגדרת פריסת הדף
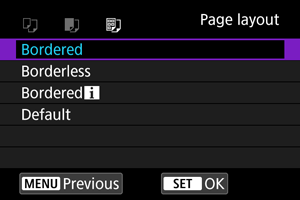
- בחרו את פריסת הדף.
שימו לב
- אם יחס התצוגה של התמונה שונה מיחס התצוגה של הנייר שבמדפסת, ייתכן שהתמונה תיחתך באופן משמעותי בעת הדפסה ללא שוליים. ייתכן גם שהתמונות יודפסו ברזולוציה נמוכה יותר.
[ ] הגדרת הדפסת תאריך/מספר קובץ
] הגדרת הדפסת תאריך/מספר קובץ
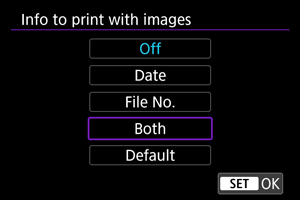
- בחרו ב-[
].
- בחרו מה להדפיס.
[ ] הגדרת אפקטים של הדפסה (מיטוב תמונה)
] הגדרת אפקטים של הדפסה (מיטוב תמונה)
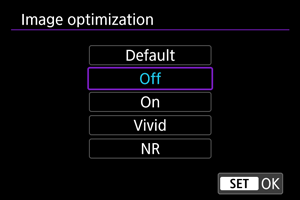
- בחרו ב-[
].
- בחרו באפקטים של הדפסה.
שימו לב
- ייתכן שמהירויות ה-ISO לא יזוהו כראוי במידע הצילום המודפס אם התמונות צולמו במהירות ISO מורחבת (H).
- ההגדרה [Default/ברירת מחדל] באפקטים של הדפסה ובאפשרויות אחרות מציינת את הגדרות ברירת המחדל שנקבעו על ידי יצרן המדפסת. לפרטים על [Default/ברירת מחדל], עיינו בהוראות השימוש של המדפסת.
[ ] הגדרת מספר העותקים
] הגדרת מספר העותקים
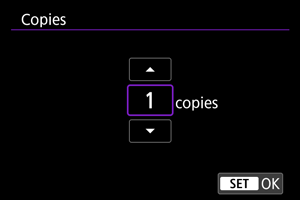
- בחרו ב-[
].
- בחרו את מספר העותקים להדפסה.
חיתוך התמונה
הגדירו את החיתוך ממש בסמוך להדפסה. שינוי הגדרות הדפסה אחרות לאחר חיתוך התמונה עלול לחייב לחתוך את התמונות שוב.
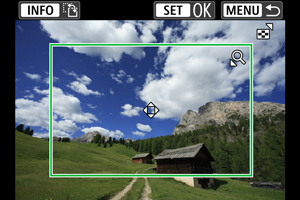
-
במסך הגדרות ההדפסה, בחרו ב-[Cropping/חיתוך].
-
הגדירו את הגודל, המיקום והכיוון של מסגרת החיתוך.
- המדפסת תדפיס את האזור שבתוך מסגרת החיתוך. ניתן לשנות את צורת המסגרת (יחס תצוגה) ב-[Paper settings/הגדרות נייר].
שינוי גודל מסגרת החיתוך
לחצו על הלחצן
או
כדי לשנות את גודל מסגרת החיתוך.
הזזת מסגרת החיתוך
לחצו על הלחצנים
כדי להזיז את המסגרת אנכית או אופקית.
שינוי כיוון מסגרת החיתוך
לחיצה על הלחצן
תעביר את כיוון מסגרת החיתוך בין המצבים אופקי ואנכי.
-
לחצו על הלחצן
כדי לצאת מהחיתוך.
- ניתן לבדוק את אזור התמונה החתוכה בפינה השמאלית העליונה של מסך הגדרת ההדפסה.
שימו לב
- ייתכן שבמדפסות מסוימות האזור החתוך של התמונה לא יודפס כפי שהגדרתם.
- ככל שמסגרת החיתוך קטנה יותר, כך הרזולוציה שבה מודפסות התמונות נמוכה יותר.
הערה
טיפול בשגיאות מדפסת
- אם ההדפסה אינה מתחדשת לאחר פתרון שגיאת מדפסת (כגון מחסור בדיו או נייר) ובחירה ב-[Continue/המשך], השתמשו בלחצנים של המדפסת כדי להמשיך בהדפסה. לפרטים על חידוש ההדפסה, עיינו בהוראות השימוש של המדפסת.
הודעות שגיאה
- אם מתרחשת בעיה במהלך ההדפסה, תופיע הודעת שגיאה על מסך המצלמה. המשיכו בהדפסה לאחר תיקון הבעיה. לפרטים כיצד לתקן בעיית הדפסה, עיינו בהוראות השימוש של המדפסת.
שגיאת נייר
- ודאו שהנייר נטען כראוי.
שגיאת דיו
- בדקו את מפלס הדיו של המדפסת ואת מיכל פסולת הדיו.
שגיאת חומרה
- בדקו אם יש בעיות במדפסת שאינן קשורות לנייר או דיו.
שגיאת קובץ
- לא ניתן להדפיס את התמונה שנבחרה. ייתכן שלא ניתן יהיה להדפיס תמונות שצולמו במצלמה אחרת או תמונות שנערכו באמצעות מחשב.