ייבוא תמונות לטלפון חכם
ניתן לייבא תמונות שצולמו עם המצלמה לטלפון חכם על ידי חיבור הטלפון החכם למצלמה עם מתאם תושבת רב תכליתי עבור Smartphone Link AD-P1 (נמכר בנפרד, לטלפון חכמים עם מערכת Android בלבד) או כבל USB.
הכנה
-
בחרו אפשרות ב-[
: Choose USB connection app/בחר יישום חיבור USB] ().
- בחרו ב-[Photo Import/Remote Control/ייבוא תמונות/שלט רחוק] בעת חיבור טלפון חכם עם מערכת Android, או בעת חיבור iPhone ושימוש באפליקציה 'תמונות'.
- בחרו ב-[Canon app(s) for iPhone/יישומ/י Canon ל-iPhone] בעת חיבור iPhone ושימוש ב-Camera Connect.
- כבו את המצלמה לאחר השלמת ההגדרות.
-
חברו את המצלמה לטלפון החכם באמצעות AD-P1 או כבל USB.
- בעת שימוש ב-AD-P1, עיינו בהוראות השימוש המצורפות ל-AD-P1.
- מומלץ להשתמש בכבל USB של Canon (כבל ממשק IFC-100U או IFC-400U) בעת חיבור טלפונים חכמים עם מערכת Android.
- לפרטים על כבלי USB המשמשים לחיבור מכשירי iPhone, בקרו באתר האינטרנט של Canon.
שימוש ב-Camera Connect
-
התקינו את Camera Connect בטלפון החכם והפעילו אותה.
- לפרטים על התקנת Camera Connect, ראו התקנת Camera Connect בטלפון חכם.
-
הפעילו את המצלמה.
-
הקישו על [Images on camera/תמונות במצלמה].
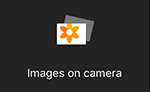
- בחרו תמונות שמוצגות כדי לייבא אותן לטלפון החכם.
שימוש בתכונות הטלפון חכם
-
הפעילו את המצלמה.
-
השתמשו בטלפון החכם כדי לייבא תמונות.
- טלפונים חכמים עם מערכת Android: בתפריט [Files/קובץ], בחר ב-[Canon Digital Camera ***] וייבא תמונות לתיקיית DCIM.
- טלפונים מסוג iPhone: הפעילו את האפליקציה 'תמונות' ולאחר מכן ייבאו תמונות מהכרטיס.