חיבור לטלפון חכם
- הפעלת Bluetooth ו-Wi-Fi בטלפון חכם.
- התקנת Camera Connect בטלפון חכם
- חיבור באמצעות Wi-Fi לטלפון חכם תואם Bluetooth
- פונקציות Camera Connect
- שמירה על חיבור Wi-Fi כאשר המצלמה כבויה
- ביטול ההתאמה
- חיבור Wi-Fi ללא שימוש ב-Bluetooth
- העברת תמונה באופן אוטומטי במהלך הצילום
- שליחת תמונות מהמצלמה לטלפון חכם
- ניתוק חיבורי Wi-Fi
- הגדרות המאפשרות לצפות בתמונות מטלפונים חכמים
ניתן לבצע את הפעולות הבאות לאחר ביצוע התאמה בין המצלמה לטלפון חכם תואם Bluetooth.
- יצירת חיבור ה-Wi-Fi באמצעות הטלפון החכם בלבד ().
- יצירת חיבור ה-Wi-Fi עם המצלמה גם כאשר היא כבויה ().
- תמונות עם תיוג גאוגרפי באמצעות מידע GPS שנאסף על ידי הטלפון החכם ().
- שליטה במצלמה מרחוק באמצעות טלפון חכם ().
לאחר חיבור המצלמה לטלפון חכם באמצעות Wi-Fi, תוכלו לבצע גם את הפעולות הבאות:
הפעלת Bluetooth ו-Wi-Fi בטלפון חכם.
הפעלת Bluetooth ו-Wi-Fi ממסך ההגדרות של הטלפון החכם. שימו לב שלא ניתן לבצע התאמה עם המצלמה ממסך הגדרות ה-Bluetooth של הטלפון החכם.
הערה
- כדי ליצור חיבור Wi-Fi דרך נקודת גישה, ראו חיבור Wi-Fi באמצעות נקודות גישה.
התקנת Camera Connect בטלפון חכם
יש להתקין את האפליקציה הייעודית Camera Connect (ללא תשלום) בטלפון החכם עליו מותקנת מערכת ההפעלה Android או iOS.
- השתמשו בגרסה העדכנית ביותר של מערכת ההפעלה של הטלפון החכם.
- ניתן להתקין את Camera Connect מ-Google Play או מ-App Store. ניתן לגשת ל-Google Play או ל-App Store גם באמצעות קודי QR המופיעים לאחר התאמה או חיבור של המצלמה לטלפון חכם באמצעות Wi-Fi.
הערה
- למידע על גרסאות מערכת ההפעלה ש-Camera Connect תומכת בהן, עיינו באתר ההורדות של Camera Connect.
- ייתכן שהמסכים לדוגמה ופרטים אחרים המופיעים במדריך זה לא יהיו זהים לרכיבי ממשק המשתמש בפועל לאחר עדכונים של קושחת המצלמה או עדכוני גרסה ל-Camera Connect או למערכות ההפעלה Android או iOS.
חיבור באמצעות Wi-Fi לטלפון חכם תואם Bluetooth
-
שלבים במצלמה (1)
-
בחרו ב-[
: Wi-Fi/Bluetooth connection/חיבור Wi-Fi/Bluetooth].

-
בחרו ב-[
Connect to smartphone/התחבר לטלפון החכם].
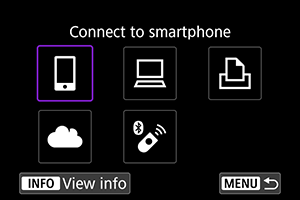
-
בחרו ב-[Add a device to connect to/הוסף התקן שאליו יבוצע חיבור].
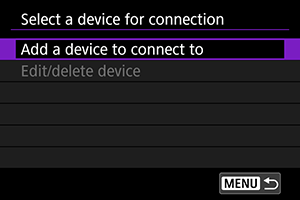
-
בחרו אפשרות.
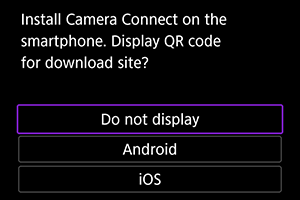
- אם Camera Connect כבר מותקנת, בחרו ב-[Do not display/אל תציג].
- אם Camera Connect אינה מותקנת, בחרו ב-[Android] או [iOS], סרקו את קוד ה-QR באמצעות הטלפון החכם כדי לגשת ל-Google Play או ל-App Store והתקינו את Camera Connect.
-
בחרו ב-[Pair via Bluetooth/שייך דרך Bluetooth].
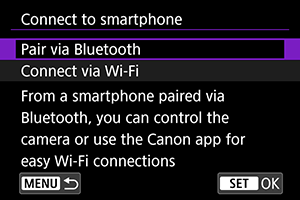
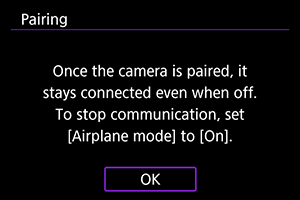
-
לחצו על הלחצן
כדי להתחיל בביצוע ההתאמה.
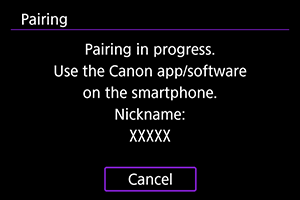
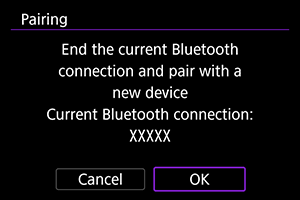
-
כדי לבצע התאמה עם טלפון חכם שונה מזה שבוצעה עבורו התאמה בהתחלה, בחרו ב-[OK] במסך שמוצג לעיל.
-
-
-
שלבים בטלפון החכם (1)
-
הפעילו את Camera Connect.

-
הקישו על המצלמה כדי לשייך.
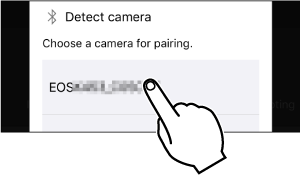
- ב-Android, עבור אל שלבים במצלמה (2).
-
הקש על [Pair] (iOS בלבד).

-
-
שלבים במצלמה (2)
-
בחרו ב-[OK].

-
לחצו על הלחצן
.
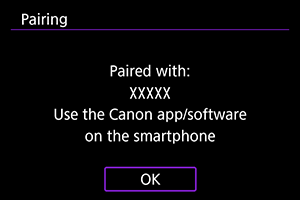
- ההתאמה הושלמה והמצלמה מחוברת לטלפון החכם באמצעות Bluetooth.
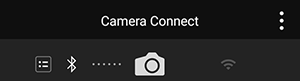
- יופיעו הסמלים של Bluetooth ו-Wi-Fi במסך הראשי של Camera Connect.
שימו לב
- לא ניתן לחבר את המצלמה לשני מכשירים או יותר בו-זמנית באמצעות Bluetooth. כדי לעבור לטלפון חכם אחר להתחבר באמצעות Bluetooth, ראו מתחבר מחדש באמצעות Wi-Fi/Bluetooth.
- חיבור Bluetooth צורך סוללה גם לאחר כיבוי אוטומטי של המצלמה. זה עשוי לגרום לכך שרמת הסוללה תהיה נמוכה בעת השימוש במצלמה.
- פתרון בעיות התאמה
- לא ניתן לבצע התאמה עבור המצלמה אם בטלפון החכם קיימות רשומות התאמה עבור מצלמות שהותאמו בעבר. לפני שתנסו לבצע התאמה שוב, הסירו ממסך הגדרות ה-Bluetooth של הטלפון החכם שלכם את רשומות ההתאמה עבור המצלמות שהותאמו בעבר.
-
-
שלבים בטלפון חכם (2)
-
הקישו על פונקציית Camera Connect.

- ב-iOS, הקישו על [Join] כאשר מוצגת ההודעה המתאימה כדי לאשר את חיבור המצלמה.
- הודעת שגיאה עשויה להופיע בטלפון החכם גם אם Camera Connect מחובר. אם זה קורה, סגור את הודעת השגיאה והמשך להשתמש באפליקציה.
- לפונקציות Camera Connect, ראה פונקציות Camera Connect.
- לאחר יצירת חיבור ה-Wi-Fi, המסך של הפונקציה שנבחרה ייפתח.
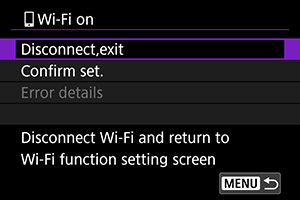
- הכיתוב [
Wi-Fi on/Wi-Fi פועלת] יוצג במסך המצלמה.
- אם לא ניתן ליצור חיבור Wi-Fi, הגדר את [Security/אבטחה] במצלמה ל-[WPA2] ().

-
סמלי ה-Bluetooth וה-Wi-Fi מוארים במסך הראשי של Camera Connect.
-
חיבור ה-Wi-Fi לטלפון חכם תואם Bluetooth הושלם כעת.
- כדי לנתק את חיבור ה-Wi-Fi, ראו ניתוק חיבורי Wi-Fi.
- ניתוק חיבור ה-Wi-Fi יעביר את המצלמה לחיבור Bluetooth.
- כדי להתחבר מחדש באמצעות Wi-Fi, הפעילו את Camera Connect והקישו על הפונקציה שתרצו להשתמש בה.
-
מסך [
Wi-Fi on/Wi-Fi פועלת]
-
Disconnect,exit/התנתק,יציאה
- ניתוק חיבור ה-Wi-Fi.
-
Confirm set./אשר הגדרה
- ניתן לבדוק את ההגדרות.
-
Error details/פרטי שגיאה
- כאשר מתרחשת שגיאת חיבור Wi-Fi, ניתן לבדוק את פרטי השגיאה.
-
פונקציות Camera Connect
Images on camera/תמונות במצלמה
- דפדוף, מחיקה או דירוג של תמונות.
- שמירת תמונות בטלפון חכם.
- החלת אפקטים על תמונות RAW ושמירתן בטלפון חכם (פונקציית Creative Assist (עזרה יצירתית)).
Remote live view shooting/צילום חי מרחוק
- צילום מרחוק תוך כדי צפייה בתמונה חיה בטלפון חכם.
Auto transfer/העברה אוטומטית
Camera Connect/Camera Connect
- שליטה מרחוק על המצלמה מטלפון חכם שמותאם באמצעות Bluetooth. (האפשרות אינה זמינה בעת חיבור באמצעות Wi-Fi).
- הכיבוי האוטומטי מושבת בעת שימוש בתכונת השלט הרחוק של Bluetooth.
Location information
- לא נתמך במצלמה זו.
Camera settings/הגדרות מצלמה
- שינוי הגדרות המצלמה.
שמירה על חיבור Wi-Fi כאשר המצלמה כבויה
גם כאשר מתג ההפעלה של המצלמה במצב , כל עוד היא מותאמת לטלפון חכם באמצעות Bluetooth, ניתן להשתמש בטלפון החכם כדי להתחבר למצלמה באמצעות Wi-Fi ולדפדף בתמונות או לבצע פעולות אחרות.
אם אתם מעדיפים שלא לאפשר חיבור למצלמה באמצעות Wi-Fi כאשר היא כבויה, תוכלו להגדיר את [Airplane mode/מצב טיסה] במצב [On/פועל] או להגדיר את [Bluetooth settings/הגדרות Bluetooth] במצב [Disable/הפסקה].
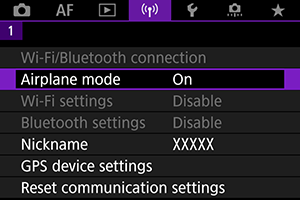
שימו לב
- לא ניתן יהיה להשתמש בפונקציה זו לאחר אתחול ההגדרות האלחוטיות או לאחר מחיקת פרטי החיבור של הטלפון החכם.
ביטול ההתאמה
ניתן לבטל התאמה לטלפון חכם באופן הבא:
-
בחרו ב-[
: Wi-Fi/Bluetooth connection/חיבור Wi-Fi/Bluetooth].

-
בחרו ב-[
Connect to smartphone/התחבר לטלפון החכם].
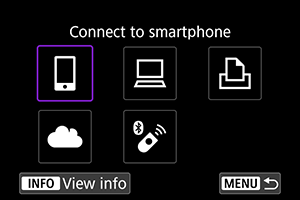
-
בחרו ב-[Edit/delete device/ערוך/מחק התקן].
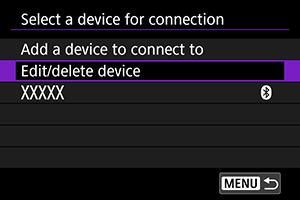
-
בחרו את הטלפון החכם שתרצו לבטל את ההתאמה איתו.
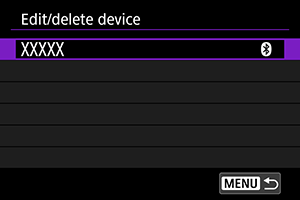
- הטלפונים החכמים שהמצלמה מותאמת אליהם כרגע מסומנים ב-[
].
- הטלפונים החכמים שהמצלמה מותאמת אליהם כרגע מסומנים ב-[
-
בחרו ב-[Delete connection information/מחק מידע חיבור].
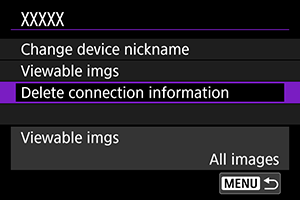
-
בחרו ב-[OK].
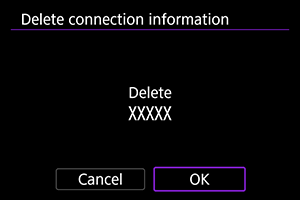
-
נקו את פרטי המצלמה בטלפון החכם.
- בתפריט הגדרות Bluetooth של הטלפון החכם, נקו את פרטי המצלמה הרשומים בטלפון החכם.
חיבור Wi-Fi ללא שימוש ב-Bluetooth
-
בחרו ב-[
: Wi-Fi/Bluetooth connection/חיבור Wi-Fi/Bluetooth].
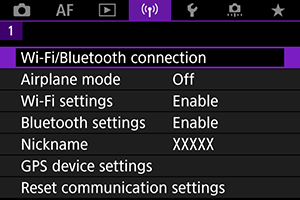
-
בחרו ב-[
Connect to smartphone/התחבר לטלפון החכם].

-
בחרו ב-[Add a device to connect to/הוסף התקן שאליו יבוצע חיבור].

-
בחרו אפשרות.
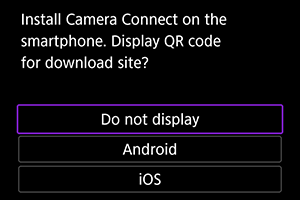
- אם Camera Connect כבר מותקנת, בחרו ב-[Do not display/אל תציג].
-
בחרו ב-[Connect via Wi-Fi/התחבר דרך Wi-Fi].
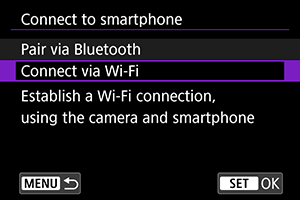
-
בדקו שה-SSID (שם הרשת) והסיסמה נכונים.

- בדקו שה-SSID (1) והPassword/סיסמה (2) שמוצגים במסך המצלמה נכונים.
-
שלבים בטלפון חכם
-
הפעילו את הטלפון החכם כדי ליצור חיבור Wi-Fi.
מסך של טלפון חכם (לדוגמה)
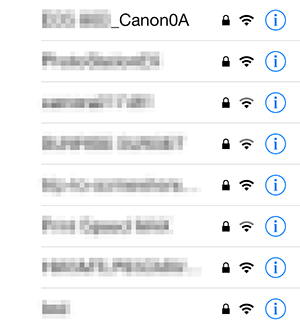
- הפעילו את ה-Wi-Fi של הטלפון החכם ולאחר מכן לחצו על ה-SSID (שם הרשת) שסומן בשלב 6 בסעיף שלבים במצלמה (1).
- עבור הסיסמה, הזן את הסיסמה שסומנה בשלב 6 ב-שלבים במצלמה (1).
- אם לא ניתן ליצור חיבור Wi-Fi, הגדר את [Security/אבטחה] במצלמה ל-[WPA2] ().
-
הפעל את Camera Connect והקש על המצלמה כדי להתחבר אליה באמצעות Wi-Fi.

-
-
שלבים במצלמה (2)
-
בחרו ב-[OK].
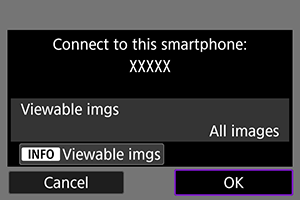
- כדי לבחור תמונות שניתנות לצפייה, לחצו על הלחצן
. קבעו את התצורה כמתואר בסעיף הגדרות המאפשרות לצפות בתמונות מטלפונים חכמים, החל משלב 5.
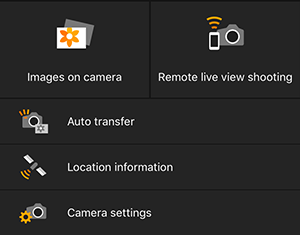
-
החלון הראשי של Camera Connect יוצג בטלפון החכם.
- כדי לבחור תמונות שניתנות לצפייה, לחצו על הלחצן
-
שלבים במצלמה (1)
חיבור ה-Wi-Fi לטלפון החכם הושלם כעת.
- הפעילו את המצלמה באמצעות Camera Connect ().
- כדי לנתק את חיבור ה-Wi-Fi, ראו ניתוק חיבורי Wi-Fi.
- כדי להתחבר מחדש באמצעות Wi-Fi, ראו מתחבר מחדש באמצעות Wi-Fi/Bluetooth.
העברת תמונה באופן אוטומטי במהלך הצילום
ניתן לשלוח את התמונות שלכם באופן אוטומטי לטלפון חכם. לפני ביצוע השלבים הבאים, ודאו שהמצלמה והטלפון החכם מחוברים באמצעות Wi-Fi.
-
בחרו ב-[
: Wi-Fi settings/הגדרות Wi-Fi].

-
בחרו ב-[Send to smartphone after shot/שלח לטלפון החכם לאחר הצילום].
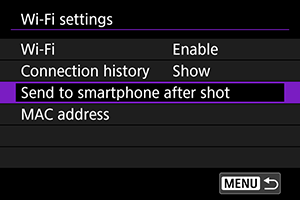
-
הגדירו את [Auto send/שליחה אוטומטית] במצב [Enable/הפעלה].

-
הגדירו את [Size to send/גודל לשליחה].

-
צלמו את התמונה.
שליחת תמונות מהמצלמה לטלפון חכם
ניתן לשלוח תמונות מהמצלמה לטלפון חכם בעת שהמצלמה מותאמת באמצעות Bluetooth (במכשירי Android בלבד) או מחוברת באמצעות Wi-Fi.
-
עברו למצב צפייה.

-
לחצו על הלחצן
.

-
בחרו ב-[
Send images to smartphone/שלח תמונות לטלפון חכם].
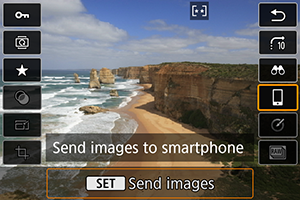
- אם אתם מבצעים את השלב הזה בזמן שהמצלמה מחוברת באמצעות Bluetooth, תוצג הודעה בנוגע לכך והחיבור יוחלף לחיבור Wi-Fi.
-
בחרו באפשרות שליחה ושלחו את התמונות.
(1) שליחת תמונה אחת בכל פעם
-
בחרו את התמונה שתרצו לשלוח.

-
בחרו ב-[Send img shown/שלח תמ. מוצגות].

- ב-[Size to send/גודל לשליחה], ניתן לבחור את גודל התמונה שתישלח.
- בעת שליחת סרטי וידאו, ניתן לבחור את איכות התמונה של הווידאו שיישלח ב-[Quality to send/איכות לשליחה].
(2) שליחת מספר תמונות לפי בחירה
-
לחצו על הלחצן
.
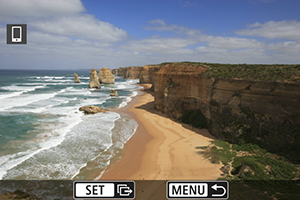
-
בחרו ב-[Send selected/שלח נבחרות].
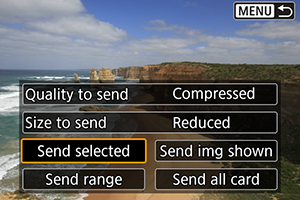
-
בחרו את התמונות שתרצו לשלוח.

- סובבו את הגלגל
כדי לבחור תמונה לשליחה, ולאחר מכן לחצו על הלחצן
.
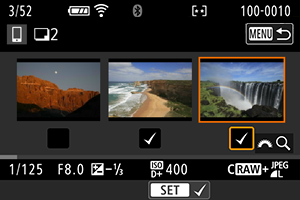
- סובבו את הגלגל
-
בחרו ב-[Size to send/גודל לשליחה].
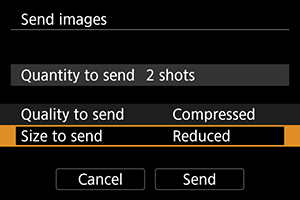
-
במסך שיופיע, בחרו את גודל התמונה.
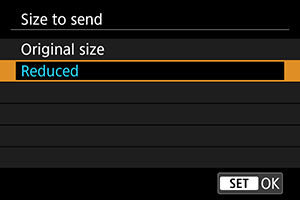
-
בשליחת סרטי וידאו, בחרו את איכות התמונה ב-[Quality to send/איכות לשליחה].
-
-
בחרו ב-[Send/שלח].
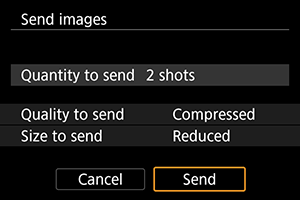
(3) שליחת טווח תמונות מוגדר
-
לחצו על הלחצן
.
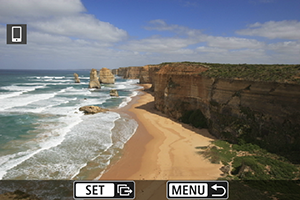
-
בחרו ב-[Send range/שלח טווח].

-
בחרו את טווח התמונות.

-
אשרו את הטווח.
- לחצו על הלחצן
.
- לחצו על הלחצן
-
בחרו ב-[Size to send/גודל לשליחה].
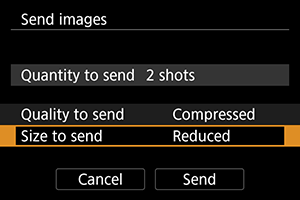
-
במסך שיופיע, בחרו את גודל התמונה.
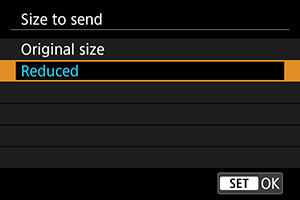
- בשליחת סרטי וידאו, בחרו את איכות התמונה ב-[Quality to send/איכות לשליחה].
-
-
בחרו ב-[Send/שלח].

(4) שליחת כל התמונות בכרטיס
-
לחצו על הלחצן
.
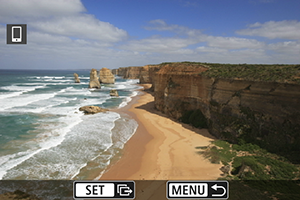
-
בחרו ב-[Send all card/שלח הכל מכרטיס].
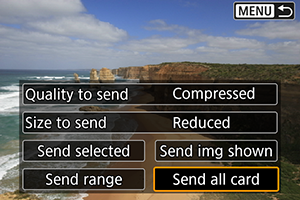
-
בחרו ב-[Size to send/גודל לשליחה].
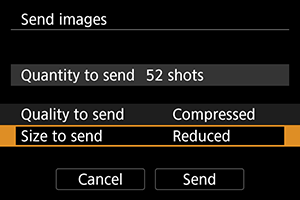
-
במסך שיופיע, בחרו את גודל התמונה.
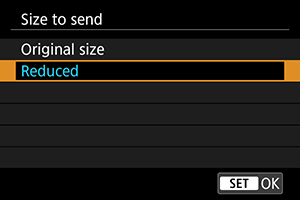
- בשליחת סרטי וידאו, בחרו את איכות התמונה ב-[Quality to send/איכות לשליחה].
-
-
בחרו ב-[Send/שלח].
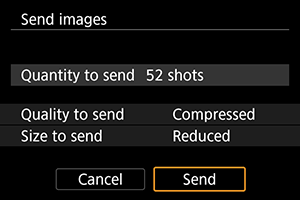
(5) שליחת תמונות בהתאם לתנאי חיפוש
שליחת כל התמונות התואמות לתנאי החיפוש שהוגדרו ב-[Set image search conditions/קבע את תנאי חיפוש התמונות] בבת אחת. לפרטים על [Set image search conditions/קבע את תנאי חיפוש התמונות] ראו הגדרת תנאי חיפוש של תמונות.
-
לחצו על הלחצן
.

-
בחרו ב-[Send all found/שלח כל שנמצאו].

-
בחרו ב-[Size to send/גודל לשליחה].

-
במסך שיופיע, בחרו את גודל התמונה.

- בשליחת סרטי וידאו, בחרו את איכות התמונה ב-[Quality to send/איכות לשליחה].
-
-
בחרו ב-[Send/שלח].
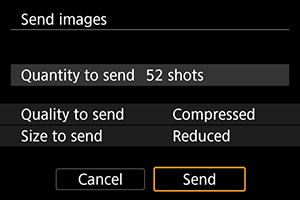
סיום העברת תמונה
שליחת תמונות מהמצלמה בעת שיוך באמצעות Bluetooth (מכשירי Android בלבד)
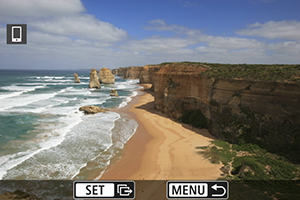
- במסך העברת התמונה, לחצו על הלחצן
.
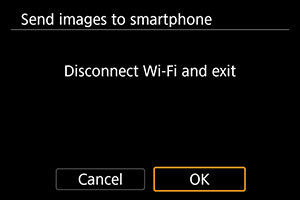
-
בחר ב-[OK] כדי לסיים את העברת התמונה ואת חיבור ה-Wi-Fi.
שליחת תמונות מהמצלמה באמצעות חיבור Wi-Fi

- במסך העברת התמונה, לחצו על הלחצן
.
- כדי לנתק את חיבור ה-Wi-Fi, ראו ניתוק חיבורי Wi-Fi.
שימו לב
- במהלך העברת תמונה, לא ניתן לצלם תמונה גם אם לוחצים על כפתור הצילום של המצלמה.
הערה
- ניתן לבטל את העברת התמונה על ידי בחירה ב-[Cancel/ביטול] במהלך ההעברה.
- ניתן לבחור עד 999 קבצים בכל פעם.
- כאשר נוצר חיבור Wi-Fi בטלפון החכם, מומלץ לכבות את פונקציית החיסכון בחשמל.
- בחירת גודל מוקטן עבור תמונות סטילס תחול על כל תמונות הסטילס שנשלחות באותו זמן. שימו לב שתמונות סטילס בגודל
אינן מוקטנות.
- רמת דחיסת הווידאו שנבחרה תחול על כל סרטי הווידאו שנשלחים באותו זמן. שימו לב שדחיסה אינה מקטינה את הגודל של סרטי וידאו מסוג
ו-
.
- כאשר המצלמה מופעלת באמצעות סוללה, ודאו שהיא טעונה במלואה.
ניתוק חיבורי Wi-Fi
בצע אחת מהפעולות הבאות.
במסך Camera Connect, הקש על [].
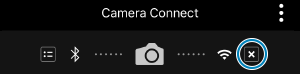
במסך [Wi-Fi on/Wi-Fi פועלת], בחרו ב-[Disconnect,exit/התנתק,יציאה].
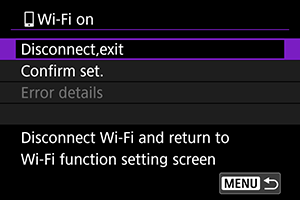
- אם המסך [
Wi-Fi on/Wi-Fi פועלת] אינו מוצג, בחר ב-[
: Wi-Fi/Bluetooth connection/חיבור Wi-Fi/Bluetooth].
- בחרו ב-[Disconnect,exit/התנתק,יציאה], ולאחר מכן ב-[OK] במסך האישור.
הגדרות המאפשרות לצפות בתמונות מטלפונים חכמים
ניתן לבחור תמונות רק לאחר ניתוק ה-Wi-Fi.
-
בחרו ב-[
: Wi-Fi/Bluetooth connection/חיבור Wi-Fi/Bluetooth].
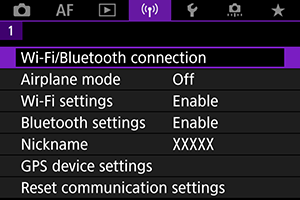
-
בחרו ב-[
Connect to smartphone/התחבר לטלפון החכם].
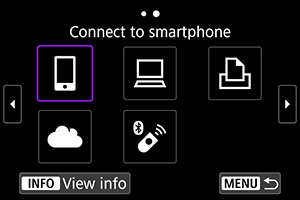
-
בחרו ב-[Edit/delete device/ערוך/מחק התקן].

-
בחרו טלפון חכם.

- בחרו את שם הטלפון החכם שתרצו לאפשר לצפות באמצעותו בתמונות.
-
בחרו ב-[Viewable imgs/תמונות להצגה].

-
בחרו אפשרות.
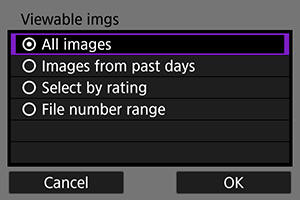
- בחרו ב-[OK] כדי לעבור למסך ההגדרות.
[All images/כל התמונות]
- כל התמונות המאוחסנות בכרטיס הופכות לניתנות לצפייה.
[Images from past days/תמונות מימים אחרונים]

- בחרו תמונות שיהיו ניתנות לצפייה על בסיס תאריך הצילום. ניתן לבחור תמונות שצולמו עד לפני תשעה ימים.
- בבחירה ב-[Images shot in past days/תמונות שצולמו בימים האחרונים], תמונות שצולמו עד לפני מספר הימים שהוגדר לפני התאריך הנוכחי יהיו ניתנות לצפייה. לחץעל הלחצנים
כדי לציין את מספר הימים, ולאחר מכן לחץ על
כדי לאשר את הבחירה.
- לחיצה על [OK] תגדיר את התמונות הניתנות לצפייה.
שימו לב
- אם ההגדרה של [Viewable imgs/תמונות להצגה] שונה מ-[All images/כל התמונות], לא ניתן לצלם מרחוק.
[Select by rating/בחירה לפי דירוג]
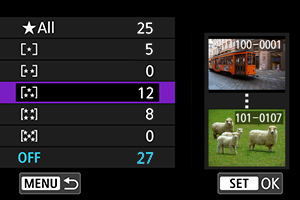
- בחרו תמונות שיהיו ניתנות לצפייה על בסיס דירוג שניתן (או לא ניתן) או לפי סוג הדירוג.
- בחירה בסוג הדירוג תגדיר את התמונות הניתנות לצפייה.
[File number range/טווח מספרי קבצים] (בחרו טווח)
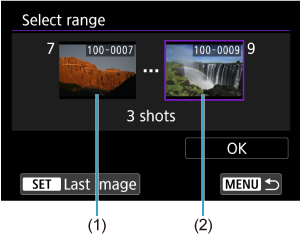
-
בחרו בתמונה הראשונה והאחרונה מתוך תמונות המסודרות לפי מספר קובץ כדי להגדיר את התמונות הניתנות לצפייה.
שימו לב
-
במקרה של ניתוק חיבור ה-Wi-Fi תוך כדי הקלטת וידאו מרחוק, יתרחשו הדברים הבאים:
- כל הקלטת וידאו המתבצעת במצב הקלטת וידאו תימשך.
- כל הקלטת וידאו המתבצעת במצב צילום תמונות סטילס תסתיים.
- פונקציות מסוימות אינן זמינות בעת חיבור לטלפון חכם באמצעות Wi-Fi.
- בצילום מרחוק, מהירות ה-AF עשויה להיות איטית יותר.
- בהתאם למצב התקשורת, תצוגת התמונה או תזמון שחרור התריס עשויים להתעכב.
- במהלך שמירת תמונות בטלפון חכם, לא ניתן יהיה לצלם תמונה גם בעת לחיצה על כפתור הצילום של המצלמה. כמו כן, מסך המצלמה עשוי לכבות.
הערה
- לאחר יצירת חיבור Wi-Fi בטלפון החכם, מומלץ לכבות את פונקציית החיסכון בחשמל.