Fenêtre principale
Vous pouvez sélectionner l'agrandissement de l'affichage des images échantillons et la disposition des images avant et après.
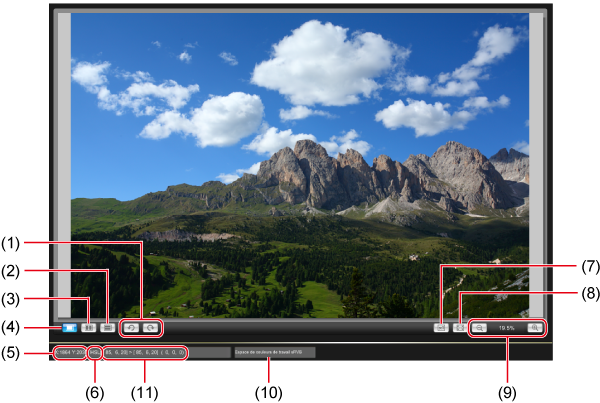
Agrandissement d'une zone spécifique
Vous pouvez agrandir une zone spécifique à 100 % dans la fenêtre principale.
-
Double-cliquez sur la zone à agrandir (par exemple, (1)).
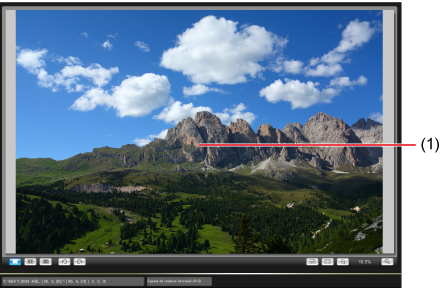
- Centré sur la zone sur laquelle vous double-cliquez, l'affichage est agrandi à 100 %, selon les pixels réels. Cela peut prendre un certain temps jusqu'à ce que l'image s'affiche clairement.
- Pour déplacer la position d'affichage, faites glisser l'image ou, dans la fenêtre [Navigateur], faites glisser l'emplacement de la zone d'agrandissement ().
- Double-cliquez à nouveau pour afficher l'image entière.
Mosaïque d'images avant/après
Vous pouvez afficher des versions avant et après de l'image, en affichant les résultats au fur et à mesure que vous modifiez les styles d'image.
-
Sélectionnez [
 ] ou [
] ou [ ].
].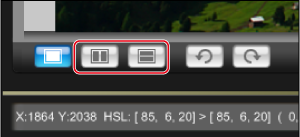
[
 ] Mosaïque horizontale
] Mosaïque horizontale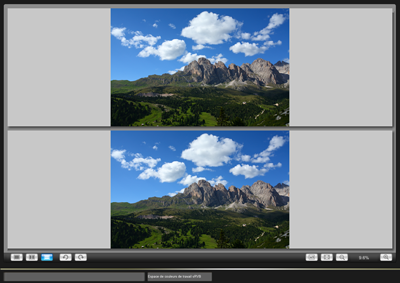
- L'image d'origine est affichée en haut, avec l'image reflétant les réglages de style d'image en bas.
[
 ] Mosaïque verticale
] Mosaïque verticale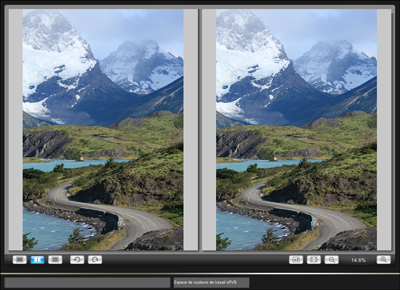
- L'image d'origine est affichée à gauche, avec l'image reflétant les réglages de style d'image à droite.