Réglage précis de couleurs spécifiques
Vous pouvez utiliser le volet [Couleurs spécifiées] de la [Palette d'outils] pour ajuster les couleurs du style d'image.
- Le réglage précis de couleurs spécifiques peut rapprocher les couleurs de l'image de votre palette préférée.
- Vous pouvez également définir l'étendue de l'impact de ces réglages sur les couleurs proches.
-
Sélectionnez le volet [Couleurs spécifiées].
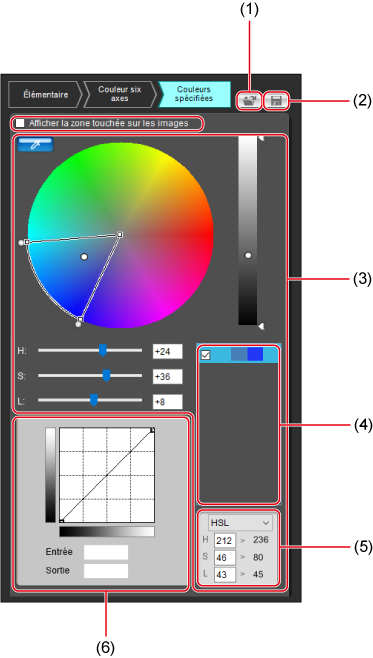
- (1) Charger un fichier de style d'image ()
- (2) Sauvegarder un fichier de style d'image ()
- (3) Réglage précis de couleurs spécifiques ()
- (4) Liste des couleurs ajustées ()
- (5) Mode couleur ()
- (6) Réglage de la courbe de luminance ()
Remarque
- Les caractéristiques de l'image peuvent ne pas être comme prévu si vous effectuez des réglages sur le volet [Couleurs spécifiées] avant les réglages sur le volet [Couleur six axes] ou [Élémentaire], ce qui modifiera à nouveau les caractéristiques des couleurs.
-
Nous vous recommandons de procéder aux retouches dans l'ordre suivant.
- Réglages sur le volet [Élémentaire]
- Réglages sur le volet [Couleur six axes]
- Réglages sur le volet [Couleurs spécifiées]
-
Spécifiez la couleur à régler.
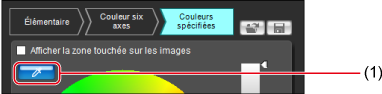
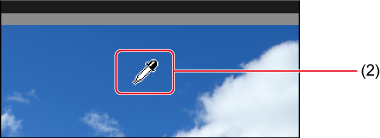
- Cliquez sur le bouton [
 ] (1) et cliquez sur la couleur à régler dans l'image (2).
] (1) et cliquez sur la couleur à régler dans l'image (2). - Vous pouvez également saisir des valeurs chromatiques directement sur un écran accessible en sélectionnant [Renseigner les valeurs numériques pour les réglages couleurs] dans le menu [Édition].
- La couleur sélectionnée s'affiche sous la forme d'un point de réglage [
 ] sur la roue chromatique.
] sur la roue chromatique.
- Cliquez sur le bouton [
-
Définissez la gamme de couleurs proches affectées par ces réglages.
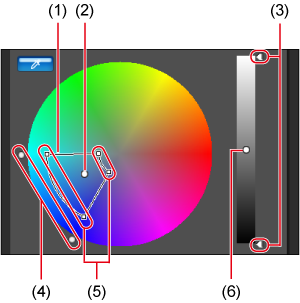
- Définit la portée de vos réglages
- Couleur du point de réglage sélectionné à l'étape 2
-
Gamme de luminosités affectées
- Faire glisser vers le haut ou vers le bas pour ajuster
-
Gamme de teintes affectées
- Faire glisser les points extérieurs du secteur pour ajuster
-
Gamme de saturations affectées
- Faire glisser les points extérieurs vers l'intérieur ou l'extérieur pour ajuster
- Luminosité du point de réglage sélectionné à l'étape 2
-
Les gammes suivantes sont disponibles pour les teintes, les saturations et les luminosités affectées.
Paramètre Portée Teinte 30 à 180 degrés Saturation 30 à 100 Luminosité 30 à 100
-
Ajustez la couleur.
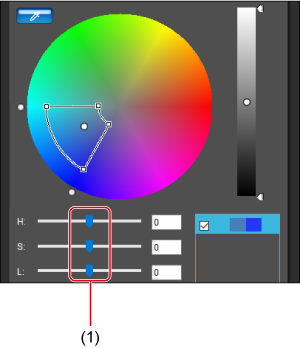
- Faire glisser vers la gauche ou la droite pour ajuster
- Les couleurs dans les gammes définies à l'étape 3 sont ajustées en conséquence et mises à jour dans l'image échantillon.
- Les points avant [
 ] et après [
] et après [ ] le réglage s'affichent sur la roue chromatique lorsque vous faites glisser les curseurs.
] le réglage s'affichent sur la roue chromatique lorsque vous faites glisser les curseurs.
-
Vérifiez l'étendue du réglage.

- Pour visualiser l'étendue des couleurs affectées par vos réglages (indiquée par un clignotement sur l'image), sélectionnez [Afficher la zone touchée sur les images].
-
Répétez les étapes 2 à 5 si nécessaire pour ajuster plusieurs couleurs.
- Vous pouvez sélectionner et ajuster les couleurs en utilisant jusqu'à 100 points de réglage.
Remarque
- La case à cocher [Afficher la zone touchée sur les images] ne s'affiche pas lorsque PSE est utilisé avec la Prise de vue en direct à distance dans EOS Utility pour la modification des styles d'image. De plus, il n'est pas possible de vérifier l'étendue des couleurs affectées par les réglages.
Utilisation de la liste des couleurs ajustées
La liste des couleurs ajustées () affiche des échantillons avant et après des couleurs ajustées ((1) et (2), respectivement), des avertissements si les réglages de plusieurs couleurs se chevauchent (3) et des cases à cocher pour appliquer les couleurs ajustées (4).

Avertissements relatifs aux chevauchements des réglages
- Si les réglages d'une couleur sélectionnée dans la liste des couleurs ajustées affectent d'autres couleurs de la liste, [
 ] s'affiche en regard des couleurs concernées.
] s'affiche en regard des couleurs concernées. - Sur la roue chromatique, les zones affectées par plusieurs réglages sont affichées en gris.
- Pour éviter des chevauchements de réglages, ajustez à nouveau les couleurs indiquées par [
 ] afin que la teinte et la saturation ne se chevauchent pas.
] afin que la teinte et la saturation ne se chevauchent pas.
Suppression de couleurs ajustées
- Dans la liste des couleurs ajustées, sélectionnez une couleur à supprimer et appuyez sur la touche Suppr.
- Notez que les couleurs que vous supprimez ne peuvent pas être restaurées.
Modes de couleur
Vous pouvez sélectionner un mode de couleur à utiliser pour les réglages des couleurs, et les valeurs avant/après sont indiquées dans ce mode.
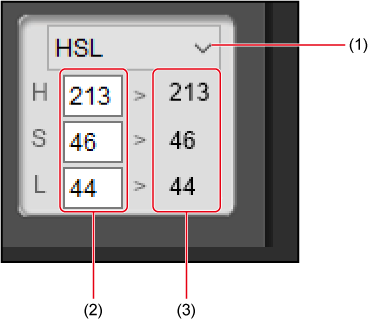
- Changer de mode de couleur
- Valeur chromatique avant réglage
- Valeur chromatique après réglage
Remarque
- HSL est un mode de couleur basé sur trois éléments : la teinte, la saturation et la luminosité. La sélection de HSL permet la saisie directe des valeurs de couleur d'origine, avant le réglage.
- Lab est un mode de couleur conçu par la Commission internationale de l'éclairage (CIE) dans lequel L représente la luminosité, a les composantes de couleur du vert au magenta et b les composantes du bleu au jaune.
- RVB est un mode de couleur exprimé par les trois couleurs additives primaires de la lumière visible : le rouge, le vert et le bleu.
Réglage des courbes de luminance
Utilisez la courbe de tonalité du volet [Couleurs spécifiées] pour régler la luminance. Réglez la luminance si un réglage supplémentaire du contraste et de la luminosité est nécessaire après les réglages sur le volet [Couleur six axes] ou [Couleurs spécifiées].
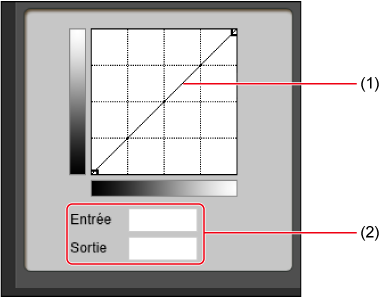
- L'axe horizontal représente le niveau d'entrée, tandis que l'axe vertical représente le niveau de sortie.
- Cliquez sur la courbe de tonalité (1) pour ajouter un point de réglage ([
 ]). Faites glisser les points de réglage pour modifier la courbe de tonalité. Vous pouvez également définir des points de réglage en saisissant des valeurs dans (2).
]). Faites glisser les points de réglage pour modifier la courbe de tonalité. Vous pouvez également définir des points de réglage en saisissant des valeurs dans (2). - Il est possible de définir jusqu'à 10 points de réglage.
- Pour supprimer un point de réglage, double-cliquez sur le point ou cliquez sur un point et appuyez sur la touche Suppr.
- Les points peuvent également être organisés en cliquant sur un point et en saisissant des valeurs directement dans (2).