Transfert d'images vers un ordinateur
Les images transférées sont sauvegardées sur l'ordinateur dans le dossier [Images] (Windows) ou [Images] (macOS) en fonction de la date de prise de vue. Après le transfert, Digital Photo Professional 4 (DPP) démarre automatiquement, s'il est installé, et affiche les images transférées.
Attention
- Le transfert des vidéos prend plus de temps, en raison de la taille plus importante des fichiers.
Remarque
- L'application qui démarre après le transfert des images peut être modifiée dans l'onglet [Logiciel lié] des préférences ().
- Dans l'onglet [Dossier de destination] des préférences (), vous pouvez modifier automatiquement la destination des images transférées ou des images sélectionnées lors de la prise de vue à distance.
- Vous pouvez télécharger Digital Photo Professional 4 à partir du site Web de Canon.
Transfert d'images par lots
-
Cliquez sur [Télécharger les images sur l'ordinateur].
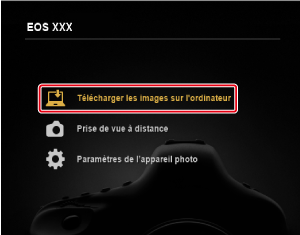
-
Cliquez sur [Réglages].

-
Dans la fenêtre [Préférences], sélectionnez une condition pour le transfert des images et cliquez sur [OK].
-
Cliquez sur [Démarrer le téléchargement automatique].
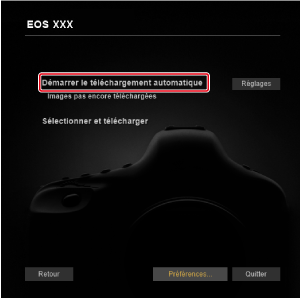
Fenêtre principale de DPP
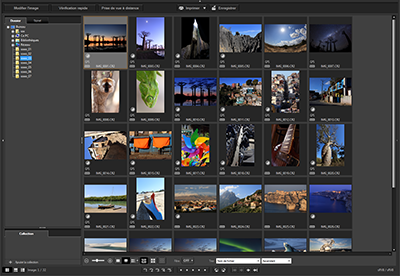
- Consultez le mode d'emploi de Digital Photo Professional 4 pour en savoir plus sur l'utilisation de DPP.
Transfert des images sélectionnées
-
Cliquez sur [Sélectionner et télécharger].
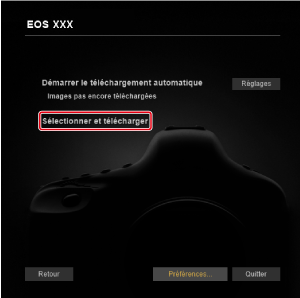
-
Sélectionnez les images dans la fenêtre de visualisation.
Fenêtre de visualisation

- Cochez la case des images à transférer.
- Vous pouvez également sélectionner plusieurs images avec la souris.
Remarque
- Cliquez sur [
 ] pour modifier l'ordre de tri des vignettes.
] pour modifier l'ordre de tri des vignettes. - Cliquez sur [
 ] pour filtrer les images selon différents critères, afin de pouvoir sélectionner les images à transférer.
] pour filtrer les images selon différents critères, afin de pouvoir sélectionner les images à transférer. - Cliquez sur [
 ] pour choisir les informations affichées sur les vignettes. La sélection de [Date/heure] affiche la date et l'heure de création du fichier.
] pour choisir les informations affichées sur les vignettes. La sélection de [Date/heure] affiche la date et l'heure de création du fichier. - Cliquez sur [
 ] pour inverser l'état de la sélection entre sélectionné et désélectionné.
] pour inverser l'état de la sélection entre sélectionné et désélectionné. - Cliquez sur [
 ] pour afficher uniquement les images sélectionnées.
] pour afficher uniquement les images sélectionnées. - Cliquez sur [
 ] pour filtrer les images par date de création de fichier.
] pour filtrer les images par date de création de fichier. - Cliquez sur [
 ] pour passer en vue liste.
] pour passer en vue liste.
Cliquez sur [ ] pour revenir à la vue vignette.
] pour revenir à la vue vignette. - En vue liste, cliquez sur l'élément de titre pour les trier en conséquence. Le tri avec [Dossier] correspond au tri avec [
 ] en vue vignette.
] en vue vignette.
-
Cliquez sur [Télécharger].
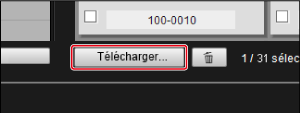
-
Définissez la destination, puis cliquez sur [OK].
Boîte de dialogue d'importation d'images
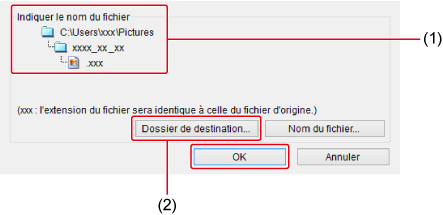
- Affiche la destination sur l'ordinateur
- Définir la destination
- La boîte de dialogue [Sauvegarder le fichier] apparaît et EU commence à transférer les images vers l'ordinateur.
-
Les images transférées s'affichent dans la fenêtre [Prévisualisation rapide].
Fenêtre Prévisualisation rapide

- Vous permet d'examiner rapidement les images au fur et à mesure de leur transfert. Vous pouvez redimensionner la fenêtre si nécessaire.
- Pour passer à la fenêtre principale, cliquez sur [Fenêtre Principale] dans la fenêtre de visualisation.
Remarque
- Les cartes à partir desquelles les images sont transférées peuvent être initialisées en cliquant sur le bouton [Formater] de la fenêtre de visualisation (sauf pour l'EOS R5 C).
- À l'étape 2, vous pouvez sélectionner plusieurs images consécutives à la fois. Cliquez sur la première image à transférer et maintenez enfoncée la touche Maj tout en cliquant sur la dernière image pour afficher une icône ([
 ]).
]).
Cliquez sur [ ] pour sélectionner toutes les images que vous avez spécifiées.
] pour sélectionner toutes les images que vous avez spécifiées. - Pour en savoir plus sur la fenêtre de visualisation, reportez-vous à Fonctions de la fenêtre de visualisation.
- Dans les environnements HDR, les images capturées avec HDR PQ réglé sur l'appareil photo sont également affichées en tant qu'images HDR PQ 10 bits dans la fenêtre [Prévisualisation rapide] (sous Windows). Pour en savoir plus sur les environnements HDR, reportez-vous à Réglages HDR PQ.