Palettes d'outils
- Palette d'outils pour le réglage de base
- Palette d'outils pour le réglage des tonalités
- Palette d'outils pour le réglage des couleurs
- Palette d'outils pour le réglage détaillé
- Palette d'outils pour le recadrage/réglage de l'angle
- Palette d'outils pour la correction de l'objectif
- Palette d'outils pour le réglage partiel
- Palette d'outils pour l'effacement des poussières/tampon de copie
- Palette d'outils Réglages
Vous pouvez basculer entre plusieurs palettes d'outils dans DPP en fonction de vos besoins lors des retouches.

- (1) Palette d'outils pour le réglage de base
- (2) Palette d'outils pour le réglage détaillé
- (3) Palette d'outils pour le réglage des tonalités
- (4) Palette d'outils pour le réglage des couleurs
- (5) Palette d'outils Réglages
- (6) Palette d'outils pour la correction de l'objectif
- (7) Palette d'outils pour le recadrage/réglage de l'angle
- (8) Palette d'outils pour le réglage partiel
- (9) Palette d'outils pour l'effacement des poussières/tampon de copie
-
Palette d'outils pour le réglage de base
Permet d'effectuer des réglages de base sur les images RAW ().
-
Palette d'outils pour le réglage des tonalités
Permet d'ajuster la courbe de tonalité et d'appliquer la correction automatique de luminosité ().
-
Palette d'outils pour le réglage des couleurs
Permet d'ajuster la teinte, la saturation et la luminance de l'image dans la gamme spécifiée. La teinte et la saturation de l'ensemble d'une image peuvent également être ajustées ().
-
Palette d'outils pour le réglage détaillé
Permet de réduire le bruit et d'ajuster la netteté de l'image ().
-
Palette d'outils pour le recadrage/réglage de l'angle
-
Palette d'outils pour la correction de l'objectif
Permet de corriger les aberrations d'objectif sur l'image () et d'appliquer l'Optimiseur objectif numérique ().
-
Palette d'outils pour le réglage partiel
-
Palette d'outils pour l'effacement des poussières/tampon de copie
Permet d'effacer les poussières d'une image et de la corriger en copiant des pixels d'une zone de l'image à une autre ().
-
Palette d'outils Réglages
Permet de configurer des paramètres comme l'espace couleurs de travail ().
Remarque
- Pour retoucher des images RAW, la palette d'outils pour le réglage de base suffit généralement.
- Si la modification initiale avec la palette d'outils pour le réglage de base n'est pas suffisante, ou si vous souhaitez utiliser les fonctions de la palette d'outils pour le réglage des tonalités (), envisagez de limiter au maximum les réglages effectués avec la palette d'outils pour le réglage des tonalités.
- Pour la réduction du bruit () et la correction des aberrations de l'objectif (), effectuez les modifications à l'aide des palettes d'outils pour le réglage de base et pour le réglage des tonalités avant de vous servir des palettes d'outils pour le réglage détaillé () et pour la correction de l'objectif ().
- Pour afficher ou masquer la [Palette d'outils], cliquez sur [
 ] dans le coin inférieur droit de la fenêtre principale.
] dans le coin inférieur droit de la fenêtre principale.
Palette d'outils pour le réglage de base
- Réglage de la luminosité
- Changement de style d'image
- Utilisation de fichiers de style d'image
- Réglage de la teinte des couleurs en modifiant la balance des blancs
- Réglage de la teinte des couleurs en cliquant sur la balance des blancs
- Réglage de la balance des blancs en réglant une température de couleur
- Réglage subtil de la balance des blancs
- Réglage du contraste
- Réglage de la luminosité des zones d'ombre et de hautes lumières
- Réglage de la teinte et de la saturation des couleurs
- Réglage de la gamme dynamique
- Réglage automatique de la gradation et de la luminance
- Utilisation de la correction automatique de luminosité
- Réglage de l'éclairage du visage
- Réglage de la netteté de l'image
- Réglage de la clarté
La palette d'outils pour le réglage de base permet une retouche simple des images RAW.
Veuillez noter que pour les images JPEG ou TIFF, vous ne pouvez qu'appliquer la correction automatique de luminosité ou régler la netteté de l'image.
Réglage de la luminosité
La luminosité de l'image peut être ajustée. Faites glisser le curseur vers la droite pour éclaircir l'image et vers la gauche pour l'assombrir.

- Annulez
- Saisissez une valeur de réglage (en centièmes d'unité)
- Faites glisser vers la gauche ou la droite
Changement de style d'image
En changeant de style d'image, vous pouvez donner aux images une atmosphère différente. Sélectionnez une option de style d'image répertoriée dans (2). Pour annuler cette modification, cliquez sur (1). Les images que vous avez modifiées en monochrome peuvent être rétablies en couleur en sélectionnant un autre style d'image.

- Annulez
- Sélectionnez
Remarque
- Vous pouvez préserver les réglages [Teinte de couleur], [Saturation des couleurs], [Contraste], [Masque flou] et [Netteté] même si vous changez de style d'image.
-
[Auto] n'est pas disponible pour les images prises avec les appareils photo suivants.
- EOS-1D Mark IV, EOS-1Ds Mark III, EOS-1D Mark III, EOS-1D Mark II N, EOS-1Ds Mark II, EOS-1D Mark II, EOS-1D, EOS-1Ds, EOS 5D Mark II, EOS 5D, EOS 7D, EOS 60D/EOS 60Da, EOS 50D, EOS 40D, EOS 30D, EOS 20D/EOS 20Da, EOS 10D, EOS D2000, EOS D6000, EOS D30, EOS D60, EOS REBEL T2i/550D, EOS REBEL T1i/500D, EOS DIGITAL REBEL XSi/450D, EOS DIGITAL REBEL XS/1000D, EOS REBEL T3/1100D, EOS DIGITAL REBEL XTi/400D, EOS DIGITAL REBEL XT/350D et EOS DIGITAL REBEL/300D
- PowerShot G3 X, PowerShot G1 X Mark II, PowerShot G7 X, PowerShot G9 X, PowerShot SX60 HS, PowerShot G5 X, PowerShot G16, PowerShot S120, PowerShot G1 X, PowerShot G15, PowerShot S110, PowerShot S100, PowerShot G9, PowerShot G10, PowerShot G11, PowerShot G12, PowerShot S90, PowerShot S95, PowerShot SX1 IS, PowerShot SX50 HS et PowerShot SX70 HS
-
[Détails fins] n'est pas disponible pour les images prises avec les appareils photo suivants.
- PowerShot G3 X, PowerShot G1 X Mark II, PowerShot G7 X, PowerShot G9 X, PowerShot SX60 HS, PowerShot G5 X, PowerShot G16, PowerShot S120, PowerShot G1 X, PowerShot G15, PowerShot S110, PowerShot S100, PowerShot G9, PowerShot G10, PowerShot G11, PowerShot G12, PowerShot S90, PowerShot S95, PowerShot SX1 IS et PowerShot SX50 HS
- [Auto] n'est pas disponible pour les images RAW à exposition multiple créées sur l'appareil photo.
Utilisation de fichiers de style d'image
Lors de la modification des images RAW avec DPP, vous pouvez appliquer des fichiers de style d'image téléchargés depuis le site Web de Canon ou créés avec Picture Style Editor.
-
Cliquez sur [Parcourir] dans le panneau [Style d'image].

-
Sélectionnez un fichier de style d'image enregistré sur l'ordinateur, puis cliquez sur [Ouvrir].
- Pour appliquer un fichier de style d'image différent, répétez l'étape 2.
Remarque
- Les fichiers de style d'image pris en charge ont une extension de fichier .PF2 ou .PF3.
Réglage de la teinte des couleurs en modifiant la balance des blancs
En modifiant la balance des blancs, vous pouvez rendre les couleurs de l'image plus naturelles.
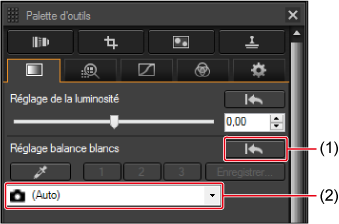
- Annulez
- Sélectionnez
-
La balance des blancs réglée sur l'appareil photo au moment de la prise de vue est indiquée entre parenthèses derrière l'icône de l'appareil photo (
 ).
).- La balance des blancs de l'appareil photo dans les modes de zone de création est affichée entre parenthèses.
- [Param. prise] est affiché entre parenthèses si l'appareil photo était dans un mode de la zone élémentaire, et si les caractéristiques d'image pour le mode de prise de vue sélectionné sont appliquées.
- Pour plus de détails sur la balance des blancs, reportez-vous au mode d'emploi de l'appareil photo.
Attention
Remarque
- Si les couleurs de l'image ne semblent toujours pas naturelles après avoir modifié la balance des blancs, essayez de la modifier en cliquant sur balance des blancs ().
- Pour affiner les couleurs après avoir réglé la balance des blancs, vous pouvez utiliser [Teinte de couleur] ().
- Pour des informations plus détaillées sur la balance des blancs, reportez-vous au mode d'emploi de l'appareil photo utilisé.
Réglage de la teinte des couleurs en cliquant sur la balance des blancs
Pour obtenir des images au rendu plus naturel, vous pouvez régler la balance des blancs en prenant comme échantillon une zone de l'image pour vous en servir comme base du blanc. Ce procédé est efficace lorsque vous prenez comme échantillon des zones de l'image où la teinte du blanc a été affectée par la source lumineuse.
-
Cliquez sur [
 ] (1).
] (1).
-
Cliquez sur une zone qui servira de base pour le blanc.

- Coordonnées du curseur et valeurs RVB correspondantes (converties en 8 bits)
- Cliquez ici
- Annulez
- Pour régler à nouveau la balance des blancs, cliquez sur une autre zone de l'image.
- Cliquez sur une zone grise si l'image ne contient pas de blanc.
- Pour sortir, cliquez à nouveau sur [
 ]. Sous Windows, vous pouvez également sortir en cliquant avec le bouton droit de la souris.
]. Sous Windows, vous pouvez également sortir en cliquant avec le bouton droit de la souris.
Remarque
- La balance des blancs ne peut pas être modifiée ou réglée pour les images RAW à exposition multiple créées sur l'appareil photo.
Réglage de la balance des blancs en réglant une température de couleur
Sélectionnez [Température de couleur] dans le menu déroulant [Réglage balance blancs].
-
Réglez la température de couleur.

- Saisissez une valeur de réglage
- Faites glisser vers la gauche ou la droite
Remarque
- La plage de réglage est de 2000 à 10 000 K (par incréments de 10 K).
Réglage subtil de la balance des blancs
Le réglage subtil de la balance des blancs a le même effet que l'utilisation d'un filtre de conversion de température de couleur ou d'un filtre de correction de couleur en vente dans le commerce.
-
Ajustez en faisant glisser le point dans la zone de réglage du panneau [Ajustement précis].

- Faites glisser
- Faites glisser vers la gauche ou la droite
- Saisissez une valeur de réglage (en dixièmes d'unité)
- B signifie bleu, A ambre, M magenta et G vert. La balance des blancs est ajustée dans le sens dans lequel vous faites glisser votre doigt.
- Il est également possible de régler subtilement en utilisant les curseurs ou en saisissant des valeurs.
Attention
- Pour enregistrer les résultats de votre réglage comme balance des blancs personnelle (), sélectionnez un paramètre autre que [
 ( )] dans le menu déroulant [Réglage balance blancs] avant de procéder au réglage subtil de la balance des blancs. Une balance des blancs personnelle ne peut pas être enregistrée à partir des résultats du réglage subtil si vous avez initialement sélectionné [
( )] dans le menu déroulant [Réglage balance blancs] avant de procéder au réglage subtil de la balance des blancs. Une balance des blancs personnelle ne peut pas être enregistrée à partir des résultats du réglage subtil si vous avez initialement sélectionné [ ( )] dans le menu déroulant.
( )] dans le menu déroulant. - La balance des blancs ne peut pas être modifiée ou réglée pour les images RAW à exposition multiple créées sur l'appareil photo.
Réglage du contraste
Le contraste des couleurs peut être ajusté.

- Annulez
- Faites glisser vers la gauche ou la droite
- Saisissez une valeur de réglage (en dixièmes d'unité)
Réglage de la luminosité des zones d'ombre et de hautes lumières
Un réglage centré sur les zones d'ombre ou de haute lumière de l'image vous permet de réduire la perte de détails dans ces zones.

- Faites glisser vers la gauche ou la droite
- Saisissez une valeur de réglage (en dixièmes d'unité)
Attention
- Les images peuvent ne pas paraître naturelles après des modifications importantes des zones d'ombre ou de haute lumière.
Réglage de la teinte et de la saturation des couleurs
Veuillez noter que régler le style d'image () sur [Monochrome] modifiera [Teinte de couleur] et [Saturation des couleurs] sur [Effet de filtre] et [Effet de ton].

- Annulez
- Faites glisser vers la gauche ou la droite
- Saisissez une valeur de réglage (en dixièmes d'unité)
-
Teinte des couleurs
Faites glisser le curseur vers la droite pour rendre les couleurs plus jaunes et vers la gauche pour les rendre plus rouges.
-
Saturation des couleurs
Ajuste la saturation des couleurs dans son ensemble. Faites glisser le curseur vers la droite pour rendre les couleurs plus saturées et vers la gauche pour les rendre plus ternes.
Réglage du monochrome
Régler le style d'image () sur [Monochrome] permet d'obtenir des photos monochromes avec des effets similaires à l'application de filtres ou à la création de photos monochromatiques.
Sélectionnez [Monochrome] dans le menu déroulant [Style d'image].
-
Configurez les réglages selon les besoins.

- Annulez
- Saisissez une valeur de réglage
-
Effet de filtre
Crée des photos monochromes qui accentuent les zones de l'image telles que le blanc des nuages ou le vert des arbres.
Filtre Exemple d'effet Aucun Image monochrome normale sans effet de filtre. Jaune Le ciel bleu semble plus naturel et les nuages blancs lumineux. Orange Le ciel bleu devient légèrement plus sombre. Les couchers de soleil semblent plus brillants. Rouge Le ciel bleu devient assez sombre. Les feuilles d'automne semblent plus claires. Vert Les teints de peau et les lèvres semblent adoucis. Les feuilles vertes des arbres semblent plus claires. -
Effet de ton
Crée des photos monochromes auxquels une seule couleur est ajoutée.
Choisissez entre [Non], [Sépia], [Bleu], [Violet] ou [Vert].
Remarque
- Pour accentuer l'effet de filtre, placez le curseur de [Contraste] vers la droite.
Réglage de la gamme dynamique
Vous pouvez régler la gamme dynamique des zones d'ombre aux zones de haute lumière de l'image.

- Faites glisser vers la gauche ou la droite : Point noir d'entrée
- Faites glisser vers la gauche ou la droite : Point médian d'entrée
- Faites glisser vers la gauche ou la droite : Point blanc d'entrée
- Saisissez une valeur de réglage (en centièmes d'unité)
- Faites glisser vers le haut ou le bas : Point noir de sortie
- Faites glisser vers le haut ou le bas : Point blanc de sortie
- L'axe horizontal indique les niveaux d'entrée, tandis que l'axe vertical indique les niveaux de sortie.
- Sélectionnez [Déplacer milieu pour coïncider] pour relier le point médian de vos réglages aux points blancs et noirs d'entrée.
- Utilisez [Linéaire] en conjonction avec d'autres logiciels avancés de traitement d'image. Veuillez noter que sélectionner [Linéaire] réduit la luminosité de l'image.
- Les valeurs saisies dans (4) s'appliquent au point noir, médian et blanc d'entrée.
Réglage automatique de la gradation et de la luminance
Pour une gradation et une luminances attrayantes, cliquez sur [Auto] pour appliquer un réglage automatique de la gamme dynamique.

- Règle automatiquement les points blancs, médians et noirs sur le panneau [Réglage gamma] ainsi que [Lumière] et [Ombres] sur le panneau [Avancé].
-
Les réglages sont soit réinitialisés, soit conservés comme suit.
Réglages réinitialisés
- Correction automatique de luminosité
- [Contraste] sur le panneau [Avancé]
Réglages non réinitialisés
- Réglage de la luminosité
- Réglage de la balance des blancs
- Linéaire*
Les points blancs et noirs sont automatiquement ajustés.
Remarque
- Si une image modifiée ne semble pas naturelle, réduisez le degré de correction des ombres et des lumières.
Utilisation de la correction automatique de luminosité
Utilisez la correction automatique de luminosité pour corriger automatiquement la luminosité et le contraste des images sombres et peu contrastées.
Vous pouvez également modifier le réglage ALO des images qui ont été capturées avec cette fonction réglée sur l'appareil photo.
-
Sélectionnez [Correction automatique de luminosité] (1).

- [Correction automatique de luminosité] est déjà sélectionné pour les images capturées avec ALO réglé sur l'appareil photo.
-
Ajustez le réglage si nécessaire.

- (2) Choisissez entre trois niveaux : Faible/Standard/Importante
- L'image est automatiquement corrigée selon le réglage.
- La valeur par défaut indiquée correspond à la valeur réglée sur l'appareil photo au moment de la prise de vue avec ALO.
- Pour annuler la correction automatique de luminosité, décochez la case [Correction automatique de luminosité].
Attention
- ALO n'est pas disponible pour les images RAW provenant d'appareils photo compatibles autres que l'EOS-1D Mark IV, l'EOS 5D Mark II, l'EOS R1, l'EOS R3, l'EOS R5 Mark II, l'EOS R6 Mark III, l'EOS R6 Mark II, l'EOS R7, l'EOS R8, l'EOS R10, l'EOS R50, l'EOS R50 V ou le PowerShot V1, l'EOS C50 lorsque [Priorité hautes lumières] est réglé sur une option autre que [Désac.].
- ALO n'est pas disponible pour les images RAW à exposition multiple créées sur l'appareil photo.
- Les résultats de la correction peuvent être différents lorsque ALO est appliqué à des images RAW+JPEG capturées en même temps.
Réglage de l'éclairage du visage
Sélectionnez [Rég éclairage visage] (1) pour permettre une correction efficace de l'éclairage sur les visages dans les images capturées avec un éclairage oblique ou éclairées au flash.
Cette fonction peut être utilisée dans les conditions suivantes.
- Images RAW provenant de l'EOS R1, l'EOS R3, l'EOS R5, l'EOS R5 Mark II, l'EOS R5 C, l'EOS R6, l'EOS R6 Mark II ou l'EOS R7
- [Correction automatique de luminosité] est sélectionné

Attention
- [Rég éclairage visage] peut ne pas être disponible ou un réglage adéquat peut se révéler impossible dans certaines situations de prise de vue, à moins que les visages puissent être détectés en détail et soient suffisamment lumineux.
- Cette fonction peut augmenter le bruit.
- Le réglage peut être moins efficace à une sensibilité ISO élevée.
- Le réglage de l'éclairage du visage n'est pas disponible pour les images RAW capturées en mode Rafale RAW.
- Pour les images RAW capturées avec l'EOS R1, l'EOS R5 Mark II et l'EOS R6 Mark II, [Rég éclairage visage] est disponible sous Windows 11 et dans les versions macOS répertoriées dans la configuration système requise.
Réglage de la netteté de l'image
Vous pouvez accentuer ou adoucir l'atmosphère des images.
Sélectionnez [Netteté] ou [Masque flou] dans le menu déroulant (2).

- Annulez
- Sélectionnez un élément
- Saisissez une valeur de réglage (en dixièmes d'unité)
- Faites glisser vers la gauche ou la droite
-
[Netteté]
Contrôle la netteté des images en réglant l'accentuation des contours de l'image.
Faites glisser le curseur (4) vers la droite pour augmenter la valeur, accentuer les bords et rendre l'image plus nette.
-
[Masque flou] (images RAW uniquement)
Réglage plus précis de la netteté de l'image.
-
[Force]
Indique le niveau d'accentuation des contours des images. Faites glisser le curseur vers la droite pour augmenter la valeur, accentuer les bords et rendre l'image plus nette.
-
[Finesse]
Indique la finesse des contours accentués. Faites glisser le curseur vers la gauche pour réduire la valeur et faciliter l'accentuation des détails fins.
-
[Seuil]
Règle le seuil du niveau de contraste entre les contours et les zones environnantes de l'image qui détermine quand il faut améliorer les bords.
-
Remarque
- Réglez l'agrandissement sur [400%], [200%] ou [100%] lors du réglage de la netteté de l'image. Il peut être difficile de discerner correctement les résultats du réglage avec un agrandissement réglé sur [Ajuster à la fenêtre] (affichage de l'image entière).
Réglage de la clarté
À l'aide de cette fonction, vous pouvez modifier le contraste sur les bords d'une image. Cette fonction est disponible pour les images provenant d'appareils photo pourvus d'un réglage de la clarté.

- Annulez
- Saisissez une valeur de réglage
- Faites glisser vers la gauche ou la droite
- Faites glisser le curseur vers la droite pour augmenter la clarté.
Palette d'outils pour le réglage des tonalités
- Réglage de la luminosité et du contraste
- Réglage de la teinte des couleurs en cliquant sur la balance des blancs
- Réglage des courbes de tonalité
- Réglage de la gamme dynamique
- Utilisation de la correction automatique de luminosité
Réglage de la luminosité et du contraste
La luminosité et le contraste de l'image peuvent être ajustés. Veuillez noter qu'un réglage excessif peut rendre les couleurs de l'image trop saturées et affecter la qualité de l'image.

- Annulez
- Saisissez une valeur de réglage (en dixièmes d'unité)
- Faites glisser vers la gauche ou la droite
-
Luminosité
Faites glisser le curseur vers la droite pour éclaircir l'image et vers la gauche pour l'assombrir.
-
Contraste
Le contraste des couleurs peut être ajusté. Faites glisser le curseur vers la droite pour augmenter le contraste et vers la gauche pour le réduire.
Réglage de la teinte des couleurs en cliquant sur la balance des blancs
Pour obtenir des images au rendu plus naturel, vous pouvez régler la balance des blancs en prenant comme échantillon une zone de l'image pour vous en servir comme base du blanc. Ce procédé est efficace lorsque vous prenez comme échantillon des zones de l'image où la teinte du blanc a été affectée par la source lumineuse.
-
Cliquez sur [
 ].
].
-
Cliquez sur une zone (1) qui servira de base pour le blanc.

- Coordonnées du curseur et valeurs RVB correspondantes (converties en 8 bits)
- Pour régler à nouveau la balance des blancs, cliquez sur une autre zone de l'image.
- Cliquez sur une zone grise si l'image ne contient pas de blanc.
- Pour sortir, cliquez à nouveau sur [
 ]. Sous Windows, vous pouvez également sortir en cliquant avec le bouton droit de la souris.
]. Sous Windows, vous pouvez également sortir en cliquant avec le bouton droit de la souris.
Remarque
- L'affichage de l'histogramme est mis à jour au fur et à mesure que vous modifiez les images. Vous pouvez également afficher un histogramme pour l'image d'origine.
Réglage des courbes de tonalité
Vous pouvez régler la luminosité, le contraste et les couleurs de zones spécifiques de l'image en modifiant la courbe de tonalité ().
-
Sélectionnez le mode de courbe de tonalité et la méthode d'interpolation.

-
Réglez la courbe de tonalité.

-
RVB : Ajuste ensemble R, V et B
R, V, B : Ajuste les canaux individuels
- Affiche un histogramme pour l'image modifiée ou d'origine
- Coordonnées du point de réglage ([
 ]) définies le plus récemment
]) définies le plus récemment
- L'axe horizontal représente le niveau d'entrée, et l'axe vertical le niveau de sortie.
- Il est possible de définir jusqu'à huit points de réglage [
 ].
]. - Il est possible de supprimer un point de réglage [
 ] soit en double-cliquant dessus, soit en appuyant sur la touche Suppr.
] soit en double-cliquant dessus, soit en appuyant sur la touche Suppr.
-
Exemple de réglages de la courbe de tonalité
Rend les tonalités moyennes plus claires

Rend les tonalités moyennes plus sombres

Rend l'image plus nette
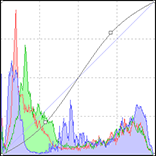
Adoucit l'image

Réglage de la gamme dynamique
Vous pouvez régler la gamme dynamique des zones d'ombre aux zones de haute lumière de l'image.

- Faites glisser vers la droite : Point noir d'entrée
- Faites glisser vers la gauche : Point blanc d'entrée
- Valeur du point noir d'entrée
- Valeur du point blanc d'entrée
- Faites glisser vers le haut : Point noir de sortie
- Faites glisser vers le bas : Point blanc de sortie
- Valeur du point noir de sortie
- Valeur du point blanc de sortie
- Annulez
- L'axe horizontal indique les niveaux d'entrée, tandis que l'axe vertical indique les niveaux de sortie.
Utilisation de la correction automatique de luminosité
Pour des instructions sur ALO, voir Utilisation de la correction automatique de luminosité dans Palette d'outils pour le réglage de base.
Palette d'outils pour le réglage des couleurs
- Réglage de gammes de couleurs spécifiques
- Réglage de la teinte et de la saturation globales
- Réglage en monochrome
Vous pouvez utiliser la palette d'outils pour le réglage des couleurs pour régler la teinte, la saturation et la luminance dans huit gammes de couleurs distinctes : rouge, orange, jaune, vert, aqua, bleu, violet et magenta. Vous pouvez également régler la teinte et la saturation globales et faire passer les images en monochrome pour un réglage approfondi.
Réglage de gammes de couleurs spécifiques
- H : Teinte
- S : Saturation
- L : Luminosité

- Annulez
- Faites glisser vers la gauche ou la droite
- Saisissez une valeur de réglage (en dixièmes d'unité)
- Annule les modifications apportées aux gammes de couleurs individuelles
Réglage de la teinte et de la saturation globales
- Teinte : Faites glisser le curseur vers la droite pour rendre les couleurs plus jaunes et vers la gauche pour les rendre plus rouges.
- Saturation : Ajuste la saturation des couleurs dans son ensemble. Faites glisser le curseur vers la droite pour rendre les couleurs plus saturées et vers la gauche pour les rendre plus ternes.

- Annulez
- Saisissez une valeur de réglage (en dixièmes d'unité)
- Faites glisser vers la gauche ou la droite
Réglage en monochrome
Cliquez sur [Monochrome] pour créer une image monochrome, avec les huit gammes de couleurs réglées sur le niveau de saturation le plus bas (-10). Vous pouvez ensuite modifier l'image monochrome en faisant glisser les curseurs H et L pour chaque gamme de couleurs afin de régler la teinte et la luminosité.

- Faites glisser vers la gauche ou la droite
- Annulez
- Saisissez une valeur de réglage (en dixièmes d'unité)
Palette d'outils pour le réglage détaillé
Vous pouvez utiliser la palette d'outils pour le réglage détaillé afin de réduire le bruit des images lors des scènes de nuit ou à une sensibilité ISO élevée. Cette palette d'outils peut également être utilisée en conjonction avec le réglage de la netteté.
Réduction du bruit
Vous pouvez réduire le bruit d'image provenant d'une sensibilité ISO élevée ou d'autres facteurs.

- Emplacement de la zone agrandie
- Fenêtre de gros plan
- Faites glisser vers la gauche ou la droite
- Saisissez une valeur de réglage (en dixièmes d'unité)
- Pour une réduction plus forte du bruit, réglez des valeurs plus élevées.
- Plusieurs images peuvent être modifiées simultanément de la même manière en sélectionnant toutes les images avant de régler [Réduction bruit de luminance] et [Réduction bruit de chrominance].
Attention
- Les réglages de [Réduction bruit de luminance] peuvent réduire la résolution en même temps que le bruit.
- Les réglages de [Réduction bruit de chrominance] peuvent provoquer une frange de couleur lorsque le bruit est réduit.
Réduction du moiré de couleur sur les images
Vous pouvez réduire les artefacts de couleur connus sous le nom de moiré de couleur.

- Annulez
- Sélectionnez
- Faites glisser vers la gauche ou la droite
- Saisissez une valeur de réglage (par incréments d'une unité)
Attention
- Réduire le moiré de couleur peut ne pas être possible sur certaines images.
- Les teintes de certaines images peuvent changer. Si les teintes changent trop, réduisez le niveau de réglage.
Palette d'outils pour le recadrage/réglage de l'angle
Vous pouvez recadrer les images, régler l'angle et modifier le rapport d'aspect.

- Annulez
-
Définissez un rapport d'aspect pour le recadrage (peut être saisi en centièmes d'unité)
- [Libre] : Configuration en forme libre du rapport d'aspect
- [Personnalisé] : Recadrage selon le rapport d'aspect que vous avez spécifié
- Définissez la taille du cadre de recadrage (peut être saisi par incréments d'une unité)
- Réglez l'angle (peut être saisi en centièmes d'unité)
- Souligne le cadre de recadrage
- Règle l'opacité de l'image en dehors du cadre de recadrage
- Affiche une grille à l'intérieur du cadre de recadrage
- Définissez l'espacement entre les lignes du quadrillage
- Centre le cadre de recadrage sur l'écran
- Copie le cadre de recadrage
- Colle le cadre de recadrage sur une autre image
- Effacez le cadre de recadrage
Remarque
- Vous pouvez recadrer les images capturées horizontalement pour leur donner l'apparence de prises de vue verticales en réglant [Rapport de format].
Recadrage
Faites glisser le cadre de recadrage en position.

- Faites glisser le cadre de recadrage pour le déplacer.
- Vous pouvez redimensionner le cadre de recadrage en faisant glisser les quatre coins.
Réglage de l'angle
Faites glisser le curseur (4) pour le réglage.

- Les images sont recadrées à la plus grande taille dans le rapport d'aspect que vous avez spécifié.
- Pour des résultats optimaux, effectuez toute correction des aberrations de l'objectif avant le réglage de l'angle.
Rotation d'image
Cliquez sur une image avec le bouton droit de la souris et sélectionnez [Tourner à gauche] ou [Tourner à droite].

Attention
- Le bruit d'image peut rendre difficile la vérification des détails des images capturées à une sensibilité ISO élargie.
Remarque
- Pour annuler vos modifications, cliquez sur [
 ] (1) ou suivez les étapes de Annulation des modifications.
] (1) ou suivez les étapes de Annulation des modifications. - Les images recadrées sont affichées avec des lignes indiquant la zone recadrée.
- Les vignettes reflètent le recadrage et le réglage de l'angle.
- Les images dans les fenêtres de prévisualisation et de modification d'image sont affichées telles que vous les avez recadrées.
- Convertir une image RAW recadrée au format JPEG ou TIFF et l'enregistrer () entraînera le recadrage de l'image obtenue.
- Vous pouvez appliquer des informations de recadrage à une autre image en cliquant sur [Copier] (10), en affichant l'autre image, puis en cliquant sur [Coller] (11). Vous pouvez également appliquer des informations de recadrage à plusieurs images sélectionnées en cliquant sur [Coller].
- Pour effacer tous les réglages du cadre de recadrage, cliquez sur [Effacer] (12).
Palette d'outils pour la correction de l'objectif
- Correction des aberrations de l'objectif
- Procéder à des corrections
- Curseur des informations sur la distance de prise de vue
- Correction de plusieurs images à la fois
- Optimiseur objectif numérique
- Netteté et masque flou
Vous pouvez corriger les aberrations de l'objectif et rendre les images plus nettes en utilisant ces fonctions et l'Optimiseur objectif numérique. L'utilisation de cette palette nécessite l'installation d'EOS Lens Registration Tool (ver. 1.4.20 ou ultérieure).

- Vue agrandie
- Informations sur la distance
- Optimiseur objectif numérique
- Correction des aberrations de l'objectif
- Effet
- Netteté
Correction des aberrations de l'objectif
Ces cinq types d'aberrations provenant des caractéristiques optiques de l'objectif peuvent être corrigés séparément ou en même temps.
- Diffraction
- Aberration chromatique (frange de couleur autour des sujets)
- Flou de couleurs (couleurs bleues ou rouges floues apparaissant quelquefois au bord d'une zone éclairée d'une image)
- Faible vignetage
- Aberration de type distorsion
L'utilisation de la correction des aberrations de l'objectif nécessite des images RAW provenant d'appareils photo équipés de cette fonction et des objectifs répertoriés dans la fenêtre [Ajouter ou supprimer des données d'objectif] ().
Attention
-
Cette fonction n'est pas disponible pour les images suivantes :
- Images RAW à exposition multiple
- Images capturées avec des objectifs EF Cinema (CN-E) (selon le modèle de l'appareil photo)
Procéder à des corrections
-
Sélectionnez une image.
-
Sélectionnez les éléments à corriger.
- Les vignettes des images sur lesquelles les aberrations de l'objectif ont été corrigées sont étiquetées avec [
 ] dans la fenêtre principale ().
] dans la fenêtre principale (). - Pour réduire la correction, faites glisser le curseur vers la gauche.
- Utilisez les curseurs [R] et [B] sous [Aberration chromatique] pour corriger les aberrations chromatiques rouges et bleues.
- Sélectionnez tout multiplicateur utilisé au moment de la prise de vue si un menu déroulant s'affiche pour la sélection du multiplicateur.
- Pour la correction de la distorsion des images capturées avec des objectifs EF8–15mm f/4L USM Fisheye ou EF15mm f/2.8 Fisheye, vous pouvez choisir des options dans le menu déroulant [Effet] à côté de l'option [Param. prise]. Les effets peuvent être ajustés avec le curseur sous [Distorsion].
- Pour les images capturées avec l'objectif EF8–15mm f/4L USM Fisheye, vous pouvez utiliser le curseur de précision lors de la sélection de [Accentuer la linéarité] dans le menu déroulant [Effet]. Utilisez le curseur de précision si le curseur principal ne permet pas un réglage suffisant.
- Les vignettes des images sur lesquelles les aberrations de l'objectif ont été corrigées sont étiquetées avec [
Vérification des résultats de la correction
-
Vignetage et aberration de type distorsion
Utilisez l'affichage plein écran pour vérifier.
-
Aberration chromatique et flou de couleurs
Vérifiez en cliquant sur la zone d'intérêt sur l'image, puis en l'examinant en vue agrandie.
Ajustement des résultats de la correction
- Le bruit périphérique provenant du [Vignetage] peut être atténué par la réduction du bruit de luminance ou de chrominance (). Toutefois, cela peut ne pas atténuer le bruit si vous avez appliqué une importante correction du vignetage à des images capturées de nuit ou à une sensibilité ISO élevée.
- Pour rétablir la netteté des images qui sont plus floues après la correction de la [Distorsion], essayez d'augmenter la netteté en réglant celle-ci ().
- Pour redonner de l'éclat aux images qui sont estompées après la correction du [Flou de couleurs], essayez d'augmenter la saturation ( ou ). Veuillez noter que [Flou de couleurs] est efficace pour corriger le flou de couleur bleu ou rouge sur les bords des hautes lumières de l'image. La correction n'est pas efficace dans d'autres conditions.
Attention
- La correction de la diffraction ne s'applique qu'aux images provenant d'appareils photo équipés de la correction de la diffraction. Veuillez noter que cette fonction ne peut pas être utilisée en même temps que l'Optimiseur objectif numérique.
- La correction de la distorsion peut supprimer certains détails périphériques de l'image.
Remarque
- La plage de réglage de la correction de la distorsion varie selon l'appareil photo utilisé.
Correction de la distorsion pour les objectifs fish-eye
-
Param. prise
La correction de la distorsion est limitée à la compensation de la distorsion optique.

-
Accentuer la linéarité
Donne aux images un aspect ressemblant à la « projection centrale » produite par la plupart des objectifs. Bien que cette fonction permette d'obtenir des images larges et panoramiques, l'étirement périphérique réduit la netteté.

-
Accentuer la distance
Donne aux images une apparence ressemblant à une « projection équidistante », qui maintient les distances relatives.
Avec cette projection, tous les points de l'image sont à des distances et des angles proportionnellement corrects par rapport au centre. Utilisée en astrophotographie de la sphère céleste (pour des applications telles que les cartes d'étoiles ou les diagrammes de trajectoire solaire), elle permet la projection équidistante d'objets à la même hauteur que l'horizon, ce qu'on appelle aussi la déclinaison.

-
Accentuer la périphérie
Donne aux images l'apparence d'une « projection stéréographique ». L'étirement périphérique peut réduire la netteté.
Utilisé pour les cartes du monde ou les images des caméras de surveillance, car il permet de représenter avec précision les positions relatives sur une surface sphérique.

-
Accentuer le centre
Donne aux images l'apparence d'une « projection orthographique ». L'étirement central peut réduire la netteté.
Utilisé en photographie pour les distributions de luminance sur la voûte céleste et les images fish-eye d'animaux, car des sujets de luminosité égale peuvent être représentés comme occupant la même quantité d'espace dans l'image.

Attention
- Les images modifiées à l'aide de [Accentuer la linéarité], [Accentuer la distance], [Accentuer la périphérie] et [Accentuer le centre] ressemblent à ces méthodes de projection. Cependant, ces options ne conviennent pas à des fins scientifiques ou universitaires.
Curseur des informations sur la distance de prise de vue
- Ce curseur est automatiquement réglé pour correspondre aux informations de distance de prise de vue enregistrées dans les images RAW que vous modifiez. Il peut être utilisé pour régler avec précision la distance de prise de vue des images pour lesquelles cette distance n'est pas réglée sur l'infini.
- Pour les images RAW ne contenant pas d'informations sur la distance de prise de vue, [<!>] apparaît au-dessus du curseur, lequel est automatiquement réglé sur l'infini à l'extrémité droite.
-
Le curseur est automatiquement réglé sur l'infini à l'extrémité droite lors de la modification des images RAW provenant des appareils photo suivants.
- EOS-1D Mark II N, EOS-1Ds Mark II, EOS-1D Mark II, EOS-1D, EOS-1Ds, EOS 5D, EOS 30D et EOS DIGITAL REBEL XTi/400D
- L'indicateur de curseur passe sur [Facteur d'agrandissement] pour les images RAW capturées à l'aide d'objectifs MP-E65mm f/2.8 1-5x Macro Photo ou d'objectifs EF50mm f/2.5 Compact Macro équipés d'un Life Size Converter EF.
- Le réglage du curseur [Info sur distance de prise de vue] est appliqué à tous les éléments de réglage sélectionnés.
- Le curseur [Info sur distance de prise de vue] ne peut pas être utilisé pour les images RAW capturées à l'aide d'objectifs ne nécessitant pas de réglage avec le curseur.
Correction de plusieurs images à la fois
En sélectionnant plusieurs images avant d'effectuer des corrections (), vous pouvez appliquer les mêmes corrections à toutes les images en une seule fois. Vous pouvez également appliquer les mêmes corrections en copiant la recette d'une image corrigée et en la collant sur plusieurs images ().
Optimiseur objectif numérique
Différentes aberrations dues aux caractéristiques optiques de l'objectif peuvent être corrigées, ainsi que la diffraction et la perte de résolution due au filtre passe-bas.
Veuillez noter que l'Optimiseur objectif numérique requiert des images RAW capturées à l'aide d'objectifs répertoriés dans la fenêtre [Ajouter ou supprimer des données d'objectif].
Pour des résultats optimaux, réglez [Netteté] ou [Force] pour [Masque flou] sur 0 pour les images RAW que vous allez modifier avec l'Optimiseur objectif numérique.
Attention
- L'utilisation de cette fonction nécessite l'installation d'EOS Lens Registration Tool (ver. 1.4.20 ou ultérieure).
-
L'Optimiseur objectif numérique n'est pas disponible pour les images suivantes.
- Images provenant de l'EOS 20D/20Da, de l'EOS 10D, de l'EOS D2000, de l'EOS D6000, de l'EOS D30, de l'EOS D60, de l'EOS DIGITAL REBEL XT/350D ou de l'EOS DIGITAL REBEL/300D
- Images capturées avec des objectifs EF Cinema (CN-E)
- Images RAW à exposition multiple créées sur l'appareil photo
Remarque
- L'Optimiseur objectif numérique peut être appliqué aux images provenant de l'EOS 5D avec la version de firmware 1.1.1 ou ultérieure et de l'EOS 30D avec la version de firmware 1.0.6 ou ultérieure installée.
-
Sélectionnez une image.
-
Téléchargez les données d'objectif.

- Si [Données d'objectif: Oui] est affiché, allez à l'étape 4.
- Si [Données d'objectif: Non] est affiché, cliquez sur [
 ].
].
-
Sélectionnez l'objectif utilisé au moment de la prise de vue.

- Cliquez sur [Démarrer].
Attention
- L'Optimiseur objectif numérique ne peut pas être appliqué aux images si [Non disponible] est affiché.
- Le téléchargement des données d'objectif peut ne pas être possible, selon l'état de votre ordinateur. Attendez un peu avant de réessayer de télécharger.
- Si vous envisagez de modifier l'emplacement de stockage des données d'objectif et que vous avez déjà téléchargé des données d'objectif, déplacez manuellement les données d'objectif téléchargées du dossier d'origine vers le nouveau dossier.
Remarque
- Pour supprimer des données d'objectif, décochez la case à côté du nom de l'objectif et cliquez sur [Démarrer].
-
Sélectionnez [Optimiseur objectif numérique].

- Faites glisser le curseur pour régler l'effet. Pour annuler cette modification, cliquez sur (1).
- La vignette est maintenant étiquetée avec [
 ].
].
Attention
- Les données d'objectif téléchargées avec des versions du logiciel antérieures à Digital Photo Professional 4 ne peuvent pas être utilisées. Utilisez des données d'objectif téléchargées avec Digital Photo Professional 4.
- L'Optimiseur objectif numérique ne peut pas être appliqué en même temps que [Correction diffraction].
- L'image ne peut pas être corrigée avec [Aberration chromatique] sur la palette d'outils pour la correction de l'objectif si l'Optimiseur objectif numérique a été appliqué.
Remarque
- Tout réglage de [Netteté] ou [Masque flou] doit être effectué après avoir appliqué l'Optimiseur objectif numérique.
Netteté et masque flou
Voir Réglage de la netteté de l'image.

Palette d'outils pour le réglage partiel
- Application de réglages partiels aux images : [Luminosité], [Contraste], [Teinte], [Saturation]
- Application de réglages partiels aux images : [Réduire moiré couleur]
- Groupes de réglage
Sur la palette d'outils pour le réglage partiel, vous pouvez régler la luminosité, le contraste, la teinte, la saturation et la réduction du moiré de couleur pour les zones que vous avez sélectionnées sur l'image. Veuillez noter que la disponibilité des fonctions varie selon le format d'image.
Application de réglages partiels aux images : [Luminosité], [Contraste], [Teinte], [Saturation]
-
Sélectionnez une option dans [Groupe de réglage].

-
Sélectionnez un groupe de réglage.
Pour des informations sur les groupes de réglage, voir Groupes de réglage.
-
-
Cliquez sur [Régler zone de réglage].

-
Un curseur circulaire (1) apparaît dans la fenêtre.

-
-
Faites glisser les curseurs pour régler [Taille] et [Rayon du flou] pour le curseur circulaire.

- [Taille] détermine la taille de la zone sélectionnée.
- [Rayon du flou] détermine le flou à la périphérie de la zone sélectionnée.
-
Cliquez ou faites glisser le curseur circulaire pour sélectionner une zone à régler.
-
Faites glisser les curseurs [Éléments de réglage] pour régler les niveaux.

- Pour revoir vos réglages effectués sur les zones sélectionnées avec le curseur circulaire, cliquez sur [
 ] (Tout annuler), [
] (Tout annuler), [ ] (Annuler), [
] (Annuler), [ ] (Refaire) et [
] (Refaire) et [ ] (Tout refaire).
] (Tout refaire).
- Pour revoir vos réglages effectués sur les zones sélectionnées avec le curseur circulaire, cliquez sur [
Attention
-
Ces réglages ne sont pas affichés sur les images suivantes.
- Images miniatures
- Images dans la palette de navigation
- Images affichées dans [Sélectionner les images] lors de la création d'images HDR (voir , étape 3)
-
Images dans la fenêtre [Bande-témoin] pour impression d'une liste des miniatures (voir , étape 3)
Toutefois, vos réglages sont reflétés lorsque vous sélectionnez jusqu'à quatre images JPEG ou TIFF.
- Les réglages effectués avec cette palette ne sont pas reflétés dans l'affichage de l'histogramme DPP.
Application de réglages partiels aux images : [Réduire moiré couleur]
Vous pouvez réduire le moiré de couleur dans les zones que vous avez sélectionnées sur l'image.
Pour plus de détails sur la réduction du moiré de couleur, voir Réduction du moiré de couleur sur les images.
-
Cliquez sur [Réduire moiré couleur] dans [Groupe de réglage].
- Le panneau [Réduire moiré couleur] apparaît.
-
Cliquez sur [Régler zone de réglage], et faites glisser les curseurs [Taille] et [Rayon du flou] pour configurer le curseur circulaire.
-
Cliquez avec le curseur circulaire ou faites-le glisser sur l'image pour sélectionner une zone à régler.
-
Faites glisser le curseur [Réduire moiré couleur] dans [Éléments de réglage] pour régler le niveau.
- La zone sélectionnée à l'étape 5 est réglée en conséquence.
- Pour revoir les positions que vous avez sélectionnées avec le curseur circulaire, cliquez sur [
 ], [
], [ ], [
], [ ] et [
] et [ ] sous [Éléments de réglage]. Les boutons disponibles, en partant de la gauche, sont [Tout annuler], [Annuler], [Refaire] et [Tout refaire].
] sous [Éléments de réglage]. Les boutons disponibles, en partant de la gauche, sont [Tout annuler], [Annuler], [Refaire] et [Tout refaire].
Attention
-
Ces réglages ne sont pas affichés sur les images suivantes.
- Vignettes
- Images dans la palette de navigation
- Images affichées dans [Sélectionner les images] lors de la création d'images HDR (voir , étape 3)
-
Images dans la fenêtre [Bande-témoin] pour impression d'une liste des miniatures (voir , étape 3)
Toutefois, vos réglages sont reflétés lorsque vous sélectionnez jusqu'à quatre images JPEG ou TIFF.
- Les réglages effectués avec cette palette ne sont pas reflétés dans l'affichage de l'histogramme DPP.
Groupes de réglage

-
Sur la palette d'outils pour le réglage partiel, vous pouvez régler [Luminosité], [Contraste], [Teinte] et [Saturation] pour cinq groupes distincts des zones que vous avez sélectionnées sur l'image, et les réglages de [Réduire moiré couleur] s'appliquent à un autre groupe.
- Vos réglages ne s'appliquent qu'aux zones que vous avez sélectionnées pour le groupe actuel.
- Même pour le même élément de réglage, vous pouvez définir des valeurs différentes pour les groupes de réglage [
 ], [
], [ ], [
], [ ], [
], [ ] et [
] et [ ].
].
- Par défaut, les réglages de tous les groupes de réglage sont appliqués à l'image, mais vous pouvez cliquer sur [
 ] pour appliquer de manière sélective les réglages de groupes individuels.
] pour appliquer de manière sélective les réglages de groupes individuels. - Pour revoir les zones que vous avez sélectionnées pour chaque groupe avec le curseur circulaire, cliquez sur [
 ], [
], [ ], [
], [ ] et [
] et [ ] sous [Éléments de réglage].
] sous [Éléments de réglage]. - Les réglages de [Réduire moiré couleur] sont appliqués à l'image en premier, suivis des réglages des groupes [
 ], [
], [ ], [
], [ ], [
], [ ] et [
] et [ ], dans cet ordre.
], dans cet ordre.
Palette d'outils pour l'effacement des poussières/tampon de copie
- Effacer automatiquement les poussières
- Effacer manuellement les poussières
- Effacer des zones d'image non souhaitées
Cette modification d'image vous permet d'effacer les poussières et de corriger les défauts similaires.
Palette d'outils pour l'effacement des poussières/tampon de copie

Effacer automatiquement les poussières
Les données d'effacement des poussières ajoutées aux images par l'appareil photo peuvent être utilisées lors de l'effacement automatique de ces taches.
-
Sélectionnez une image avec des données d'effacement des poussières ajoutées.
-
Cliquez sur [Appliquer effacement des poussières].

Remarque
- Les poussières peuvent être automatiquement effacées de plusieurs images sélectionnées, à condition que des données d'effacement des poussières y aient été ajoutées.
- Pour annuler vos modifications, cliquez sur [
 ] ou suivez les étapes de Annulation des modifications.
] ou suivez les étapes de Annulation des modifications. - Les défauts isolés qui ne sont pas automatiquement effacés peuvent être corrigés à l'aide des fonctions de réparation () ou de tampon de copie ().
- Vous pouvez effacer les poussières de la même position sur d'autres images en cliquant sur [Copier] sur une zone affectée, en changeant d'image, puis en cliquant sur [Coller].
- Pour imprimer des images dont les poussières ont été effacées, cliquez sur [
 ] dans la fenêtre principale.
] dans la fenêtre principale. - Les poussières effacées des images RAW le sont également sur les fichiers JPEG ou TIFF enregistrés après conversion ().
Effacer manuellement les poussières
Vous pouvez effacer les taches de poussière sur une image en les sélectionnant une par une. Pour effacer les taches linéaires, voir Effacer des zones d'image non souhaitées.
-
Cliquez sur la zone contenant des poussières à effacer (1).

- L'image est affichée en pleine taille, centrée sur la zone cliquée.
- La position d'affichage peut être modifiée en faisant glisser l'image.
-
Sélectionnez une méthode d'effacement.
- Cliquez sur [
 ] pour les taches sombres ou sur [
] pour les taches sombres ou sur [ ] pour les taches claires.
] pour les taches claires. - Déplacer le curseur affiche la zone à effacer, indiquée par [
 ].
].
- Cliquez sur [
-
Sélectionnez une tache en vous servant de [
 ] (2).
] (2).
- Les taches entourées de [
 ] sont effacées.
] sont effacées. - Cliquez sur une autre portion de l'image pour continuer à effacer les taches.
- Pour effacer des taches dans d'autres zones, annulez momentanément l'effacement en effectuant un clic droit ou en cliquant sur le bouton sur lequel vous avez cliqué à l'étape 2, puis suivez ces étapes depuis le début.
- [
 ] s'affiche si une tache de poussière ne peut pas être effacée. Veuillez noter qu'en cliquant à plusieurs reprises, vous pouvez effacer des taches qui n'ont pas été effacées à la suite de votre premier clic.
] s'affiche si une tache de poussière ne peut pas être effacée. Veuillez noter qu'en cliquant à plusieurs reprises, vous pouvez effacer des taches qui n'ont pas été effacées à la suite de votre premier clic.
- Les taches entourées de [
Attention
- Cette fonction n'est pas recommandée pour les images capturées à une sensibilité ISO élargie, car il est difficile de trouver les taches dans cette fenêtre en raison du bruit perceptible de l'image.
Remarque
- Pour annuler vos modifications, cliquez sur [
 ] ou suivez les étapes de Annulation des modifications.
] ou suivez les étapes de Annulation des modifications. - Pour imprimer des images dont les poussières ont été effacées, cliquez sur [
 ] dans la fenêtre principale.
] dans la fenêtre principale. - Les poussières effacées des images RAW le sont également sur les fichiers JPEG ou TIFF enregistrés après conversion ().
Effacer des zones d'image non souhaitées
Cette modification vous permet de couvrir les zones non souhaitées de l'image avec des sections de l'image copiées depuis d'autres zones.
-
Spécifiez une section à copier.
- Cliquez sur [Sélectionner la source à copier], puis cliquez sur une section de l'image à copier.
- Répétez cette étape si vous souhaitez copier à partir d'une autre zone.
- Pour éviter que la source de copie ne se déplace lorsque vous cliquez ou faites glisser sur la destination, sélectionnez [Fixer position de la source à copier].
-
Rectifiez l'image.
- Cliquez ou faites glisser la partie de l'image que vous voulez modifier. [+] dans la fenêtre indique la source à copier, et [
 ], la destination.
], la destination. - La section copiée est collée là où vous l'avez fait glisser.
- Pour coller avec un contour dessiné à la brosse, sélectionnez [Brosse] dans [Type de stylo], ou sélectionnez [Pinceau] pour coller avec des bords plus nets.
- Cliquez ou faites glisser la partie de l'image que vous voulez modifier. [+] dans la fenêtre indique la source à copier, et [
-
Retournez à la fenêtre principale.
Remarque
- Pour annuler vos modifications, cliquez sur [
 ] ou suivez les étapes de Annulation des modifications.
] ou suivez les étapes de Annulation des modifications. - Pour imprimer des images modifiées, cliquez sur [
 ] dans la fenêtre principale.
] dans la fenêtre principale. - La modification des images RAW s'applique à tout fichier JPEG ou TIFF enregistré après conversion ().
Palette d'outils Réglages
- Réglage de l'espace couleurs de travail
- Épreuvage à l'écran des couleurs
- Spécification de la taille d'ouverture pour les images RAW
- Visualisation et enregistrement des images RAW
Réglage de l'espace couleurs de travail
Pour chaque image, dans [Espace couleurs de travail], vous pouvez définir un espace colorimétrique différent pour travailler.

Remarque
- L'espace colorimétrique que vous avez défini individuellement est toujours appliqué, même si vous modifiez le réglage par défaut dans [Gestion des couleurs].
- Vous pouvez modifier l'espace colorimétrique des images RAW aussi souvent que nécessaire.
Épreuvage à l'écran des couleurs
Sélectionner [Effectuer l'épreuvage à l'écran des couleurs] vous permet d'appliquer le profil d'impression ou de simulation CMJN actuel à l'image affichée.
-
Cliquez sur [Paramètres].

-
Sélectionnez un profil à appliquer.
-
Choisissez une option dans le menu déroulant [Profil d'impression] ou [Profil de simulation CMJN].

- Après la sélection, cliquez sur [OK].
-
-
Sélectionnez le profil à utiliser pour l'épreuvage à l'écran, puis sélectionnez [Effectuer l'épreuvage à l'écran des couleurs].

Remarque
- La fiabilité de l'épreuvage à l'écran dépend de la qualité du moniteur, des profils du moniteur et de l'imprimante, des conditions d'éclairage de l'endroit où vous travaillez et d'autres facteurs.
- Les profils ne sont pas appliqués à l'affichage de l'image dans la fenêtre de vérification rapide.
Spécification de la taille d'ouverture pour les images RAW
Définissez la taille utilisée par DPP lors de l'ouverture d'images RAW capturées en mode [], avec une extension de fichier .CR3.

- Le réglage s'applique aux images individuelles et est enregistré en tant que partie de la recette.
- Cette taille est également utilisée lors de l'enregistrement de fichiers JPEG ou TIFF convertis à partir de l'image RAW.
Attention
- Ne s'applique pas aux images capturées en mode Dual Pixel RAW.
- Non disponible pour les images
capturées avec l'EOS R1, l'EOS R5 Mark II, l'EOS R6 Mark III, l'EOS R6 Mark II, l'EOS R8, l'EOS R50, l'EOS R50 V, l'EOS R100, le PowerShot V1 ou l'EOS C50.
Visualisation et enregistrement des images RAW
S'applique aux images RAW provenant des appareils photo suivants.
- EOS-1D X Mark III, EOS R1, EOS R3, EOS R5, EOS R5 Mark II, EOS R5 C, EOS R6, EOS R6 Mark III, EOS R6 Mark II, EOS R7, EOS R8, EOS R10, EOS R50, EOS R50 V, PowerShot V1, EOS C50
-
Sélectionnez une image.
-
Sélectionnez une option.

- [Donner priorité à qualité d’image (recommandé)] : Affiche et enregistre les images dans la qualité DPP normale.
- [Donner la priorité à la vitesse] : Permet d'afficher et d'enregistrer plus vite les images RAW. Veuillez noter que du bruit peut être perceptible sur certaines images.
Attention
- Sélectionner [Donner la priorité à la vitesse] vous empêchera d'utiliser Spécification de la taille d'ouverture pour les images RAW.