Disposition des vignettes
- Modification de l'affichage des vignettes
- Panneau de commande des vignettes
- Tri et filtrage des vignettes
- Vérification des histogrammes
Les images transférées sur votre ordinateur sont répertoriées en tant qu'images miniatures dans la fenêtre principale (disposition des vignettes). Vous pouvez également double-cliquer sur les vignettes pour les afficher en plus grand format dans une Fenêtre de prévisualisation.
Fenêtre principale

- Pour plus de détails sur les icônes affichées autour des vignettes, voir Détails du contour de l'image dans la fenêtre principale et la fenêtre de modification d'image.
Remarque
- Pour plus de détails sur les fichiers vidéo, voir Lecture vidéo et extraction d'images.
- Les images peuvent être affichées recadrées si elles contiennent des informations sur le rapport d'aspect.
- En plus de la disposition des vignettes, vous pouvez passer à une vue à disposition multiple dans la fenêtre principale ().
Modification de l'affichage des vignettes
Vous pouvez redimensionner les vignettes et choisir les informations affichées.
-
Sélectionnez les éléments de votre choix dans le menu [Vignettes].
Windows

macOS

Panneau de commande des vignettes
Vous pouvez également régler l'affichage des vignettes sur le panneau de commande des vignettes.

- Redimensionner les vignettes
- Affichage des vignettes sans noms de fichier
- Affichage normal des vignettes
- Affichage des vignettes avec détails des images
- Affichage des vignettes dans une liste
- Réglages de l'affichage des propriétés ()
-
Afficher une seule vignette pour les images au format RAW et JPEG
Les images RAW et JPEG capturées en même temps sont affichées comme une seule image.
- Seules les images RAW sont affichées dans toutes les fenêtres de DPP.
-
Toutes les modifications effectuées à partir des palettes d'outils DPP ou d'autres commandes sont uniquement appliquées aux images RAW. Toutefois, les opérations suivantes s'appliquent aussi bien aux images RAW que JPEG.
-
Lecture continue de fichiers vidéo divisés
- Seule une vignette pour le premier fichier vidéo est affichée.
- Ce réglage est conservé et appliqué au prochain démarrage de DPP.
- Les opérations sur les images suivantes s'appliquent à tous les fichiers vidéo divisés.
[Copier], [Couper] (Windows) / [Couper] (macOS), [Supprimer], [Ajouter à la collection], [Outil Renommer] - Le filtrage et le tri () ne s'appliquent qu'au premier fichier vidéo.
- Sélectionner toutes les vignettes
- Effacer la sélection de toutes les vignettes
- Pour afficher le panneau de commande des vignettes si celui-ci n'apparaît pas, sélectionnez [Panneau de commande des vignettes] dans le menu [Vignettes].
Tri et filtrage des vignettes
Vous pouvez trier et filtrer l'affichage des vignettes.

Cliquez sur (1) pour afficher les options de tri et de filtrage.
Cliquez sur (2) pour masquer les options de tri et de filtrage.
Tri
- Sélectionnez une option répertoriée dans (4).
- Cliquez sur (5) pour basculer entre l'ordre ascendant et l'ordre descendant.
Filtrage
- Sélectionnez une option dans (6). Veuillez noter que les options sur la gauche ont priorité.
-
Sélectionnez des éléments dans (8). Plusieurs éléments peuvent être sélectionnés à l'aide des opérations de souris suivantes. Si des fichiers ont été ajoutés, un astérisque s'affiche provisoirement dans le nom de l'option.
Windows
Sélection de plusieurs éléments à la suite : cliquez en maintenant enfoncé Maj
Sélection de plusieurs éléments un par un : cliquez en maintenant enfoncé Ctrl
macOS
Sélection de plusieurs éléments à la suite : cliquez en maintenant enfoncé Maj
Sélection de plusieurs éléments un par un : cliquez en maintenant enfoncé Commande
Filtrage par détection des images floues/hors champ
Vous pouvez filtrer les images des appareils photo prenant en charge la détection des images floues/hors champ comme suit.
- Dans (6), sélectionnez [Détect d'img floues/hors cha].
-
Sélectionnez une option dans (8). Les options peuvent être combinées pour recréer les niveaux de détection de l'appareil photo.
Élevé : [****]
Standard : [****] et [***]
Faible : [****], [***] et [**]
Autres fonctions
- Cliquez sur (3) pour appliquer vos options de tri et filtrage aux vignettes au prochain démarrage de DPP. Les réglages de tri et de filtrage sont également conservés si vous changez de dossier.
- Cliquez sur (7) pour masquer (6) et (8).
- Faites glisser (9) pour régler la zone d'affichage pour (8).
- [Personnaliser] est affiché dans (4) si vous réorganisez les vignettes en les faisant glisser.
Vérification des histogrammes
Vous pouvez vérifier les histogrammes des images en affichant la palette de l'histogramme.
-
Sélectionnez [Palette de l'histogramme] dans le menu [Affichage].
-
Sélectionnez la vignette d'une image pour vérifier les histogrammes.
-
Pour choisir une option d'histogramme, cliquez avec le bouton droit de la souris sur la palette de l'histogramme.
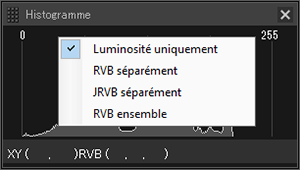
- Pour basculer entre l'affichage et le masquage de la palette d'histogrammes, cliquez sur [
 ] dans le coin inférieur droit de la fenêtre principale.
] dans le coin inférieur droit de la fenêtre principale.
-