Transfert d'images sur un serveur FTP
- Connexion de l'appareil photo à un serveur FTP
- Transfert d'images séparées
- Transfert de plusieurs images en une fois
- Ajout d'une légende avant le transfert
- Nouvel essai automatique en cas d'échec du transfert
- Protection des images après le transfert
- Utilisation de la fonction d'économie d'énergie
- Visionnement des images transférées
- Transfert d'images avec Mobile File Transfer
En vous connectant à un serveur FTP, vous pouvez envoyer les images sur l'appareil photo à un ordinateur.
Le transfert FTP vous permet de transférer automatiquement chaque image à mesure qu'elle est prise sur le serveur FTP ou de transférer un groupe d'images ensemble.
Connexion de l'appareil photo à un serveur FTP
Pour sécuriser le transfert FTP au moyen d'un certificat racine, importez un certificat racine ().
-
Sélectionnez [
:
Transférer images sur FTP].
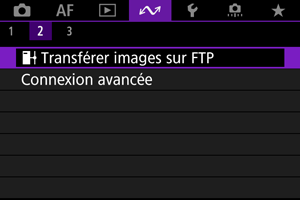
-
Sélectionnez [OK].
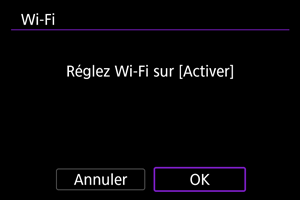
- Cet écran ne s'affiche pas si le paramètre Wi-Fi est déjà réglé sur [Act.].
-
Sélectionnez [Ajouter périphérique pr connexion].

-
Sélectionnez une méthode de réglage.

- Pour omettre la configuration des réglages de connexion du point d'accès, sélectionnez [Configurer hors ligne] et allez à l'étape 6 pour configurer les réglages du serveur FTP. Sélectionnez cette option lorsque vous spécifiez un point d'accès à un emplacement distant.
-
Établissez une connexion Wi-Fi.

-
Connectez l'appareil photo à un point d'accès par liaison Wi-Fi. Suivez les instructions de la méthode de connexion utilisée.
- Après l'établissement de la connexion Wi-Fi, allez sur l'écran suivant.
-
-
Sélectionnez un mode FTP.

- Pour sécuriser le transfert FTP au moyen d'un certificat racine, sélectionnez [FTPS].
- Pour sécuriser le transfert FTP via une connexion SSH, sélectionnez [SFTP]. Les réglages de connexion sont configurés à l'étape 10.
- Sélectionnez [OK] pour passer à l'écran suivant.
-
Sélectionnez [Réglage adresse].

- Sélectionnez [OK] pour passer à l'écran suivant.
-
Entrez l'adresse IP du serveur FTP.
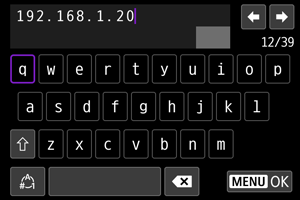
-
Configurez le numéro de port.

- En principe, réglez [Réglage numéro de port] sur 00021 (pour FTP/FTPS) ou 00022 (pour SFTP).
- Sélectionnez [OK] pour passer à l'écran suivant.
- Passez à l'étape 11 si vous avez sélectionné [FTP] ou [FTPS] à l'étape 6. Passez à l'étape 10 si vous avez sélectionné [SFTP].
-
Configurez les réglages d'authentification de connexion SSH.

-
Configurez les réglages du mode passif.

- Pas affiché si vous avez sélectionné [SFTP] à l'étape 6.
- Sélectionnez [OK] pour passer à l'écran suivant.
- Activez ce réglage dans des environnements réseau protégés par un pare-feu.
- Si une erreur 41 (Connexion au serveur FTP impossible) s'affiche à l'étape 14, vous pouvez peut-être la résoudre en réglant [Mode passif] sur [Act.].
-
Configurez les réglages du serveur proxy.

- Pas affiché si vous avez sélectionné [FTPS] ou [SFTP] à l'étape 6.
- Sélectionnez [OK] pour passer à l'écran suivant.
-
Configurez la méthode de login.

- Pas affiché si vous avez sélectionné [SFTP] à l'étape 6.
- Sélectionnez [OK] pour passer à l'écran suivant.
-
Spécifiez un dossier cible.

- Sélectionnez [Dossier racine] pour que les images soient sauvegardées dans le dossier racine, comme indiqué dans les réglages du serveur FTP ().
- Sélectionnez [Sélectionner dossier] pour spécifier un dossier cible dans le dossier racine. Si le dossier n'existe pas, il est créé automatiquement.
- Sélectionnez [OK] pour passer à l'écran suivant.
Remarque
-
Lorsque le message suivant apparaît, sélectionnez [OK] pour faire confiance au serveur cible.

-
Appuyez sur la touche
.

Les réglages de connexion pour le transfert FTP sont à présent terminés.
Écran [ Wi-Fi activé]
Wi-Fi activé]

-
Sél./transf. Image
-
Transfert avec légende
Vous pouvez ajouter une légende enregistrée sur des images individuelles avant le transfert ().
-
Réglages du transfert FTP
Vous pouvez configurer les réglages liés au transfert FTP et à l'économie d'énergie ().
-
Confirmer réglages Wi-Fi
Vous pouvez vérifier les détails des réglages pour les connexions Wi-Fi.
-
Détails erreur
Après des erreurs de connexion Wi-Fi, vous pouvez vérifier les détails des erreurs ().
-
Déconnect.
Met fin à la connexion Wi-Fi.
Importation d'un certificat racine pour FTPS
Si vous avez spécifié le mode FTP [FTPS] lors de la configuration des réglages de connexion, le certificat racine utilisé par le serveur FTP doit être importé sur l'appareil photo.
- Seul le certificat racine dont le nom de fichier est « ROOT.CER », « ROOT.CRT » ou « ROOT.PEM » peut être importé sur l'appareil photo.
- Un seul fichier de certificat racine peut être importé sur l'appareil photo. Insérez une carte contenant le fichier de certificat racine au préalable.
- La carte prioritaire sélectionnée pour [Enr./lecture] ou [Lecture] dans [
: Sél. fonc Enr.+carte/dossier] est utilisée pour importer un certificat.
- Il peut s'avérer impossible de faire confiance aux serveurs auxquels vous essayez de vous connecter dans des connexions FTPS avec un certificat auto-signé.
-
Accédez à l'écran [Transférer images sur FTP].
- Suivez les étapes 1 à 2 dans Connexion de l'appareil photo à un serveur FTP.
-
Sélectionnez [Réglages du transfert FTP].

-
Sélectionnez [Déf. certif. racine].

-
Sélectionnez [Charger certif. racine de carte].

-
Sélectionnez [OK].

- Le certificat racine est importé.
- Sélectionnez [OK] sur l'écran de confirmation pour revenir à l'écran [Déf. certif. racine].
Remarque
- Pour supprimer le certificat racine importé sur l'appareil photo, sélectionnez [Effacer le certificat racine] sur l'écran de l'étape 4. Pour vérifier à qui et par qui il a été émis, la période de validité et d'autres informations, sélectionnez [Voir détails certificat racine].
Transfert d'images séparées
- Transfert automatique après chaque prise
- Transfert de l'image actuelle
- Spécification des tailles ou des types d'images à transférer
Transfert automatique après chaque prise
Chaque image peut être transférée immédiatement et automatiquement sur le serveur FTP après la prise. Vous pouvez continuer à prendre des photos comme d'habitude pendant le transfert des images.
- Avant la prise de vue, assurez-vous qu'il y a une carte dans l'appareil photo. Si vous photographiez sans enregistrer, les images ne pourront pas être transférées.
- Le transfert automatique des vidéos pendant l'enregistrement n'est pas pris en charge. Après l'enregistrement, transférez les vidéos comme décrit dans Transfert de plusieurs images en une fois ou Ajout d'une légende avant le transfert.
-
Sélectionnez [
:
Transférer images sur FTP].

-
Sélectionnez [Réglages du transfert FTP].

-
Sélectionnez [Transf. Automatique].

-
Sélectionnez [Act.].

-
Prenez la photo.
- L'image capturée est transférée sur le serveur FTP.
Attention
- Les images ne peuvent pas être effacées pendant le transfert.
Remarque
- Pendant la prise de vue en continu, les images sont transférées sur le serveur FTP dans l'ordre de leur capture.
- Les images capturées sont également stockées sur la carte.
- Toutes les images pour lesquels le transfert échoue ou est interrompu seront transférées automatiquement une fois que la connexion est rétablie (). Ces images peuvent également être transférées ensemble manuellement à un moment ultérieur ().
- Aucune tentative de transfert automatique répété n'est effectuée si les réglages réseau (comme les réglages du serveur FTP) sont modifiés avant que le transfert FTP automatique ne commence.
Transfert de l'image actuelle
Vous permet de transférer l'image que vous regardez simplement en appuyant sur la touche . Vous pouvez continuer à prendre des photos comme d'habitude pendant le transfert des images.
-
Accédez à l'écran [Réglages du transfert FTP].
- Suivez les étapes 1 à 2 dans Transfert automatique après chaque prise.
-
Sélectionnez [Transfert par SET].

-
Sélectionnez [Act.].

-
Sélectionnez une image.
- Appuyez sur la touche
sur l'appareil photo.
- Sélectionnez une image à transférer, puis appuyez sur la touche
pour la transférer.
- Il est impossible de transférer les vidéos de cette façon. Sélectionnez une vidéo et appuyez sur la touche
pour afficher le panneau de lecture vidéo.
- Appuyez sur la touche
Spécification des tailles ou des types d'images à transférer
Vous pouvez spécifier quelles images seront transférées si vous enregistrez des images de tailles différentes sur les deux cartes, ou lors de la prise de vue d'images RAW+JPEG ou RAW+HEIF.
-
Accédez à l'écran [Réglages du transfert FTP].
- Suivez les étapes 1 à 2 dans Transfert automatique après chaque prise.
-
Sélectionnez [Images à transférer].

-
Sélectionnez la taille des images à transférer.

-
JPEG séparées
Choisissez [JPEG petit] ou [JPEG large].
-
HEIF séparées
Choisissez [HEIF petit] ou [HEIF large].
-
-
Sélectionnez le type des images à transférer.

-
Pdv RAW+JPEG
Choisissez entre [JPEG seule], [RAW seule] et [RAW+JPEG].
-
Prise de vue RAW+HEIF
Choisissez entre [HEIF seule], [RAW seule] et [RAW+HEIF].
-
Remarque
- [JPEG séparées] ou [HEIF séparées] détermine la taille de l'image transférée si [Options Enr
] dans [
: Sél. fonc Enr.+carte/dossier] est sélectionné avec une qualité d'image différente définie pour chaque carte ().
- Lorsque l'appareil photo est configuré pour enregistrer les images RAW sur une carte et les images JPEG ou HEIF sur l'autre carte, spécifiez les images à transférer dans le réglage [Pdv RAW+JPEG] ou [Prise de vue RAW+HEIF]. De la même façon, spécifiez votre préférence de transfert lorsque des images RAW+JPEG ou des images RAW+HEIF sont enregistrées simultanément sur une seule carte.
- Les images capturées sont également stockées sur la carte.
- Lorsque des images de même taille sont enregistrées sur les deux cartes simultanément, les images enregistrées sur la carte sélectionnée pour [Enr/lecture
] ou [Lecture
] dans [
: Sél. fonc Enr.+carte/dossier] ont priorité pour le transfert.
Transfert de plusieurs images en une fois
Après la prise de vue, vous pouvez sélectionner plusieurs images et les transférer en une seule fois, ou vous pouvez transférer des images non envoyées ou des images qui n'ont pas pu être envoyées précédemment.
Vous pouvez continuer à prendre des photos comme d'habitude pendant le transfert.
Attention
- Le transfert d'images en cours est suspendu pendant que le sélecteur de prise de photos/d'enregistrement vidéo est placé sur
. Pour reprendre le transfert d'images, placez-le sur
.
- Si vous prévoyez de transférer un grand nombre d'images, envisagez d'utiliser un accessoire de type prise d'alimentation secteur (vendu séparément).
Sélection des images à transférer
-
Sélectionnez [
:
Transférer images sur FTP].

-
Sélectionnez [Sél./transf. Image].

-
Sélectionnez [Sél image].

- Pour les options autres que [Sél image], voir Sélection de plusieurs images.
-
Sélectionnez l'image à transférer.

- Utilisez la molette
pour sélectionner une image à transférer, puis appuyez sur la touche
.
- Utilisez la molette
pour ajouter une coche [
] dans le coin supérieur gauche de l'écran, puis appuyez sur la touche
.
- Pour l'affichage à trois images, tournez la molette
dans le sens inverse des aiguilles d'une montre. Pour revenir à l'affichage d'une image unique, tournez la molette
dans le sens des aiguilles d'une montre.
- Pour sélectionner d'autres images à transférer, répétez l'étape 4.
- Après la sélection d'images, appuyez sur la touche
.
- Utilisez la molette
-
Sélectionnez [Transfert].

-
Sélectionnez [OK].

- Les images sélectionnées sont transférées sur le serveur FTP.
Sélection de plusieurs images
Plusieurs images peuvent être transférées en une fois après avoir choisi une méthode de sélection. Vous pouvez continuer à prendre des photos comme d'habitude pendant le transfert des images.
-
Accédez à l'écran [Sél./transf. Image].
- Suivez les étapes 1 à 2 dans Sélection des images à transférer.
-
Sélectionnez une méthode de sélection.

Sélectionner série
- Sélectionnez [Série].

- Si vous sélectionnez la première et la dernière images de la série, toutes les images de la série sont cochées [
], et une copie de chaque image est envoyée.
- Après la sélection d'images, appuyez sur la touche
.
- Les images sélectionnées sont enregistrées dans [Images à transférer]. Allez à l'étape 5 de Sélection des images à transférer.
Dans un dossier
- Sélectionnez [Sél
].

- Sélectionnez votre méthode de sélection préférée.
- Si vous sélectionnez [Sélection images échec transf.], toutes les images dont le transfert a échoué sont sélectionnées dans le dossier sélectionné.
- Si vous sélectionnez [Sélection images non transférées], toutes les images non envoyées sont sélectionnées dans le dossier sélectionné.
- Si vous sélectionnez [Sél img échec transf.(seules
)], toutes les images protégées dont le transfert a échoué sont sélectionnées dans le dossier sélectionné.
- Si vous sélectionnez [Sél img non transf. (seules
)], toutes les images protégées non envoyées sont sélectionnées dans le dossier sélectionné.
- Si vous sélectionnez [Réinitial. historique transfert], l'historique du transfert des images est effacé dans le dossier sélectionné.
- Après avoir effacé l'historique du transfert, vous pouvez sélectionner [Sélection images non transférées] et transférer à nouveau toutes les images dans le dossier.
- Après avoir effacé l'historique du transfert, vous pouvez sélectionner [Sél img non transf. (seules
)] et transférer à nouveau toutes les images protégées dans le dossier.

- Sélectionnez un dossier.

- Sélectionnez [OK] pour enregistrer les images dans [Images à transférer]. Allez à l'étape 5 de Sélection des images à transférer.
Sur une carte
- Sélectionnez [Toutes].

- Sélectionnez votre méthode de sélection préférée.
- Si vous sélectionnez [Sélection images échec transf.], toutes les images dont le transfert a échoué sont sélectionnées sur la carte.
- Si vous sélectionnez [Sélection images non transférées], toutes les images non envoyées sont sélectionnées sur la carte.
- Si vous sélectionnez [Sél img échec transf.(seules
)], toutes les images protégées dont le transfert a échoué sont sélectionnées sur la carte.
- Si vous sélectionnez [Sél img non transf. (seules
)], toutes les images protégées non envoyées sont sélectionnées sur la carte.
- Si vous sélectionnez [Réinitial. historique transfert], l'historique du transfert des images est effacé sur la carte.
- Après avoir effacé l'historique du transfert, vous pouvez sélectionner [Sélection images non transférées] et transférer à nouveau toutes les images sur la carte.
- Après avoir effacé l'historique du transfert, vous pouvez sélectionner [Sél img non transf. (seules
)] et transférer à nouveau toutes les images protégées enregistrées sur la carte.

- Sélectionnez [OK] pour enregistrer les images dans [Images à transférer]. Allez à l'étape 5 de Sélection des images à transférer.
Ajout d'une légende avant le transfert
Vous pouvez ajouter une légende enregistrée sur chaque image avant le transfert. Cela est pratique si vous souhaitez informer le destinataire de la quantité à imprimer, par exemple. Les légendes sont également ajoutées aux images sauvegardées sur l'appareil photo.
- Vous pouvez vérifier les légendes ajoutées aux images en consultant les informations Exif dans les commentaires de l'utilisateur.
- Les légendes peuvent être créées et enregistrées avec EOS Utility ().
-
Accédez à l'écran [Transfert d'images].
- Suivez l'étape 1 dans Sélection des images à transférer.
-
Sélectionnez [Transfert avec légende].

- La dernière image vue s'affiche.
-
Spécifiez la légende.

-
Sélectionnez [Légende], et sur l'écran affiché, sélectionnez le contenu de la légende.

-
-
Sélectionnez [Transfert].

- L'image est transférée avec la légende. Après le transfert, l'affichage revient à l'écran [Transfert d'images].
Attention
- D'autres images ne peuvent pas être sélectionnées sur l'écran [Transfert avec légende]. Pour sélectionner une autre image à transférer avec une légende, vous devez la visionner avant de poursuivre ces étapes.
Nouvel essai automatique en cas d'échec du transfert
En cas d'échec du transfert, l'icône Wi-Fi clignote provisoirement. Dans ce cas, l'écran suivant s'affiche lorsque vous appuyez sur la touche et sélectionnez [
:
Transférer images sur FTP].
Pour résoudre l'erreur affichée, voir En réponse aux messages d'erreur.

Une fois que vous avez résolu le problème, les images qui n'ont pas pu être envoyées initialement seront transférées automatiquement. Avec cette option activée, une nouvelle tentative de transfert a lieu automatiquement après l'échec, que le transfert automatique soit utilisé ou que les images capturées soient transférées manuellement via FTP. Veuillez noter que si vous annulez le transfert ou éteignez l'appareil photo, le nouvel essai automatique n'est pas tenté.
Consultez Transfert de plusieurs images en une fois et transférez les images au besoin.
Protection des images après le transfert
Vous pouvez protéger automatiquement les images transférées.
Utilisation de la fonction d'économie d'énergie
Lorsque [Act.] est réglé et qu'aucune image n'est transférée pendant une certaine période, l'appareil photo se déconnecte du serveur FTP et met fin à la connexion Wi-Fi. La connexion est rétablie automatiquement lorsque l'appareil photo est à nouveau prêt pour le transfert d'images. Si vous préférez ne pas mettre fin à la connexion Wi-Fi, réglez sur [Désac.].
-
Sélectionnez [
:
Transférer images sur FTP].
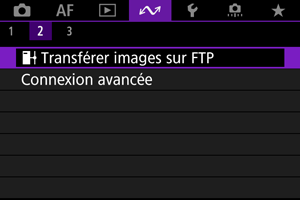
-
Sélectionnez [Réglages du transfert FTP].

-
Sélectionnez [Économie d'énergie].

Visionnement des images transférées
Les images transférées sur le serveur FTP sont stockées dans le dossier suivant comme indiqué dans les réglages du serveur FTP.
-
Dossier cible du serveur FTP
- Sous les réglages par défaut du serveur FTP, les images sont stockées dans [Disque local (C:)] → dossier [Inetpub] → dossier [ftproot], ou bien dans un sous-dossier de ce dossier.
- Si le dossier racine de la destination de transfert a été modifié dans les réglages du serveur FTP, demandez à l'administrateur du serveur FTP où sont transférées les images.
Transfert d'images avec Mobile File Transfer
Grâce à l'application Mobile File Transfer pour smartphone, vous pouvez transférer des images depuis l'appareil photo vers des serveurs FTP via une connexion réseau mobile.
Pour des informations sur l'application, voir Logiciels/Applications.


