Mode Filtres créatifs
Vous pouvez photographier en appliquant des effets de filtre. Les effets de filtre peuvent être prévisualisés avant la prise de vue.
-
Positionnez la molette de sélection des modes sur
.
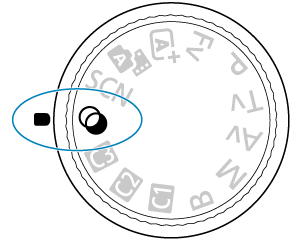
-
Appuyez sur la touche
.
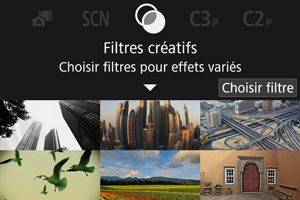
-
Sélectionnez un effet de filtre.

-
Ajustez l'effet et photographiez.
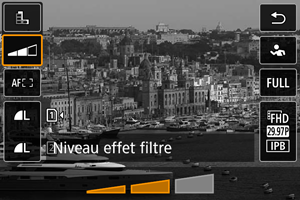
- Appuyez sur la touche
et sélectionnez une icône ci-dessous [Filtres créatifs] (sauf
/
,
,
ou
).
- Tournez la molette
pour ajuster le niveau d'effet du filtre, puis appuyez sur la touche
.
- Appuyez sur la touche
Attention
- Ces opérations sont également possibles au moyen de
.
- RAW et RAW+JPEG ne sont pas disponibles. Lorsque la qualité d'image RAW est sélectionnée, les images sont capturées avec une qualité d'image
. Lorsque la qualité d'image RAW+JPEG est sélectionnée, les images sont capturées avec la qualité d'image JPEG spécifiée.
- La prise de vue en continu n'est pas disponible lorsque [
], [
], [
], [
], [
] ou [
] est réglé.
Remarque
- Avec [N&B granuleux], la prévisualisation de l'aspect granuleux sera quelque peu différente de l'aspect réel de vos photos.
- Avec les options [Flou artistique] ou [Effet miniature], la prévisualisation de l'effet de flou peut être quelque peu différente de l'aspect réel de vos photos.
- Aucun histogramme n'est affiché.
- Aucune vue agrandie n'est disponible.
- Certains réglages de filtres créatifs sont disponibles dans les modes de la zone de création ().
Caractéristiques du filtre créatif
-
N&B granuleux
Rend l'image granuleuse et en noir et blanc. En ajustant le contraste, vous pouvez modifier l'effet noir et blanc.
-
Flou artistique
Donne à l'image un aspect doux. En ajustant le flou, vous pouvez modifier le degré de douceur.
-
Effet tr. gd angle
Donne l'effet d'un objectif fish-eye. L'image présentera une distorsion en barillet.
Selon le niveau de cet effet de filtre, la zone recadrée le long du pourtour de l'image change. De plus, comme cet effet de filtre agrandit le centre de l'image, la résolution apparente au centre peut se détériorer selon le nombre de pixels enregistrés, il est donc recommandé de régler l'effet de filtre tout en vérifiant l'image obtenue. Un collimateur AF est utilisé, fixé au centre.
-
Effet Aquarelle
Fait ressembler la photo à une aquarelle aux couleurs douces. Ajustez l'effet pour modifier la densité de couleur. Veuillez noter que des scènes de nuit ou des scènes sombres peuvent ne pas être restituées avec une gradation fluide et peuvent sembler irrégulières ou présenter un bruit important.
-
Effet app. photo-jouet
Change les couleurs en couleurs typiques des appareils photo-jouets et assombrit les quatre coins de l'image. Des options de teinte de couleur peuvent être utilisées pour modifier la dominante des couleurs.
-
Effet miniature
Crée un effet de diorama.
Si vous photographiez avec le réglage par défaut, le centre continuera d'être net.
Pour déplacer la zone qui est nette (le cadre de la scène), voir Ajustement de l'effet miniature. [1 collimateur AF] est utilisé comme zone autofocus. Il est recommandé de photographier avec le collimateur AF et le cadre de la scène alignés.
-
Art standard
HDR
Les photos conservent davantage de détails dans les hautes lumières et les zones d'ombre. Avec un contraste réduit et une gradation plus adoucie, le résultat final ressemble à une peinture. Le contour du sujet aura des bords clairs (ou sombres).
-
Art éclatant
HDR
Les couleurs sont plus saturées qu'avec [Art standard
HDR], et le faible contraste et la gradation adoucie font penser à de l'art graphique.
-
Art huile
HDR
Les couleurs sont les plus saturées, faisant ressortir le sujet, et l'image ressemble à une peinture à l'huile.
-
Art relief
HDR
La saturation des couleurs, la luminosité, le contraste et la gradation diminuent pour que l'image semble mate pour donner une apparence délavée et ancienne à la photo. Le contour du sujet aura des bords clairs (ou sombres) intenses.
Attention
-
Précautions pour [
], [
], [
] et [
]
- Par rapport aux autres modes de prise de vue, la zone d'image est plus petite.
- Les photos sembleront légèrement différentes des prévisualisations d'effets de filtre affichées sur l'écran.
- Si vous photographiez des sujets en mouvement, des images rémanentes peuvent apparaître ou le contour du sujet peut être sombre.
- L'alignement de l'image peut ne pas fonctionner correctement avec des motifs répétitifs (treillis, rayures, etc.), des images monotones ou uniformes ou des images considérablement mal alignées en raison d'un flou de bougé.
- Prenez garde au flou de bougé lors de la prise de photos à main levée.
- Les sujets comme le ciel ou des murs blancs peuvent ne pas être restitués avec une gradation fluide et peuvent présenter du bruit, ou une exposition ou des couleurs irrégulières.
- La prise de vue sous un éclairage fluorescent ou LED peut provoquer la reproduction peu naturelle des couleurs des zones éclairées.
- L'enregistrement des images sur la carte prend du temps, car elles sont fusionnées après la prise de vue. « BUSY » apparaît sur l'écran pendant le traitement des images, et la prise de vue n'est pas possible tant que le traitement n'est pas terminé.
- La photographie avec flash n'est pas disponible.
Remarque
- Avec [
], [
], [
] et [
], vous pouvez prendre des photos à gamme dynamique élevée qui conservent les détails dans les hautes lumières et les ombres des scènes fortement contrastées. Trois images consécutives sont capturées à différentes luminosités chaque fois que vous photographiez et utilisées pour créer une seule image. Voir les précautions pour [
], [
], [
] et [
].
Ajustement de l'effet miniature
-
Déplacez le cadre de la scène.

- Utilisez le cadre de la scène pour définir une zone nette.
-
Pour pouvoir déplacer le cadre de la scène (affiché en orange), appuyez sur la touche
ou tapotez sur [
] dans le coin inférieur droit de l'écran.
Le tapotement sur [
] permet également de basculer entre l'orientation verticale et horizontale du cadre de la scène. Vous pouvez également changer d'orientation pour le cadre de la scène en appuyant sur
à gauche/à droite dans l'orientation horizontale ou en haut/en bas dans l'orientation verticale.
- Pour déplacer le cadre de la scène, utilisez la molette
,
ou
. Pour centrer à nouveau le cadre de la scène, appuyez sur la touche
.
- Pour revenir au positionnement du collimateur AF, appuyez à nouveau sur la touche
.
- Pour confirmer la position du cadre de la scène, appuyez sur la touche
.
-
Déplacez le collimateur AF selon vos besoins et photographiez.
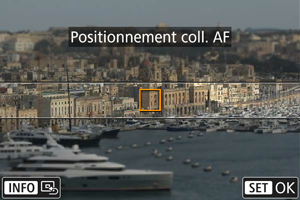
- Le collimateur AF devient orange et peut être déplacé.
- Utilisez la molette
,
ou
pour déplacer le collimateur AF sur l'emplacement où vous souhaitez faire la mise au point.
- Il est recommandé d'aligner le collimateur AF et le cadre de la scène.
- Pour ramener le collimateur AF au centre de l'écran, appuyez sur la touche
.
- Pour confirmer la position du collimateur AF, appuyez sur la touche
.