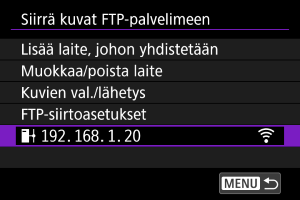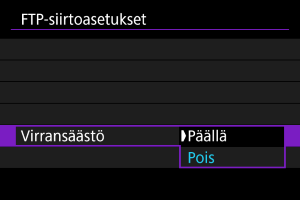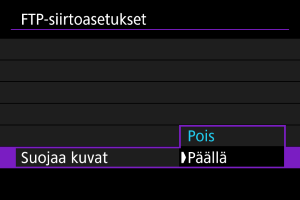Kuvien siirtäminen FTP-palvelimeen
- FTP-palvelimen yhteysasetusten määrittäminen
- Laitteiden muokkaaminen/poistaminen yhteyksiä varten
- Yhdistäminen uudelleen yhteyden tietojen avulla
- Kuvien siirtäminen yksitellen
- Useiden kuvien siirtäminen kerralla
- [
Kuvien val./lähetys] ‑näytön käyttäminen
- Selitteen lisääminen ennen siirtoa
- Automaattinen uudelleenyritys, jos siirto epäonnistuu
- Virransäästötoiminnon käyttäminen
- Kuvien suojaaminen siirron jälkeen
- Siirrettyjen kuvien katsominen
- Kuvan siirtäminen Content Transfer Professional ‑sovelluksella
Voit siirtää kameraan tallennetut kuvat tietokoneeseen muodostamalla yhteyden FTP-palvelimeen.
FTP-siirrolla voit siirtää kunkin kuvan automaattisesti FTP-palvelimeen kuvan ottamisen jälkeen tai voit siirtää useita kuvia yhdessä.
FTP-palvelimen yhteysasetusten määrittäminen
Jos haluat käyttää suojattua FTP-siirtoa juurivarmenteen avulla, tuo juurivarmenne ().
-
Valitse [OK].
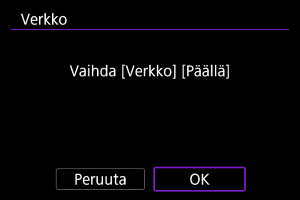
- Tätä näyttöä ei näytetä, jos verkkoasetus on jo [Päällä].
-
Valitse [Lisää laite, johon yhdistetään].
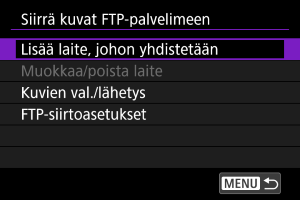
-
Valitse vaihtoehto.

- Siirry seuraavaan näyttöön valitsemalla [OK].
- Valinta [Määritä offline-tilassa] estää kameraa yhdistämästä verkkoon määrityksen jälkeen.
-
Valitse [Uudet asetukset].

- Siirry seuraavaan näyttöön valitsemalla [OK].
- Voit käyttää tallennettuja asetuksia valitsemalla [Valitse luettelosta], kun asetukset on jo tallennettu kameraan.
-
Valitse vaihtoehto.
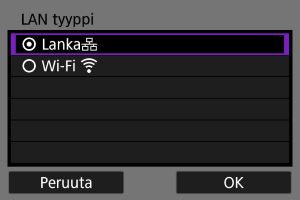
- Siirry seuraavaan näyttöön valitsemalla [OK].
- Ohjeet tiedonsiirtotoimintojen määrittämiseen ovat kohdassa Tiedonsiirron perusasetukset.
-
Tallenna asetukset.
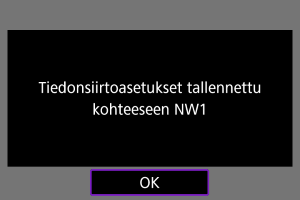
- Paina
.
- Tehtyäsi tiedonsiirtoasetukset valmiiksi määritä FTP-siirto.
- Paina
-
Valitse vaihtoehto.
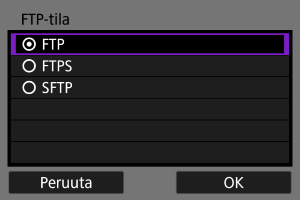
- Jos haluat käyttää suojattua FTP-siirtoa juurivarmenteen avulla, valitse [FTPS].
- Jos haluat käyttää suojattua FTP-siirtoa SSH-yhteyden kautta, valitse [SFTP].
- Siirry seuraavaan näyttöön valitsemalla [OK].
-
Määritä FTP-palvelimen asetukset.
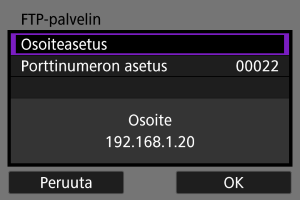
- Saat asetusnäytön näkyviin valitsemalla [Osoiteasetus] tai [Porttinumeron asetus] ja painamalla sitten
.
- Siirry seuraavaan näyttöön valitsemalla [OK].
- Saat asetusnäytön näkyviin valitsemalla [Osoiteasetus] tai [Porttinumeron asetus] ja painamalla sitten
-
Määritä SSH-kirjautumisen todennusasetukset.
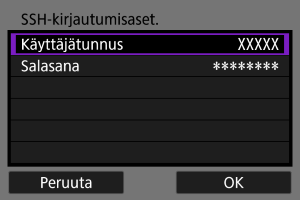
- Näytetään, jos FTP-tilaksi on valittu [SFTP].
- Saat asetusnäytön näkyviin valitsemalla [Käyttäjätunnus] tai [Salasana] ja painamalla sitten
.
- Siirry seuraavaan näyttöön valitsemalla [OK].
-
Valitse vaihtoehto.
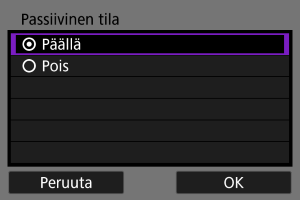
- Näytetään, jos FTP-tilaksi on valittu [FTP] tai [FTPS].
- Ota tämä asetus käyttöön, jos verkko on suojattu palomuurilla.
- Siirry seuraavaan näyttöön valitsemalla [OK].
- Jos virhe 41 (Ei yhteyttä FTP-palvelimeen) tulee näkyviin yhteyttä määritettäessä, asetuksen [Passiivinen tila] määrittäminen arvoon [Päällä] saattaa ratkaista sen.
-
Määritä välityspalvelimen asetukset.
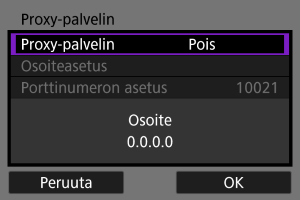
- Näytetään, jos FTP-tilaksi on valittu [FTP].
- Siirry seuraavaan näyttöön valitsemalla [OK].
-
Valitse vaihtoehto.
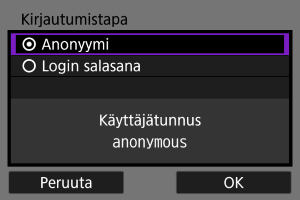
- Näytetään, jos FTP-tilaksi on valittu [FTP] tai [FTPS].
- Siirry seuraavaan näyttöön valitsemalla [OK].
Huomautus
-
Jos olet valinnut vaihtoehdon [Login salasana], anna nimi ja salasana.
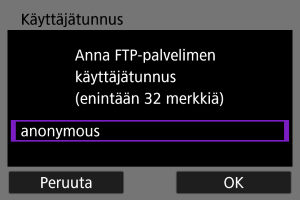

-
Määritä kohdekansio.
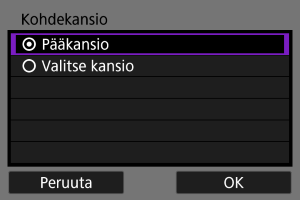
- Valitse [Pääkansio], jos haluat tallentaa kuvat FTP-palvelimen asetuksissa määritettyyn pääkansioon ().
- Avaa asetusnäyttö valitsemalla [Valitse kansio].
- Siirry seuraavaan näyttöön valitsemalla [OK].
Huomautus
-
Kun seuraava viesti näytetään, valitse [OK], jos luotat kohdepalvelimeen.

-
Jos olet valinnut vaihtoehdon [Valitse kansio], anna tallennuskansion nimi.
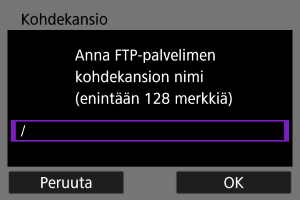
-
Paina
.
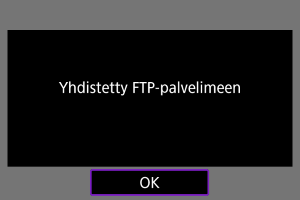
- FTP-asetukset tallennetaan.
- Tämä näyttö ei tule näkyviin, jos määritystavaksi valittiin [Määritä offline-tilassa].
FTP-siirron yhteysasetukset on nyt määritetty.
Huomautus
[ Viestii] ‑näyttö
Viestii] ‑näyttö
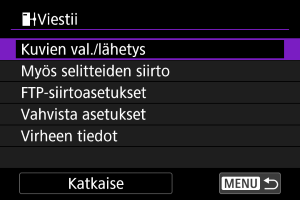
-
Kuvien val./lähetys
-
Myös selitteiden siirto
Voit lisätä tallennetun selitteen kuhunkin kuvaan ennen siirtoa ().
-
FTP-siirtoasetukset
Voit määrittää FTP-siirtoon ja virransäästöön liittyvät asetukset.
-
Vahvista asetukset
Voit tarkistaa asetustiedot.
-
Virheen tiedot
Voit tarkastaa virheen tiedot jokaisen verkkoyhteysvirheen jälkeen ().
-
Katkaise
Lopettaa verkkoyhteyden.
FTPS-juurivarmenteen tuominen
Jos määritit FTP-tilan [FTPS], kun määritit yhteysasetuksia, FTP-palvelimen käyttämä juurivarmenne on tuotava kameraan.
- Kameraan voi tuoda vain juurivarmenteen, jonka tiedostonimi on ”ROOT.CER”, ”ROOT.CRT” tai ”ROOT.PEM”.
- Kameraan voi tuoda vain yhden juurivarmennetiedoston. Aseta juurivarmennetiedoston sisältävä kortti etukäteen.
- Varmenne tuodaan toiminnolle [
Tall./toisto], [
Tall./toisto], [
Toisto] tai [
Toisto] kohdassa [
: Tallenn.+kortin/kansion val.] valitulla ensisijaisella kortilla.
- Ei ehkä ole mahdollista luottaa palvelimiin, joihin yrität yhdistää FTPS-yhteydellä käyttäen itse allekirjoitettua varmennetta.
-
Valitse [OK].
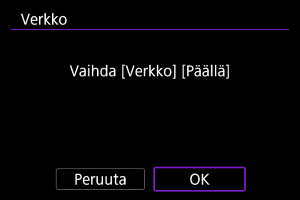
- Tätä näyttöä ei näytetä, jos verkkoasetus on jo [Päällä].
-
Valitse [FTP-siirtoasetukset].

-
Valitse [Aseta juurivarmenne].
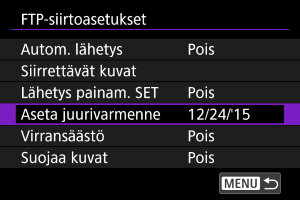
-
Valitse [Lataa juurivarmenne kortilta].
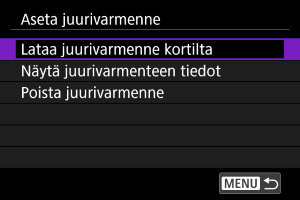
-
Valitse [OK].
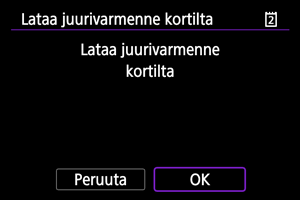
- Juurivarmenne on tuotu.
- Valitse vahvistusnäytössä [OK], niin palaat [Aseta juurivarmenne] ‑näyttöön.
Huomautus
- Poista kameraan tuotu juurivarmenne valitsemalla vaiheen 5 näytössä [Poista juurivarmenne]. Jos haluat tarkistaa, kenelle se on annettu, kuka sen antoi, voimassaoloajan ja muita tietoja, valitse [Näytä juurivarmenteen tiedot].
Laitteiden muokkaaminen/poistaminen yhteyksiä varten
Katkaise Wi-Fi-yhteys ennen muiden laitteiden yhteysasetusten muokkaamista tai poistamista. Tässä osassa käsitellään kohdat, joita ei kuvailla kohdassa FTP-palvelimen yhteysasetusten määrittäminen.
-
Valitse [Muokkaa/poista laite].
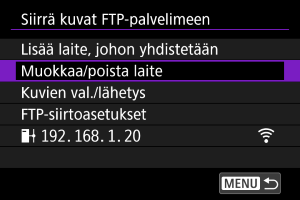
-
Valitse laite.
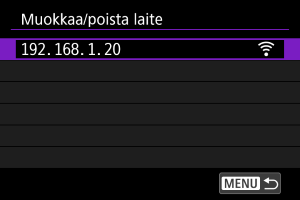
- Valitse yhdistettävä laite ja paina sitten
.
- Valitse yhdistettävä laite ja paina sitten
-
Valitse vaihtoehto.
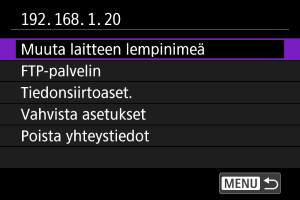
Muuta laitteen lempinimeä
Voit vaihtaa niiden laitteiden lempinimiä, joihin kamera yhdistetään.
FTP-palvelin
Voit määrittää FTP-palvelimen asetukset.
Hakemistorakenne
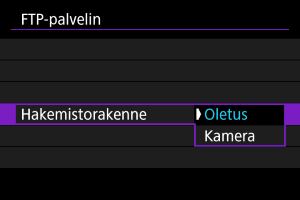
-
Oletus
Palvelimen pääkansiota käytetään kuvien säilyttämiseen. Jos olet luonut pääkansioon alikansion muuttamalla [Kohdekansio]-asetusta, kuvat tallennetaan siihen.
-
Kamera
Luo palvelimen pääkansioon automaattisesti kuvien tallentamista varten kansiorakenteen, joka on samanlainen kuin kamerassa (kuten A/DCIM/100EOSR1). Jos olet luonut pääkansioon alikansion muuttamalla [Kohdekansio]-asetusta, kyseiseen kansioon luodaan automaattisesti kansiorakenne kuvien tallentamista varten, kuten A/DCIM/100EOSR1.
Korvaa sama tiedosto

-
Pois
Jos FTP-palvelimen kohdekansiossa on jo samanniminen tiedosto, uusi tiedosto tallennetaan tunnisteella, jossa on alaviiva ja numero, esimerkiksi IMG_0003_1.JPG.
-
Päällä
Siirretyt kuvat korvaavat FTP-palvelimen kohdekansiossa olevat samannimiset tiedostot.
Huomautus
-
Vaikka [Päällä] olisi valittuna, kun lähetät uudelleen kuvia, joita ei voitu lähettää alun perin, olemassa olevat kuvat eivät ehkä korvaudu joissakin tapauksissa.
Jos näin tapahtuu, uusi tiedosto tallennetaan tunnisteella, jossa on alaviiva, kirjain ja numero, esimerkiksi IMG_0003_a1.JPG.
Kohdepalvelimiin luottaminen
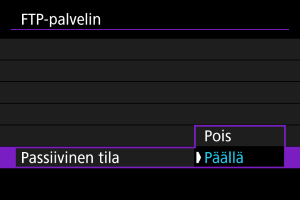
Määritä asetukseksi [Päällä], jos haluat yhdistää FTP-palvelimiin, vaikka luotettavuutta ei voida tarkistaa käytetyn juurivarmenteen perusteella. Noudata tässä tapauksessa tarvittavia turvallisuuskäytäntöjä.
Tiedonsiirtoasetukset
Yhteyden tietojen poistaminen
Yhteyden tiedot voi poistaa.
Yhdistäminen uudelleen yhteyden tietojen avulla
Yhteyden voi muodostaa uudelleen määritettyjen yhteyden tietojen avulla.
Kuvien siirtäminen yksitellen
- Automaattinen kuvan siirto kuvan ottamisen jälkeen
- Siirrettävien kuvien koon ja tyypin määrittäminen
- Näytössä olevan kuvan siirtäminen
Automaattinen kuvan siirto kuvan ottamisen jälkeen
Kuvan voi siirtää automaattisesti FTP-palvelimeen heti sen ottamisen jälkeen. Voit jatkaa stillkuvien kuvaamista normaalisti kuvien siirtämisen aikana.
- Varmista ennen kuvaamista, että kamerassa on kortti. Jos otettuja kuvia ei tallenneta, niitä ei myöskään voi siirtää.
- Videoiden automaattista siirtoa kuvaamisen aikana ei tueta. Siirrä videot tallennuksen jälkeen kohdan Useiden kuvien siirtäminen kerralla tai Selitteen lisääminen ennen siirtoa ohjeiden mukaisesti.
-
Valitse [FTP-siirtoasetukset].
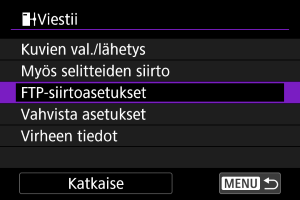
-
Valitse [Autom. lähetys].
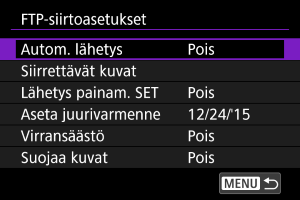
-
Valitse [Päällä].
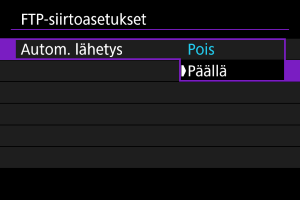
-
Ota kuva.
- Otettu kuva siirretään FTP-palvelimeen.
Huomio
- Kuvia ei voi poistaa kuvien siirron aikana.
Huomautus
- Otetut kuvat tallennetaan myös korttiin.
- Jos kuvan siirto epäonnistuu tai keskeytyy, kuva siirretään automaattisesti, kun yhteys palautuu (). Nämä kuvat voi siirtää myös manuaalisesti myöhemmin ().
- Toistuvaa automaattista siirtoa ei yritetä, jos verkkoasetuksia (kuten FTP-palvelimen asetuksia) muutetaan ennen automaattisen FTP-siirron alkamista.
Siirrettävien kuvien koon ja tyypin määrittäminen
Voit määrittää siirrettävät kuvat, kun tallennat erikokoisia kuvia kummallekin kortille tai kun otat RAW+JPEG- tai RAW+HEIF-kuvia.
-
Avaa [FTP-siirtoasetukset] ‑näyttö.
- Suorita kohdan Automaattinen kuvan siirto kuvan ottamisen jälkeen vaiheet 1–2.
-
Valitse [Siirrettävät kuvat].

-
Valitse siirrettävien kuvien koko.
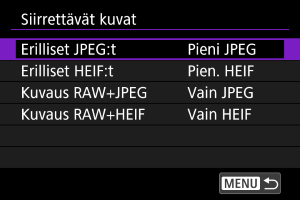
-
Erilliset JPEG:t
Valitse [Pieni JPEG] tai [Suuri JPEG].
-
Erilliset HEIF:t
Valitse [Pien. HEIF] tai [Suur. HEIF].
-
-
Valitse siirrettävien kuvien tyyppi.
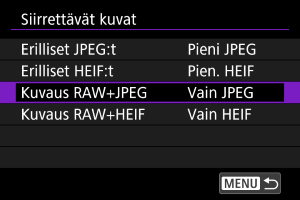
-
Kuvaus RAW+JPEG
Valitse [Vain JPEG], [Vain RAW] tai [RAW+JPEG].
-
Kuvaus RAW+HEIF
Valitse [Vain HEIF], [Vain RAW] tai [RAW+HEIF].
-
Huomautus
- [Erilliset JPEG:t] tai [Erilliset HEIF:t] määrää siirretyn kuvan koon, jos kohdan [
: Tallenn.+kortin/kansion val.] asetukseen [
Tall.v-ehdot] on valittu erilaiset kuvan laatuasetukset kullekin kortille ().
- Kun kamera on määritetty tallentamaan RAW-kuvat yhdelle kortille ja JPEG- tai HEIF-kuvat toiselle, määritä siirrettävät kuvat asetuksella [Kuvaus RAW+JPEG] tai [Kuvaus RAW+HEIF]. Määritä samalla tavalla haluamasi siirto, kun RAW+JPEG- tai RAW+HEIF-kuvia tallennetaan samanaikaisesti yhdelle kortille.
- Otetut kuvat tallennetaan myös korttiin.
- Kun samankokoisia kuvia tallennetaan samanaikaisesti molemmille korteille, siirrossa ovat etusijalla kuvat, jotka ovat asetuksessa [
Tall./toisto] tai [
Toisto] kohdassa [
: Tallenn.+kortin/kansion val.] määritetyllä kortilla.
Näytössä olevan kuvan siirtäminen
Voit siirtää näytössä näkyvän kuvan painamalla -painiketta. Voit jatkaa stillkuvien kuvaamista normaalisti kuvien siirtämisen aikana.
-
Avaa [FTP-siirtoasetukset] ‑näyttö.
- Suorita kohdan Automaattinen kuvan siirto kuvan ottamisen jälkeen vaiheet 1–2.
-
Valitse [Lähetys painam. SET].
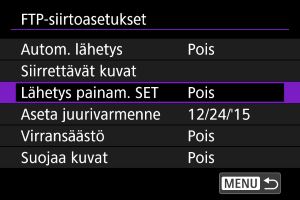
-
Valitse [Päällä].
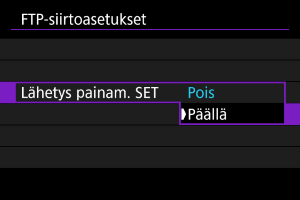
-
Valitse kuva.
- Paina kameran
-painiketta.
- Valitse siirrettävä kuva ja siirrä se sitten painamalla
-painiketta.
- Videoita ei voi siirtää tällä tavalla. Videon valitseminen ja
-painikkeen painaminen tuo näkyviin videotoistopaneelin.
- Paina kameran
Useiden kuvien siirtäminen kerralla
Voit valita kuvaamisen jälkeen useita kuvia ja siirtää ne kaikki kerralla tai voit siirtää lähettämättömät kuvat tai kuvat, joita ei voitu lähettää aiemmin.
Voit jatkaa stillkuvien kuvaamista normaalisti siirron aikana.
Huomio
-
Siirto keskeytetään seuraavissa tapauksissa.
- Videon tallennus meneillään
- Esitallennus meneillään
- [
: Standby: Low res.] ‑asetus on [Pois]
- Jos siirrät useita kuvia, harkitse verkkovirtalisävarusteen käyttämistä (myydään erikseen).
-
Valitse [Kuvien val./lähetys].
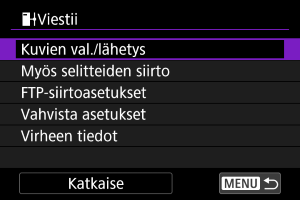
- [
Kuvien val./lähetys] ‑näyttö tulee näkyviin.
- [
Kuvien val./lähetys] ‑näytöstä on tietoja kohdassa [
Kuvien val./lähetys] ‑näytön käyttäminen].
- [
[ Kuvien val./lähetys] ‑näytön käyttäminen
Kuvien val./lähetys] ‑näytön käyttäminen
- Useiden kuvien valitseminen siirtoa varten ([
])
- Siirrettävän kuva-alueen määrittäminen
- Kaikkien kansion kuvien siirtäminen
- Kaikkien kortin kuvien siirtäminen
[Kuvien val./lähetys] ‑näytössä voi valita useita kuvia ja siirtää ne kerralla.
Useiden kuvien valitseminen siirtoa varten ([ ])
])
Lisäämällä valintamerkit valitsemiisi kuviin voit siirtää ne kaikki kerralla.
-
Valitse [Val. kuva].
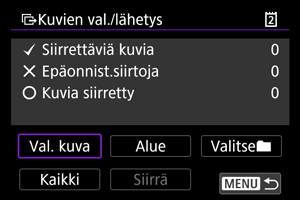
-
Valitse siirrettävä kuva.
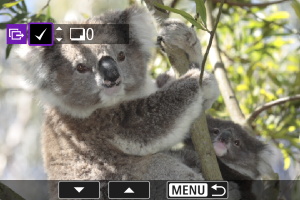
- Valitse siirrettävä kuva
-valintakiekolla ja paina sitten
.
- Lisää valintamerkki [
] näytön vasempaan yläkulmaan
-valintakiekolla ja paina sitten
.
- Pääset kolmen kuvan näyttöön kääntämällä
-valintakiekkoa vastapäivään. Voit palata yhden kuvan näyttöön kääntämällä
-valintakiekkoa myötäpäivään.
- Jos haluat valita muita siirrettäviä kuvia, toista vaihe 2.
- Paina kuvavalinnan jälkeen
-painiketta.
- Valitse siirrettävä kuva
-
Valitse [Siirrä].

-
Valitse [OK].
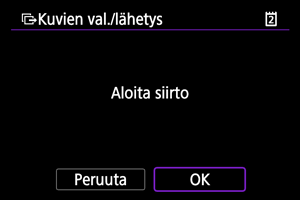
- Valitut kuvat siirretään FTP-palvelimeen.
Siirrettävän kuva-alueen määrittäminen
Useita kuvia voi siirtää määrittämällä alueen.
-
Valitse [Alue].
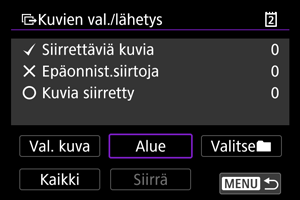
-
Valitse kuva-alue.

- Valitse ensimmäinen kuva (aloituskohta).
- Valitse viimeinen kuva (lopetuskohta). Kaikkiin ensimmäisen ja viimeisen kuvan välisellä alueella oleviin kuviin lisätään valintamerkki [
].
- Jos haluat valita lisää kuvia, toista vaihe 2.
- Paina kuvavalinnan jälkeen
-painiketta.
-
Valitse [Siirrä].

-
Valitse [OK].
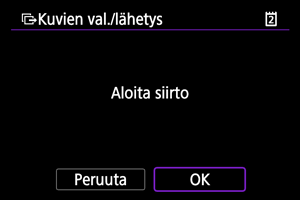
- Valitut kuvat siirretään FTP-palvelimeen.
Kaikkien kansion kuvien siirtäminen
Kaikki kansion kuvat voi siirtää kerralla.
-
Valitse [Valitse
].

-
Valitse valintatapa.
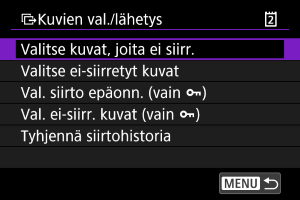
-
Valitse kuvat, joita ei siirr.
Valitsee kaikki valitun kansion kuvat, joiden siirto epäonnistui.
-
Valitse ei-siirretyt kuvat
Valitsee kaikki valitun kansion lähettämättömät kuvat.
-
Val. siirto epäonn. (vain
)
Valitsee kaikki valitun kansion suojatut kuvat, joiden siirto epäonnistui.
-
Val. ei-siirr. kuvat (vain
)
Valitsee kaikki valitun kansion lähettämättömät suojatut kuvat.
-
Tyhjennä siirtohistoria
Tyhjentää valitussa kansiossa olevien kuvien siirtohistorian.
Huomautus
- Kun siirtohistoria on tyhjennetty, voit valita [Valitse ei-siirretyt kuvat] ja siirtää kaikki kansion kuvat uudelleen.
- Kun siirtohistoria on tyhjennetty, voit valita [Val. ei-siirr. kuvat (vain
)] ja siirtää kaikki kansion suojatut kuvat uudelleen.
-
-
Valitse kansio.

-
Valitse [OK].
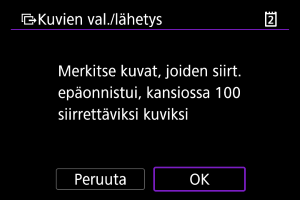
- Valitut kuvat tallennetaan kohtaan [Siirrettäviä kuvia].
-
Valitse [Siirrä].

-
Valitse [OK].
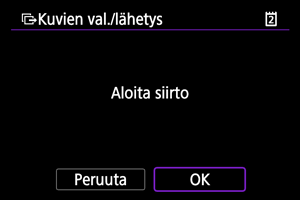
- Valitut kuvat siirretään FTP-palvelimeen.
Kaikkien kortin kuvien siirtäminen
Kaikki kortilla olevat kuvat voi siirtää kerralla.
-
Valitse [Kaikki].

-
Valitse valintatapa.
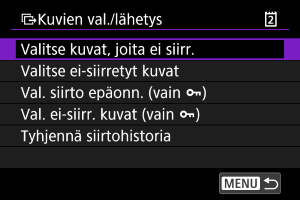
-
Valitse kuvat, joita ei siirr.
Valitsee kaikki kortilla olevat kuvat, joiden siirto epäonnistui.
-
Valitse ei-siirretyt kuvat
Valitsee kaikki kortilla olevat lähettämättömät kuvat.
-
Val. siirto epäonn. (vain
)
Valitsee kaikki kortilla olevat suojatut kuvat, joiden siirto epäonnistui.
-
Val. ei-siirr. kuvat (vain
)
Valitsee kaikki kortilla olevat lähettämättömät suojatut kuvat.
-
Tyhjennä siirtohistoria
Tyhjentää kortilla olevien kuvien siirtohistorian.
Huomautus
- Kun siirtohistoria on tyhjennetty, voit valita [Valitse ei-siirretyt kuvat] ja siirtää kaikki kortille tallennetut kuvat uudelleen.
- Kun siirtohistoria on tyhjennetty, voit valita [Val. ei-siirr. kuvat (vain
)] ja siirtää kaikki kortille tallennetut suojatut kuvat uudelleen.
-
-
Valitse [OK].
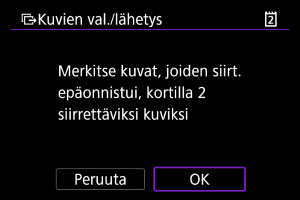
- Valitut kuvat tallennetaan kohtaan [Siirrettäviä kuvia].
-
Valitse [Siirrä].

-
Valitse [OK].
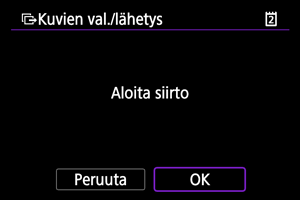
- Valitut kuvat siirretään FTP-palvelimeen.
Selitteen lisääminen ennen siirtoa
Voit lisätä tallennetun selitteen kuhunkin kuvaan ennen siirtoa. Tämä on kätevää, jos haluat ilmoittaa vastaanottajalle esimerkiksi tulostuslaadun. Selitteet lisätään myös kameraan tallennettuihin kuviin.
- Voit tarkistaa kuviin lisätyt selitteet käyttäjän kommenttien Exif-tiedoista.
- Selitteitä voi luoda ja tallentaa EOS Utility ‑ohjelmistolla ().
-
Valitse [Myös selitteiden siirto].

- Viimeksi toistettu kuva tulee näkyviin.
-
Määritä selite.

-
Valitse [Selite] ja valitse selitteen sisältö avautuvassa näytössä.

-
-
Valitse [Siirrä].

- Kuva ja selite siirretään. Siirron jälkeen näytöksi palautuu [Kuvan siirto] ‑näyttö.
Huomio
- Muita kuvia ei voi valita [Myös selitteiden siirto] ‑näytössä. Voit valita toisen kuvan siirrettäväksi selitteineen toistamalla sen ja tekemällä nämä vaiheet.
Automaattinen uudelleenyritys, jos siirto epäonnistuu
Jos siirto epäonnistuu, Wi-Fi-kuvake vilkkuu väliaikaisesti. Tässä tapauksessa näytetään seuraava näyttö, kun painat ‑painiketta ja valitset [
:
Siirrä kuvat FTP-palvelimeen] ‑toiminnon.
Katso virheen korjausohjeet kohdasta Virheilmoitusten käsitteleminen.
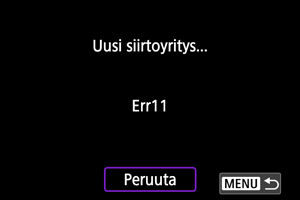
Kun olet korjannut ongelman, kuvat, joita ei voitu lähettää aiemmin, lähetetään automaattisesti. Kun tämä asetus on käytössä, epäonnistunutta siirtoa yritetään automaattisesti uudelleen. Näin tehdään sekä automaattista siirtoa käytettäessä että siirrettäessä otettuja kuvia FTP:n kautta. Huomaa, että jos peruutat kuvien siirron tai katkaiset kameran virran, siirtoa ei yritetä automaattisesti uudelleen.
Katso kohta Useiden kuvien siirtäminen kerralla ja siirrä tarvittavat kuvat.
Virransäästötoiminnon käyttäminen
Kun [Päällä] on valittu, mutta kuvia ei siirretä tietyn ajan kuluessa, kamera kirjautuu ulos FTP-palvelimelta ja katkaisee Wi-Fi-yhteyden. Kun kamera on valmis kuvien siirtoon, yhteys muodostetaan automaattisesti uudelleen. Jos haluat, että Wi-Fi-yhteyttä ei katkaista, valitse [Pois].
Kuvien suojaaminen siirron jälkeen
Jos haluat suojata FTP:llä siirretyt kuvat automaattisesti, määritä asetukseksi [Päällä] ().
Siirrettyjen kuvien katsominen
FTP-palvelimeen siirretyt kuvat tallennetaan seuraavaan kansioon FTP-palvelimen asetusten mukaan.
-
FTP-palvelimen kohdekansio
- FTP-palvelimen oletusasetusten mukaan kuvat tallennetaan kohteeseen [C-asema] → [Inetpub]-kansio → [ftproot]-kansio tai tämän kansion alikansioon.
- Jos siirron kohteen pääkansiota on muutettu FTP-palvelimen asetuksissa, kysy FTP-palvelimen järjestelmänvalvojalta, minne kuvat siirretään.
Kuvan siirtäminen Content Transfer Professional ‑sovelluksella
Content Transfer Professional -älypuhelinsovelluksella voit siirtää kuvia kamerasta FTP-palvelimille mobiiliverkkoyhteyden kautta.
Tietoja sovelluksesta on kohdassa Ohjelmisto/sovellukset.