Apilado de enfoque
Puede combinar varias imágenes de origen para crear una única imagen enfocada a lo largo de un amplio intervalo de distancias. Las imágenes creadas de esta manera también se pueden editar, utilizando la herramienta de edición de apilado de enfoque. Para obtener información detallada y precauciones relacionadas con el ahorquillado de enfoque, que se utiliza para captar las imágenes de origen, consulte el manual de instrucciones de las cámaras equipadas con esta función.
Nota
- El apilado de enfoque también está disponible para imágenes captadas sin ahorquillado de enfoque.
Imágenes compatibles
| Cámaras |
|
|---|---|
| Objetivos | Grupos de objetivos RF, EF y EF-S (excepto objetivos TS-E y ojo de pez) |
| Formatos compatibles | CR2, CR3, JPG, TIFF*1 |
| Condiciones de disparo | Las imágenes de origen deben proceder de la misma cámara y el mismo objetivo, con la misma velocidad de obturación, valor de abertura y longitud focal, y tener el mismo formato y tamaño de imagen. |
1: Imágenes TIFF convertidas y guardadas en DPP
-
Las imágenes siguientes no se pueden usar para el apilado de enfoque.
- Imágenes RAW creadas a partir del disparo con exposición múltiple
- Imágenes sin información de disparo
- Imágenes guardadas como imágenes de visualización en modo HDR PQ
- Imágenes con un número de píxeles fuera del intervalo de 1600x1600 a 9999x6666
Apilado de enfoque
-
Seleccione imágenes.
-
Seleccione [Apilado de enfoque] en el menú [Herramientas].
-
Seleccione [Iniciar herramienta de apilado de enfoque].
-
Ajuste y establezca los elementos como sea necesario y, a continuación, haga clic en [Ejecutar].
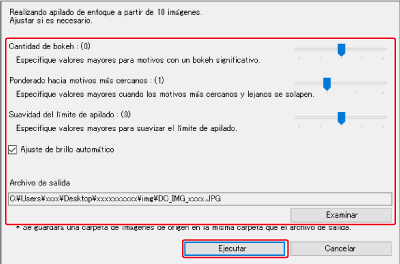
- Las imágenes se combinan para producir una imagen de apilado de enfoque.
-
Se crea una carpeta de imágenes de origen (nombre de carpeta: DPP_DC_...) en la misma carpeta que la imagen de apilado de enfoque.
Esta carpeta se utiliza en la edición de imagen de apilado de enfoque con la herramienta de edición de apilado de enfoque.
- Para cambiar el destino de salida o el formato de las imágenes de apilado de enfoque, haga clic en [Examinar].
- [Ajuste de brillo automático] compensa automáticamente cualquier diferencia menor de brillo entre las imágenes de origen.
Precaución
-
Excepto por los ajustes siguientes, los detalles de la receta de la imagen actual se reflejan en la imagen de apilado de enfoque que se muestra cuando se inicia la herramienta de apilado de enfoque.
- Sello de copia
- Datos de eliminación del polvo
- Reducción del moaré de color (paleta de herramientas de ajustes parciales)
- Ajuste de ángulo (paleta de herramientas de ajuste de ángulo/recorte)
- Ajuste de tamaño cuando las imágenes RAW seleccionadas se abren en DPP ()
- Ajuste de color para gamas de color específicas (incluida [Monocromo])
- Optimizador Dual Pixel RAW
- Luminosidad Automática
- Sombras/altas luces
- La herramienta de apilado de enfoque no se inicia a menos que la imagen actual sea compatible.
Editar imágenes de apilado de enfoque
Las imágenes producidas mediante apilado de enfoque se pueden editar usando áreas copiadas de imágenes de origen.
-
Seleccione una imagen de apilado de enfoque.
-
Seleccione [Apilado de enfoque] en el menú [Herramientas].
-
Seleccione [Iniciar herramienta de edición de apilado de enfoque].

- Si no se muestran miniaturas de archivos de origen, seleccione la carpeta de archivos de origen.
-
Seleccione una imagen de origen.
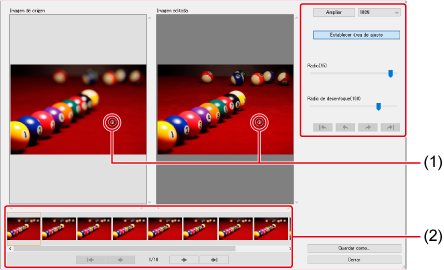
- Cursor circular
- Imagen de origen
- Seleccione una imagen de origen entre las miniaturas de la parte inferior de la pantalla.
- Es posible que la imagen de origen muestre un contorno negro si la imagen de origen y las imágenes editadas son tomas de diferentes áreas.
-
Edite la imagen como sea necesario.
- Al hacer clic en [Establecer área de ajuste] se muestra un sensor circular. Cuando se hace clic o se arrastra en la imagen editada para corregirla con el cursor circular, la misma parte de la imagen de origen se copia en ella.
- Utilice [Radio] para ajustar el tamaño del área de ajuste y [Radio de desenfoque] para ajustar el desenfoque dentro del límite del área de ajuste.
-
Para revisar los ajustes, haga clic en [
 ] (Deshacer todo), [
] (Deshacer todo), [ ] (Deshacer), [
] (Deshacer), [ ] (Rehacer) y [
] (Rehacer) y [ ] (Rehacer todo). Tenga en cuenta que revisar las ediciones usando una imagen de origen no es posible si se cambia a otra.
] (Rehacer todo). Tenga en cuenta que revisar las ediciones usando una imagen de origen no es posible si se cambia a otra. -
Las recetas para imágenes de apilado de enfoque no se reflejan en las imágenes editadas que se muestran con esta función.
Además, las recetas de las imágenes de apilado de enfoque no se agregan a los archivos de imagen guardados con esta función.
-
Guarde el archivo.
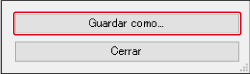
- Haga clic en [Guardar como] y, a continuación, complete los ajustes requeridos y guarde el archivo.
- Para salir, haga clic en [Cerrar].