Componer varias imágenes
Puede combinar dos imágenes para crear una sola. Además, si añade otra imagen a la imagen compuesta, puede continuar componiendo.
Tenga en cuenta que las imágenes originales no resultan afectadas, porque la imagen compuesta se guarda como una imagen separada.
Nota
- El espacio de color de la imagen de fondo determina el espacio de color de la imagen compuesta.
- A las imágenes compuestas no se les añade ninguna información de imagen.
-
Seleccione una imagen de fondo.
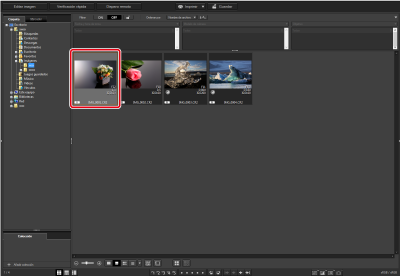
-
Seleccione [Iniciar herramienta de composición] en el menú [Herramientas].
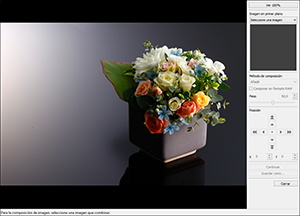
-
Seleccione una imagen para combinar con ella.
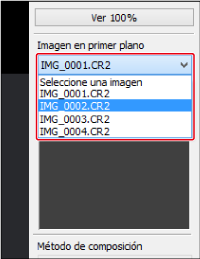
- Seleccione la imagen desde la que combinar en el cuadro de lista [Imagen en primer plano].
- En la ventana [Imagen en primer plano] se muestra una miniatura de la imagen seleccionada.
- En la ventana de vista previa de composición se muestra una vista previa en la que se combinan la imagen de fondo y la [Imagen en primer plano].
-
Se puede combinar las siguientes imágenes.
- Con una ventana principal seleccionada como fondo: imágenes de la carpeta de imágenes de fondo
- Con una imagen de [Colección] seleccionada como fondo: imágenes de [Colección]
- Con la imagen de la ventana de edición de imágenes seleccionada como fondo: imágenes que se muestran como miniaturas
- También puede combinar imágenes de diferentes tamaños.
-
Seleccione un método de composición.

- Seleccione un método de composición en el cuadro de lista [Método de composición].
- El método de composición seleccionado se aplica a la vista previa de composición.
- Están disponibles cinco métodos de composición: Agregar, Media, Ponderada, Aclarar y Oscurecer. Para obtener información detallada sobre cada método, consulte Métodos de composición.
- Seleccionar [Ponderada] permite ajustar la ponderación de la imagen agregada. Ajuste la ponderación con el control deslizante [Peso] bajo el cuadro de lista [Método de composición] o introduciendo un valor.
- Haga clic en [Ver 100%] para ver la imagen al 100 %, mostrando los píxeles reales.
-
Alinee las imágenes.
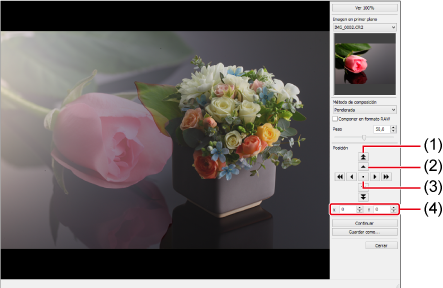
- Desplazar 50 píxeles
- Desplazar 1 píxel
- Alinear el centro de las imágenes
- Para alinear la imagen en primer plano, también puede introducir las coordenadas.
- De manera predeterminada, el fondo y el primer plano se muestran alineados en el centro de ambas imágenes.
- Seleccione [Componer en formato RAW] si es necesario.
Precaución
Nota
-
Los requisitos para [Componer en formato RAW] son los siguientes.
Tanto el fondo como el primer plano deben ser imágenes RAW y se deben satisfacer todas estas condiciones.
- Las imágenes proceden del mismo modelo de cámara
- Ambas imágenes se captaron con la misma sensibilidad ISO
- Se usó el mismo ajuste de prioridad a tonos de altas luces
- Ambas imágenes tenían originalmente el mismo tamaño
-
Haga clic en [Guardar como].

- Complete los ajustes requeridos y, a continuación, haga clic en [Guardar].
- Haga clic en [Continuar] para combinar las imágenes en una nueva imagen de fondo, lista para agregarle otra imagen en primer plano.
- Para salir, haga clic en [Cerrar].
Métodos de composición
-
Agregar
Agrega y combina el primer plano y el fondo.
-
Media
Combina el primer plano y el fondo, y cada uno representa el 50 % de la imagen resultante.
Para cambiar la proporción del primer plano, seleccione [Ponderada].
-
Ponderada
Combina el primer plano y el fondo de acuerdo con la ponderación de la imagen en primer plano.
-
Aclarar
Compara el primer plano y el fondo y combina solo las partes más brillantes del primer plano.
-
Oscurecer
Compara el primer plano y el fondo y combina solo las partes más oscuras del primer plano.