Ventana de edición de imagen
Puede elegir varias imágenes de una carpeta y cambiar entre vistas previas mientras las compara y las edita.
-
Seleccione imágenes.
-
Haga clic en [Editar imagen].
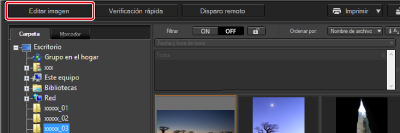

- Seleccione una imagen para editarla. La imagen se ampliará en el centro de la ventana
- Cambiar la ampliación de la visualización
- Paletas de herramientas, del navegador y del histograma
- Para obtener información detallada sobre los iconos que se muestran alrededor de las miniaturas, consulte Detalles del cuadro de imagen en las ventanas principal y de edición de imagen.
-
Para deshacer su última acción en la paleta de herramientas:
Windows
Seleccione [Deshacer] en el menú [Edición] o presione las teclas Ctrl+Z.
macOS
Seleccione [Deshacer] en el menú [Edición] o presione las teclas
 +Z.
+Z.
-
Haga clic en el área para ampliarla (4).
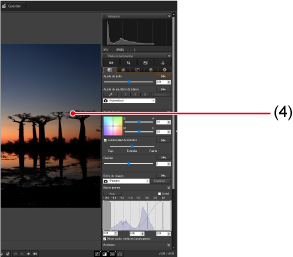
- La visualización se ampliará al 100 % centrada en el área donde haga clic y mostrará los píxeles reales.
- Para mover la posición de visualización, arrastre la imagen o, en la paleta del navegador, arrastre la posición del área ampliada ().
- Haga clic otra vez para mostrar la imagen completa ([Ajustar a la ventana]).
- Haga clic en [
 ] para volver a la ventana principal.
] para volver a la ventana principal.
Nota
- Para mostrar imágenes de varias carpetas en la ventana de edición de imagen, consulte Carpetas de colección.